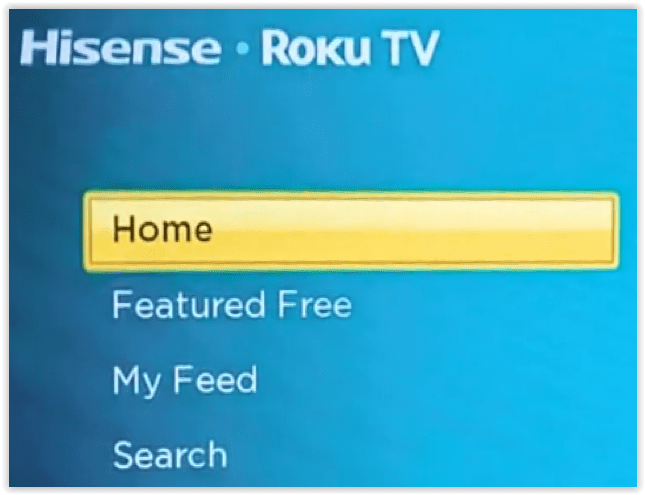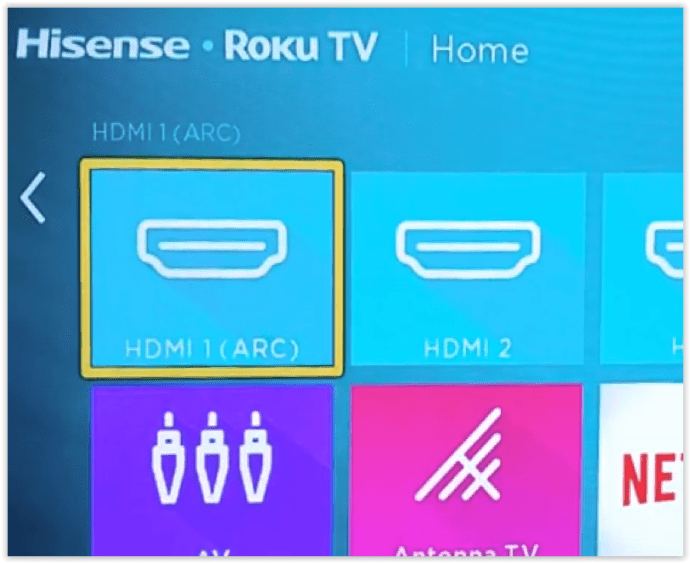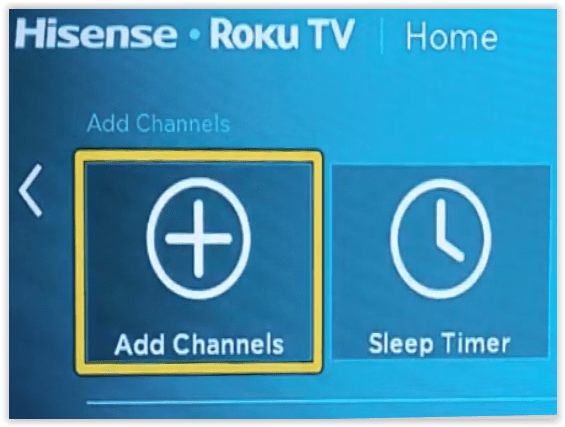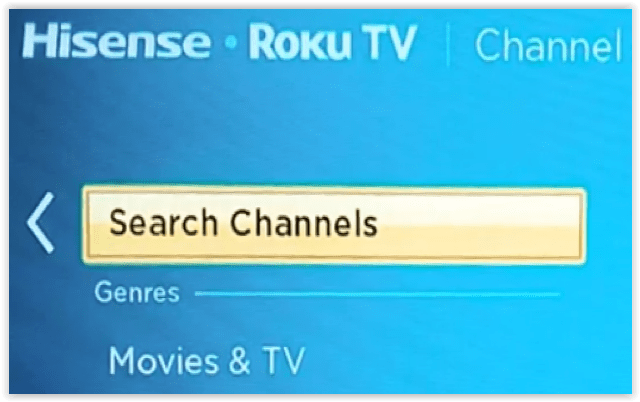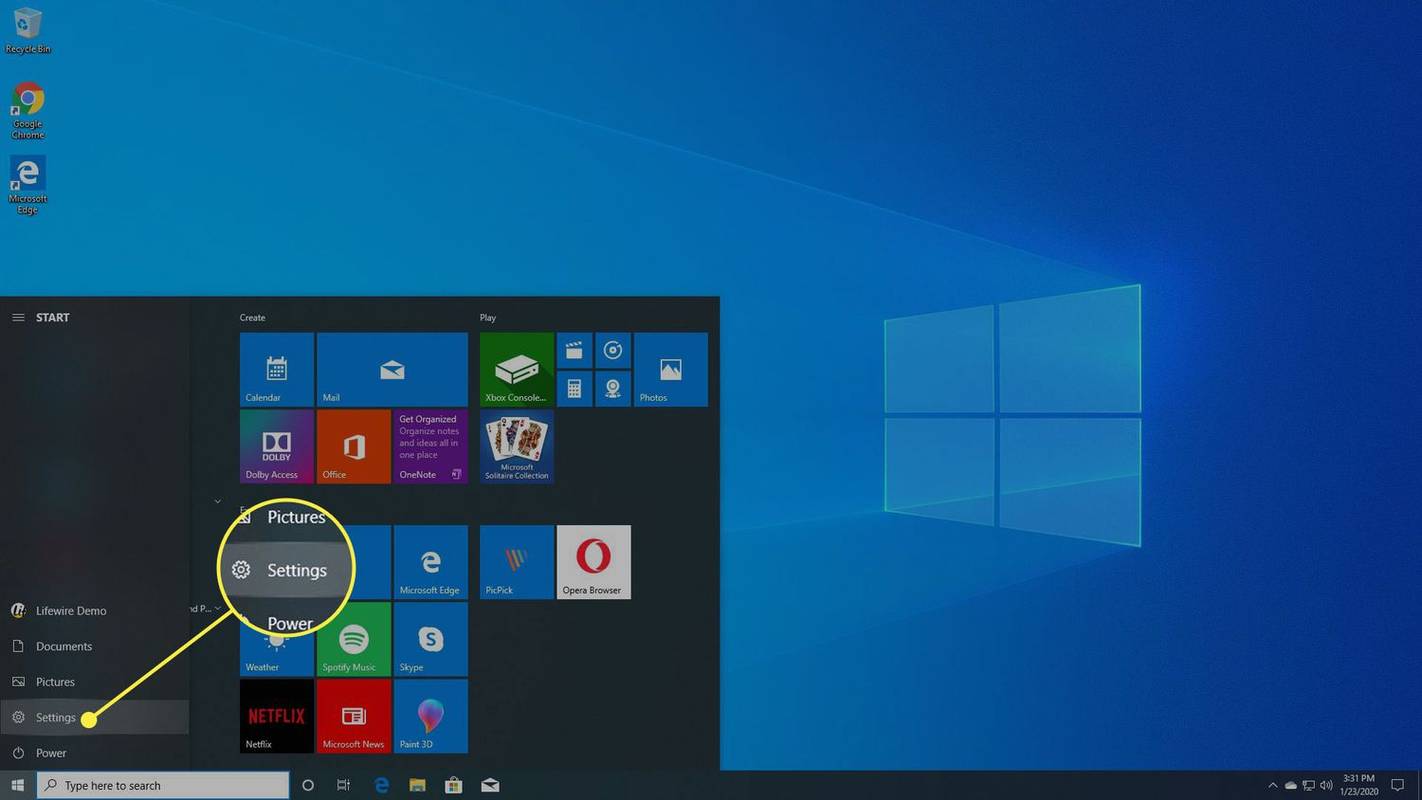Si vous jetez un coup d'œil à la liste des contenus disponibles sur Disney Plus, cela vous impressionnera sûrement. Par conséquent, vous ne devriez pas hésiter à vous abonner au service, mais pouvez-vous le télécharger sur votre Hisense Smart TV ? La réponse dépend de votre modèle particulier.

2020 a été une année de changement pour Hisense - a obtenu la plus forte augmentation de part de marché pour le marché des téléviseurs LCD du Nord et a réorganisé ses options de système d'exploitation pour répondre aux demandes actuelles des consommateurs. Le résultat a été une transition vers les options Roku OS et Android TV OS.
Hisense proposait toujours son système d'exploitation VIDAA unique sur la série A60 en 2020, mais est passé aux systèmes d'exploitation modernes très demandés. VIDAA était propriétaire et n'offrait pas l'application Disney+. Quoi qu'il en soit, vous pouvez toujours obtenir l'application Disney + sur les anciens modèles. Cet article traite des deux options : l'installation de Disney+ sur des téléviseurs Hisense plus anciens et plus récents.
Installation de Disney + sur les modèles de système d'exploitation Hisense Roku

cómo encontrar una canción de un video de youtube
Étant donné que Roku propose Disney + via leur Channel Store, les téléviseurs Hisense Roku devraient avoir la possibilité d'utiliser Disney +. Voici comment télécharger et installer Disney+ sur un téléviseur Hisense Roku.
- Appuyez sur le bouton Accueil de votre télécommande Hisense ou accédez à Accueil à l'écran.
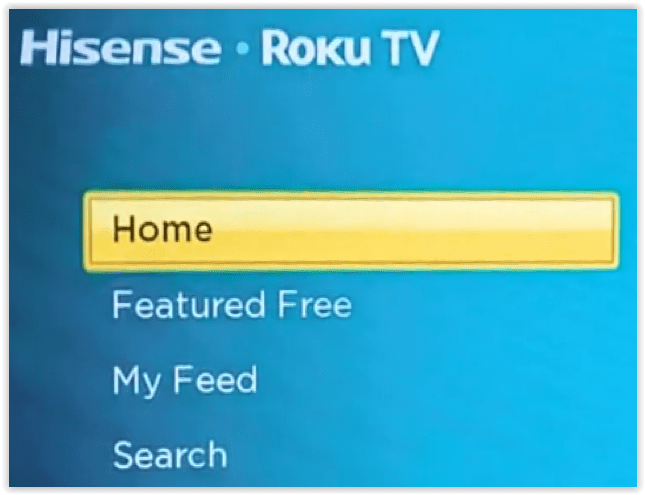
- Appuyez sur le bouton de navigation droit de la télécommande pour afficher les applications installées, les entrées, etc.
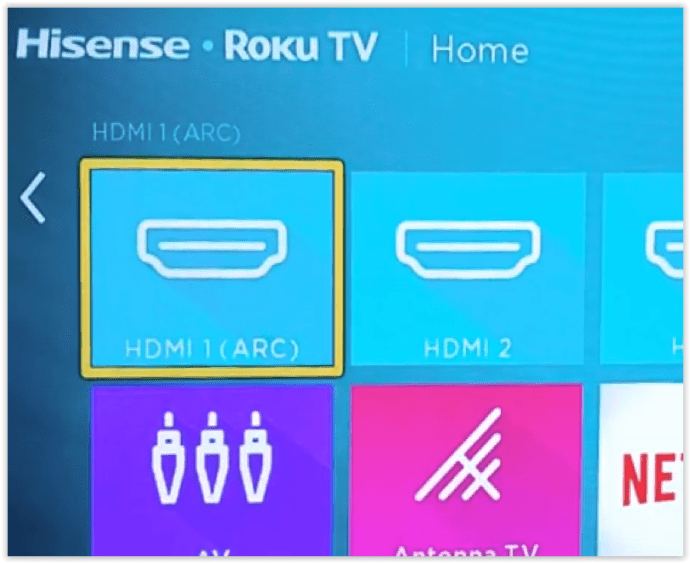
- Faites défiler vers le bas et sélectionnez Ajouter une chaîne.
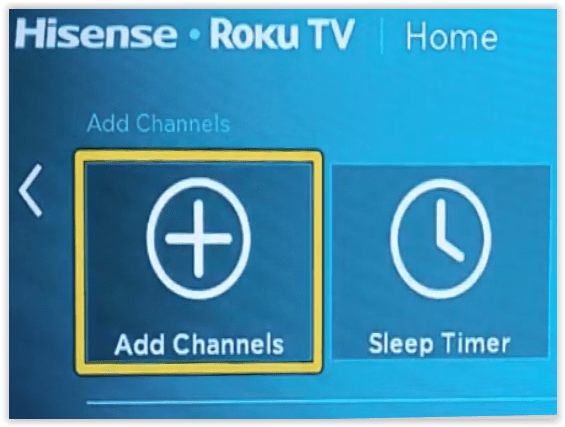
- Recherchez Disney.
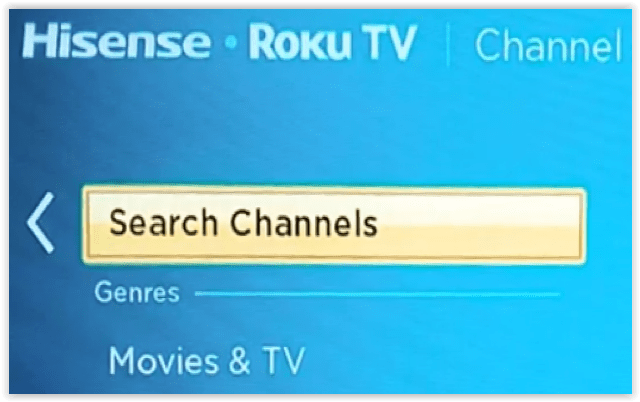
- Sélectionnez Disney+ puis choisissez Installer.
Installation de Disney + sur les modèles de système d'exploitation Hisense Android TV

Tout comme les téléviseurs Hisense Roku®, les modèles Hisense androidtv™ utilisent Android et proposent l'application Disney+. Il est possible que votre téléviseur Hisense actuel ne fonctionne pas avec Disney+, mais les modèles plus récents devraient fonctionner correctement. Voici comment installer Disney Plus sur les téléviseurs Android Hisense.
- Ouvert applications dans le menu de gauche en cliquant d'accord sur votre télécommande.
- Sélectionner Obtenir plus d'applications au sommet.
- Trouve Disney + et cliquez d'accord sur la télécommande. Vous pouvez également utiliser le Rechercher fonction dans la section en haut à droite.
- Sélectionnez le Télécharger bouton à l'écran en appuyant sur d'accord sur la télécommande.
- Sélectionner Ouvert pour lancer Disney+ ou retourner au Domicile écran. L'application apparaît dans votre liste lorsque vous êtes prêt à la lancer.
Installation de Disney + sur les modèles de système d'exploitation Hisense VIDAA

Les anciens téléviseurs Hisense (2019 et antérieurs) utilisent le système d'exploitation Vidaa, qui ne fonctionne pas directement avec Disney +. Vous avez deux options pour utiliser Disney+ sur les téléviseurs Vidaa Hisense.
Option n°1 : utiliser un appareil de diffusion en continu tiers sur VIDAA
Étant donné que le système d'exploitation Hisense Vidaa n'a pas Disney+ en option, vous pouvez utiliser des appareils de streaming tiers comme un Roku, Fire TV Stick, Chromecast avec Google TV, Apple TV, etc.
Le téléviseur doit avoir un port HDMI à moins que vous n'obteniez un Roku avec une sortie composite (connexions jack RCA - rouge, blanc et jaune). Vous pouvez également acheter un adaptateur vidéo tel qu'un convertisseur HDMI vers composite si vous possédez un téléviseur plus ancien. L'adaptateur vous permet d'utiliser n'importe quel streamer en convertissant HDMI en composite.
Pour commencer, assurez-vous d'avoir un compte Disney+, puis suivez les procédures ci-dessous. Il est plus facile d'établir un compte Disney Plus sur un autre appareil comme un ordinateur portable ou un ordinateur de bureau que d'appuyer sur plusieurs boutons de la télécommande de votre téléviseur.
- Connectez votre Roku, Chromecast avec Google TV, Fire TV Stick, Fire TV Cube, Apple TV ou autre appareil de diffusion en continu à un port HDMI de votre téléviseur Hisense.
- Allumez le téléviseur et réglez l'entrée correspondante pour l'appareil de diffusion en continu.
- Suivez les instructions du fabricant pour l'installation de l'appareil de diffusion en continu.
- Accédez à la section des applications et installez Disney+.
Option n°2 : mettre en miroir votre PC ou votre smartphone ou tablette Android sur Hisense Vidaa
Le système d'exploitation Hisense VIDAA comprend une application de mise en miroir appelée Screen Mirror. Étant donné que le Google Play Store inclut également l'application, il est logique que les deux fonctionnent ensemble pour refléter votre téléphone ou votre tablette sur votre téléviseur Hisense avec le système d'exploitation Vidaa. Installez simplement l'application sur les deux appareils et vous êtes prêt à commencer à mettre en miroir Disney Plus sur votre téléviseur Hisense.
Miroir de votre Appareil Android sur votre téléviseur Hisense
- Prenez votre télécommande Hisense et accédez à Flux Anyview.
- Aller vers Bouton Hamburger (plus de menu) -> Configuration -> Système -> Réseau -> Configuration réseau (sans fil) -> Anyview Stream (activé)
- Prenez votre smartphone, connectez-vous au même réseau et lancez le Application Google Home .
- Appuyez sur le Suite menu, choisissez Cast écran/audio, et appuyez sur Caster l'écran/le son à nouveau pour confirmer. Sélectionnez votre Hisense Smart TV dans la fenêtre contextuelle.
- Lancez Disney+ et mettez-le en miroir sur votre téléviseur.
Miroir de votre ios Appareil à votre téléviseur Hisense
Pour refléter l'écran d'un appareil iOS, vous aurez besoin d'un adaptateur de câble HDMI vers Lightning. Connectez un iPad ou un iPhone à l'adaptateur et branchez le tout au téléviseur via un câble HDMI standard. Ensuite, sélectionnez la source correspondante sur votre téléviseur et vous êtes prêt à partir. À partir de là, lancez Disney + et mettez-le en miroir sur votre téléviseur.
Noter: L'application Google Home est également disponible sur iOS et peut ou non fonctionner sur votre version de Hisense TV.
Utiliser des consoles de jeu

Ceux d'entre vous qui possèdent une PlayStation 4 ou 5 ou une Xbox One peuvent utiliser votre console de jeu pour regarder Disney+ sur votre téléviseur Hisense. La méthode de téléchargement et d'installation est à peu près la même sur les consoles Microsoft et Sony. Vous avez déjà la console de jeu connectée à votre téléviseur Hisense, alors installez Disney+ et utilisez votre manette pour trouver quoi regarder. C'est aussi simple que possible.
En fin de compte, il y a beaucoup d'options pour diffuser Disney Plus contenu, même s'il n'y a pas d'application pour votre téléviseur. Cela étant dit, la qualité de l'image et du son peut en souffrir un peu lorsque vous êtes miroir de l'écran depuis un appareil mobile. Cependant, les appareils de streaming tiers tels que Roku, Apple TV, Chromecast avec Google TV et les appareils Fire TV Stick/Cube produisent un streaming de haute qualité qui surpasse définitivement l'option de mise en miroir. Dans tous les cas, vous pouvez regarder Disney+ sur n'importe quel téléviseur Hisense à l'aide d'options intégrées ou externes.
MISE À JOUR : Cet article a été mis à jour le 29 avril 2021 pour refléter les changements dans les systèmes d'exploitation Hisense et la compatibilité Disney+.