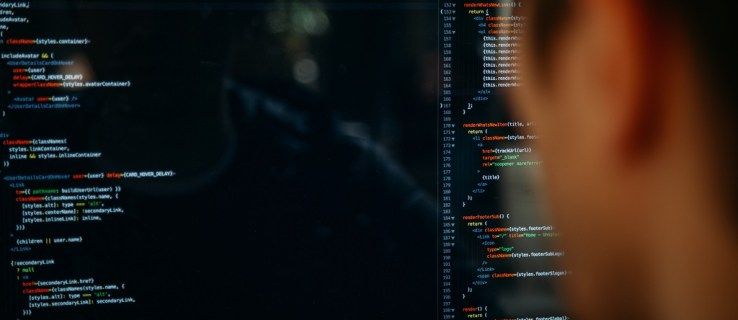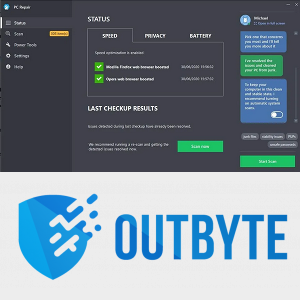Si vous souhaitez créer des vidéos dynamiques et attrayantes, vous pouvez utiliser le suivi de mouvement. Il s'agit d'une technique où la caméra suit un objet en mouvement.
Heureusement, la meilleure application de montage vidéo CapCut utilise cette excellente fonctionnalité. Cet article explique comment utiliser le suivi de mouvement dans CapCut.
cómo cambiar la hora en el filtro de Snapchat
Comment utiliser le suivi de mouvement dans CapCut
Comme mentionné, le suivi de mouvement fait référence à une technique qui permet à la caméra de suivre un objet en mouvement. Seules quelques applications de montage vidéo disposent de cette fonctionnalité, y compris CapCut.
Voici les étapes pour ajouter le suivi de mouvement à votre vidéo dans CapCut :
- Ouvrez CapCut, puis appuyez sur 'Nouveau projet'.

- Ajoutez votre vidéo depuis la galerie.
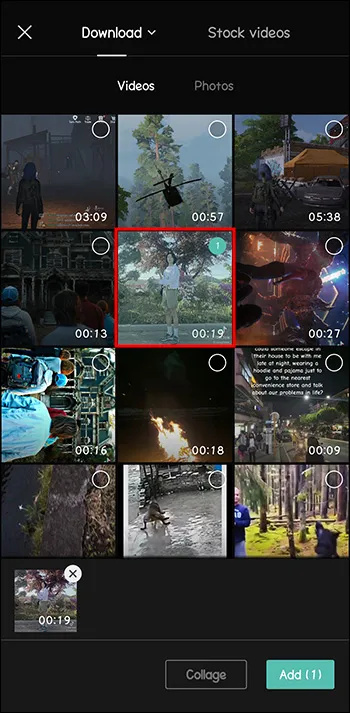
- Ouvrez 'Texte' dans le menu en bas.
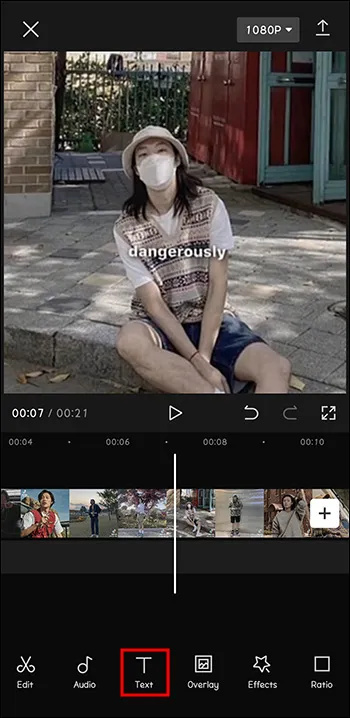
- Tapez juste un '.' Et faites-en une couleur vive.
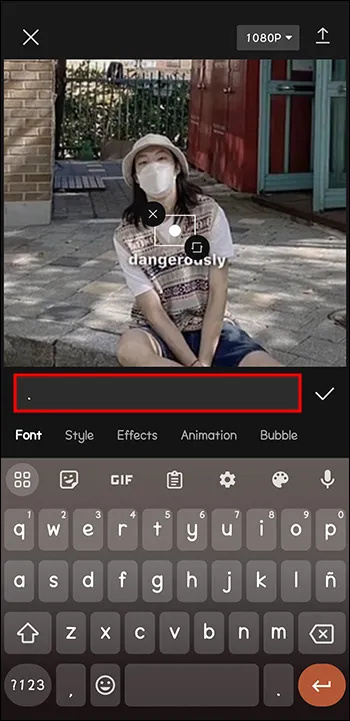
- Augmentez la taille du point. Assurez-vous également que le point est centré.
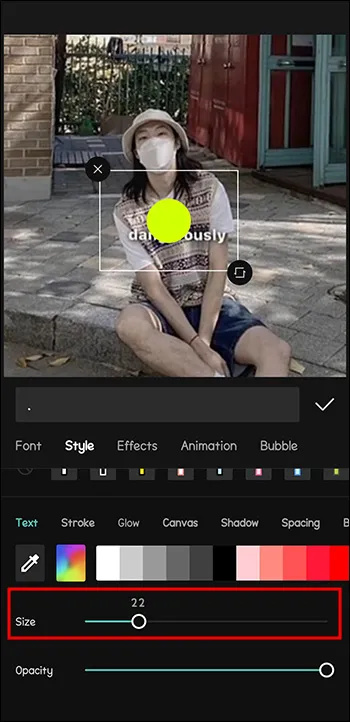
- Faites correspondre la durée du texte (dans ce cas, un point) à la durée de la vidéo entière.
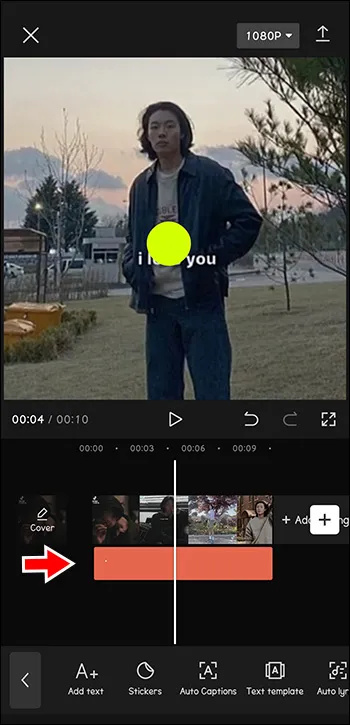
- Ajoutez une 'image clé' au début de la vidéo.
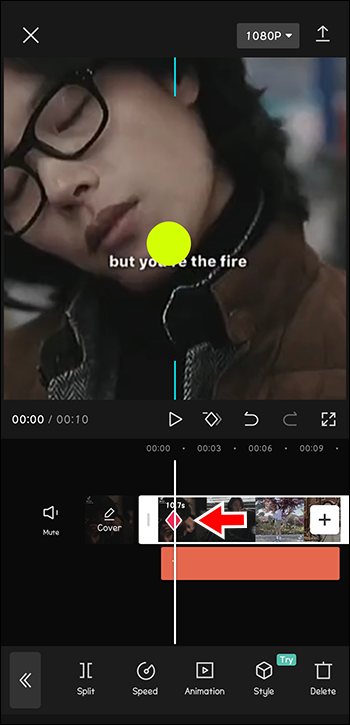
- Centrez le point sur un objet que vous souhaitez suivre dans la vidéo.
Faites cette étape pendant toute la durée de la vidéo.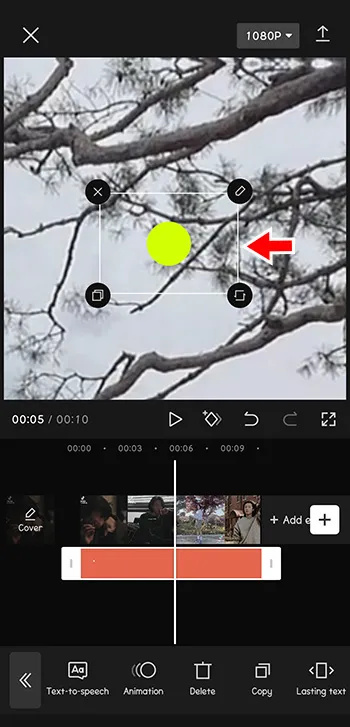
- Supprimez le texte (point).
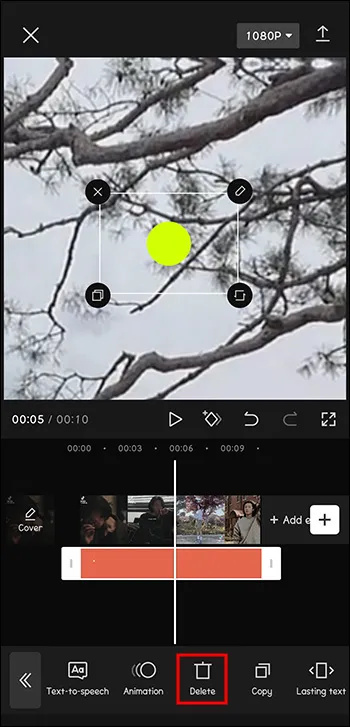
- Augmentez légèrement la vitesse de la vidéo (1,2 par exemple).
Profitez maintenant du résultat!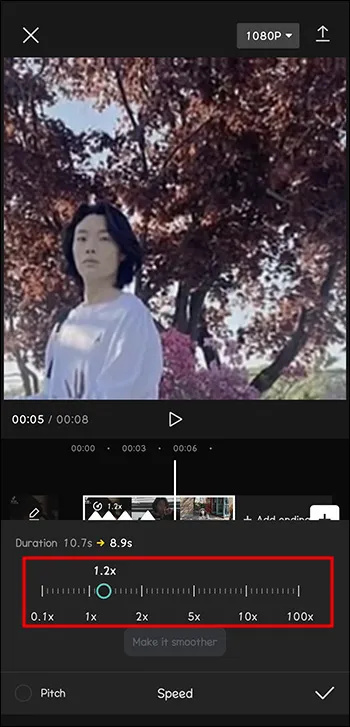
Comme vous l'avez vu, c'est un moyen rapide de rendre vos vidéos dynamiques. Cela s'avère également utile lorsque vous n'êtes pas physiquement en mesure de suivre l'objet pendant le tournage.
Comment ajouter de la musique dans CapCut à l'aide de votre appareil Android
Qu'est-ce qui rendrait vos vidéos rapides encore plus captivantes ? Ajouter un peu de rythme pour accompagner les mouvements!
Imaginez une vidéo avec vous en train de sauter, tout zoomé. Mais, sans la musique, l'effet ne serait pas le même. Voici donc comment vous le faites paraître « digne d'un Oscar » :
- Ouvrez CapCut.

- Cliquez sur 'Nouveau projet'.

- Ajoutez votre vidéo.
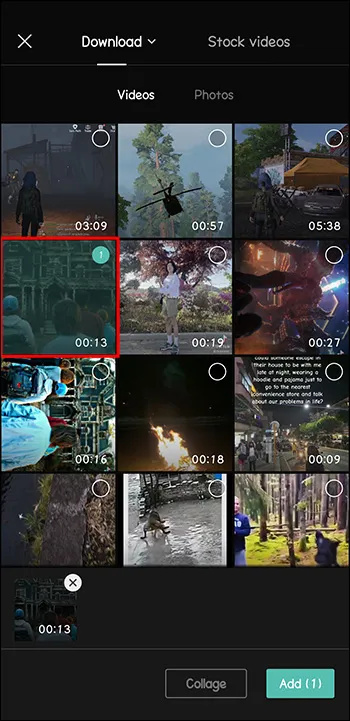
- Dans le menu en bas, sélectionnez 'Audio'.
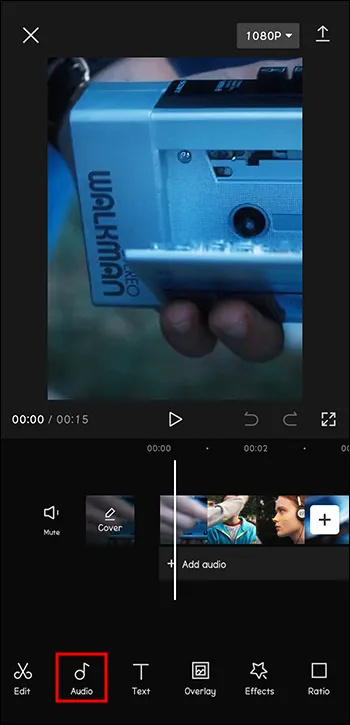
- Choisissez 'Sons'.
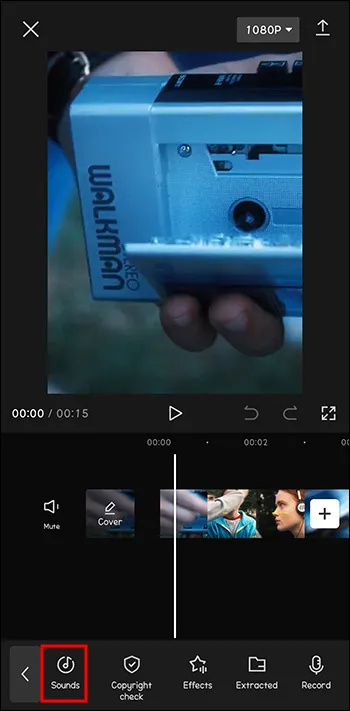
- Choisissez une chanson existante dans le genre souhaité.
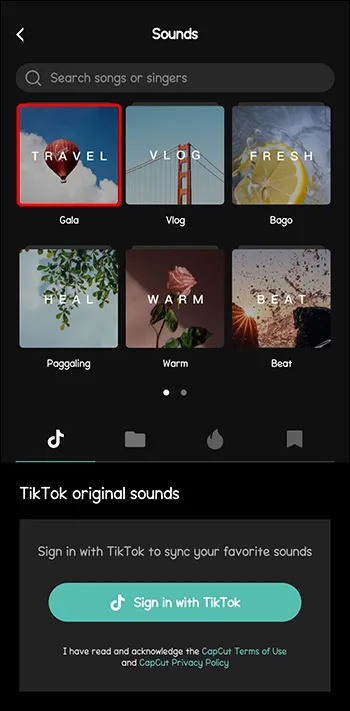
- Appuyez sur l'icône de téléchargement à côté.
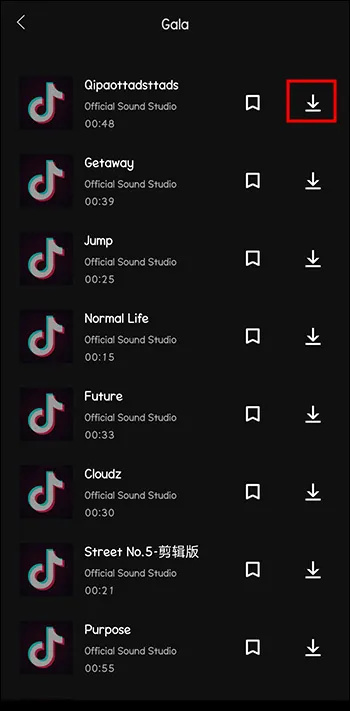
- Appuyez sur le '+' pour ajouter la chanson à la vidéo.
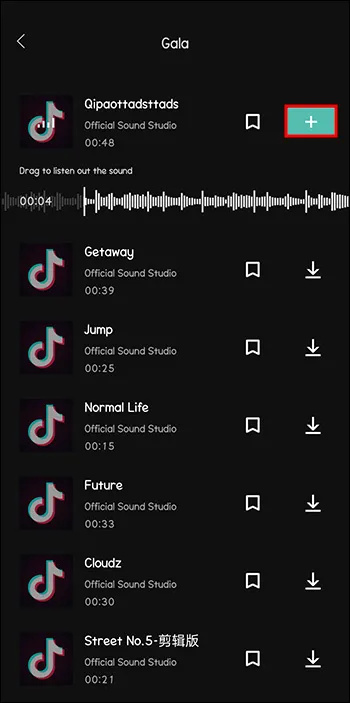
Maintenant, votre vidéo est une expérience complète. N'oubliez pas de toujours donner crédit aux auteurs de la musique, à moins qu'il ne soit indiqué qu'elle est 'libre de droits'. Vous pouvez le faire en mentionnant leur nom et le nom de la piste dans la boîte de description de votre vidéo.
Comment introduire le ralenti dans votre vidéo à l'aide de CapCut
Le ralenti peut être une façon amusante de donner plus d'exposition et d'importance à une scène de votre clip.
Suivez ces étapes pour introduire le ralenti dans votre clip :
- Ouvrez 'CapCut' et appuyez sur '+ Nouveau projet'.

- Choisissez 'Modifier'.
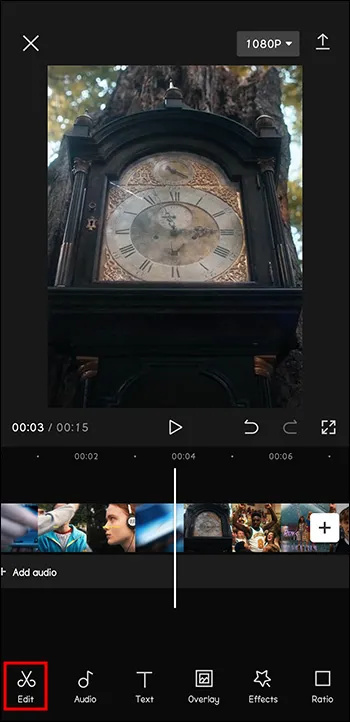
- Choisissez 'Vitesse' dans la barre d'outils.
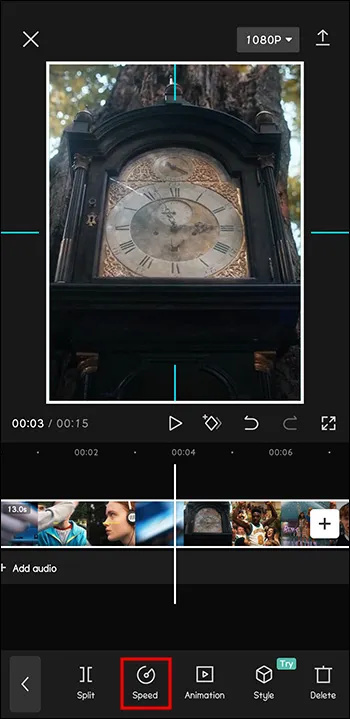
- Choisissez 'Normale'.
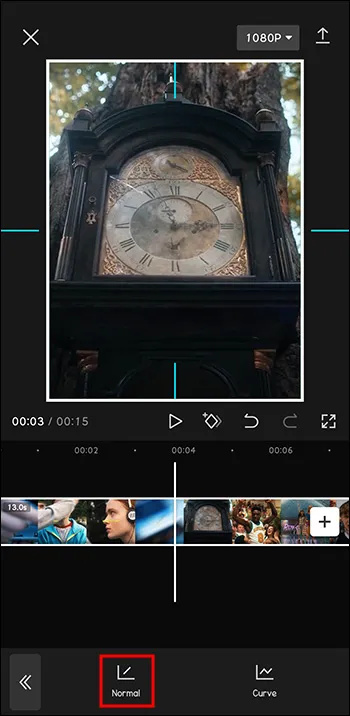
- Faites glisser le curseur vers la gauche pour régler la vitesse.
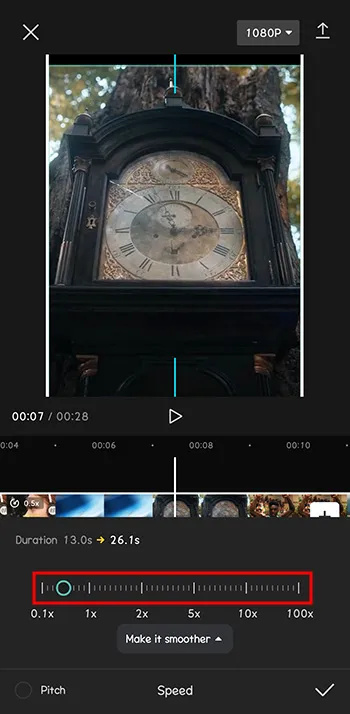
- Appuyez sur l'icône 'coche' lorsque vous êtes prêt. Téléchargez la vidéo.
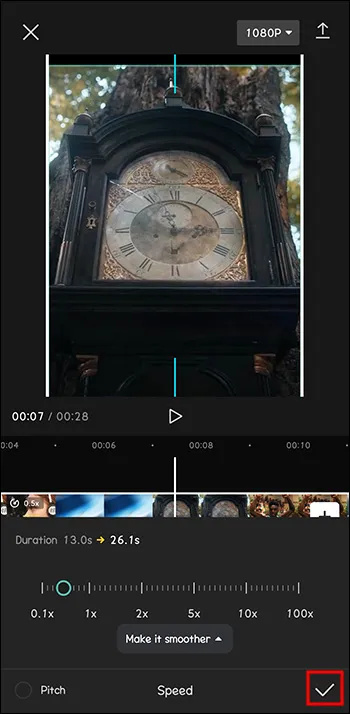
Maintenant, votre vidéo se démarquera dans la mer de milliers de vidéos en ligne.
Pouvez-vous ajouter une voix off dans vos vidéos à l'aide de CapCut ?
Peut-être que vous faites différents types de vidéos par rapport aux vidéos dynamiques que nous avons mentionnées jusqu'à présent. Vous êtes peut-être plus intéressé par le rangement de la maison ou les vidéos de type « Asseyez-vous et préparez-vous avec moi ».
C'est super aussi, surtout quand vous voulez vous détendre après une longue journée et vous sentir comme si vous veniez de discuter avec un ami. Cependant, ces types de vidéos pourraient être plus compatibles avec les voix off.
Voici comment ajouter une voix off à vos vidéos à l'aide de CapCut :
- Ouvrez CapCut.

- Cliquez sur 'Nouveau projet'.

- Ajoutez votre vidéo.
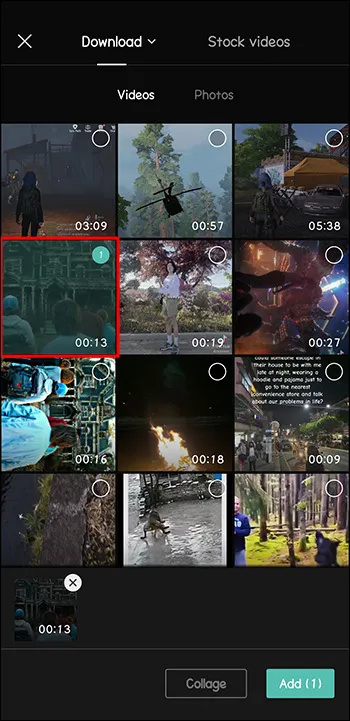
- Dans le menu en bas, sélectionnez 'Audio'.
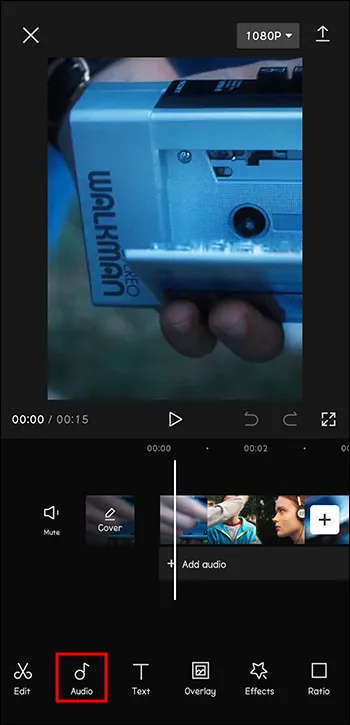
- Choisissez 'Enregistrer'.
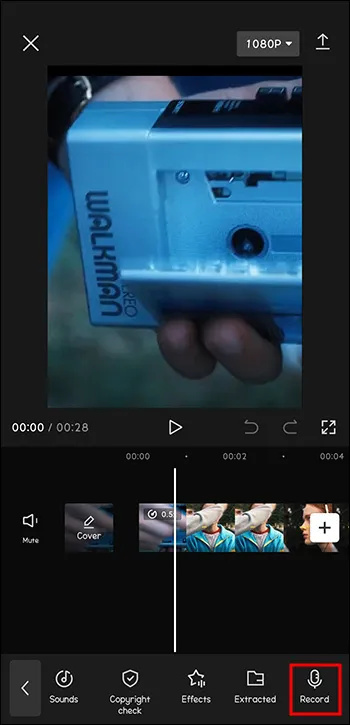
- Appuyez et maintenez le bouton 'Enregistrer'.
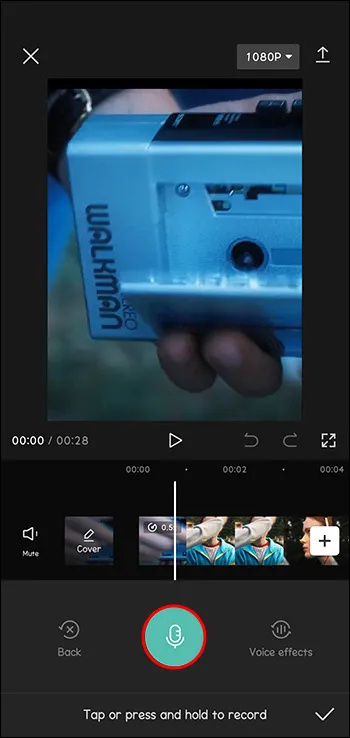
- Appuyez sur 'Activer'.
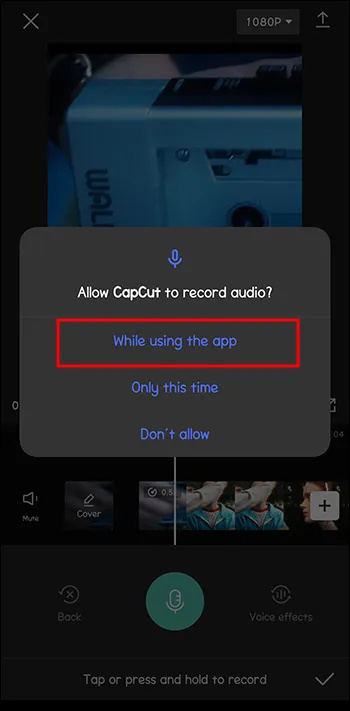
- Maintenez le bouton 'Enregistrer' enfoncé tout en parlant.
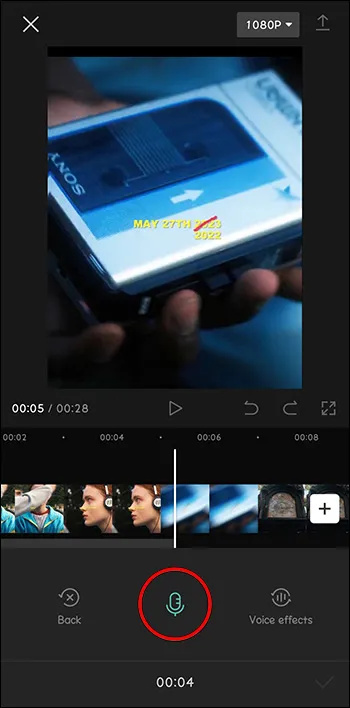
Maintenant, votre vidéo est configurée pour que vous puissiez la travailler davantage ou la publier.
cómo deshabilitar el bloqueo de mayúsculas en windows 10
Comment télécharger vos morceaux et les utiliser dans CapCut
Bien que CapCut dispose d'une bibliothèque déjà riche, vous souhaiterez peut-être insérer une chanson très spécifique dans votre vidéo. Ne vous inquiétez pas, c'est possible.
Suivez simplement ces étapes pour ajouter votre musique à une vidéo dans CapCut :
- Ouvrez CapCut.

- Cliquez sur 'Nouveau projet'.

- Ajoutez votre vidéo.
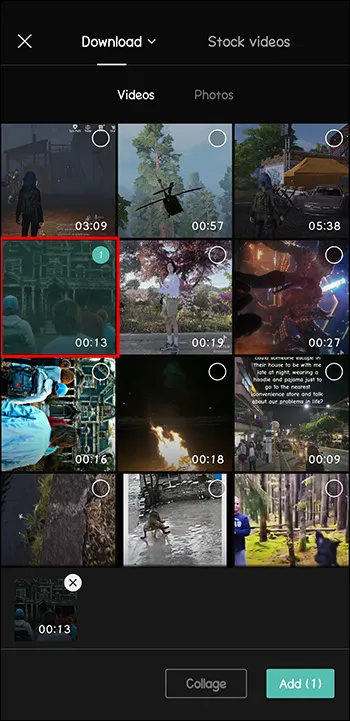
- Dans le menu en bas, sélectionnez 'Audio'.
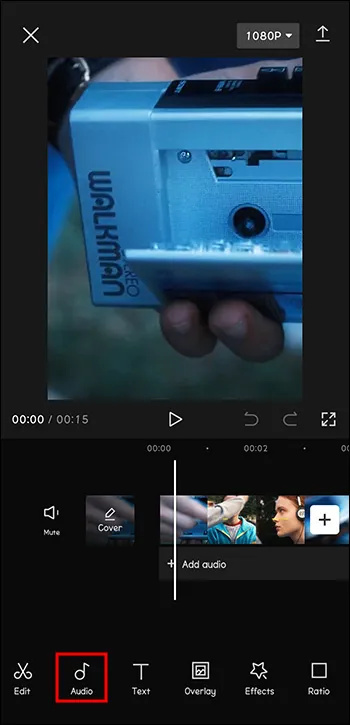
- Allez dans 'Sons'.
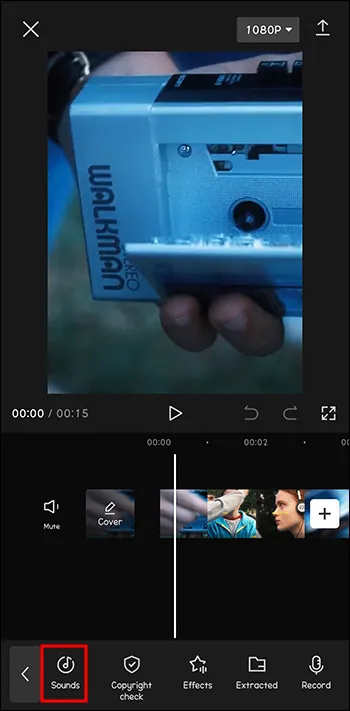
- Sélectionnez 'Depuis l'appareil'.
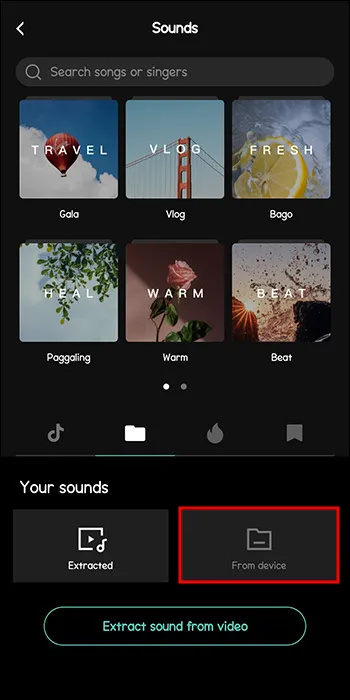
- Choisissez la chanson désirée. Appuyez sur '+'.
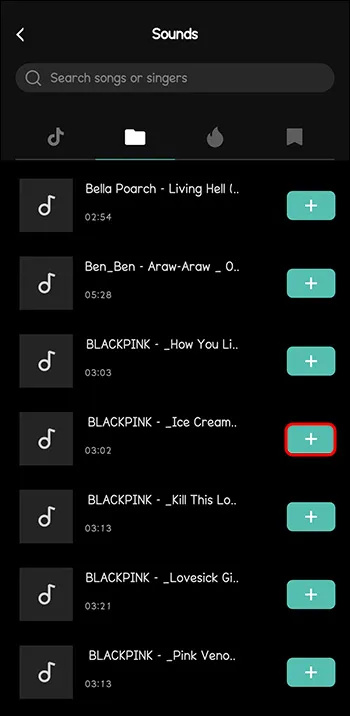
Et voilà, votre musique est dans la vidéo. Encore une fois, assurez-vous de toujours donner crédit aux auteurs de la musique, pour éviter toute réclamation de droit d'auteur.
Comment enregistrer de la musique de CapCut pour plus tard
Peut-être que vous venez de faire défiler la bibliothèque musicale de CapCut et avez trouvé la chanson parfaite que vous souhaitez ajouter à nouveau à votre prochaine vidéo. Que se passe-t-il si je ne pourrai plus le retrouver ou s'il a été supprimé de CapCut ? Ne pas paniquer.
eliminar aplicaciones del menú de inicio de Windows 10
Voici comment vous pouvez ajouter à partir de votre vidéo précédente :
- Ouvrez CapCut.

- Cliquez sur 'Nouveau projet'.
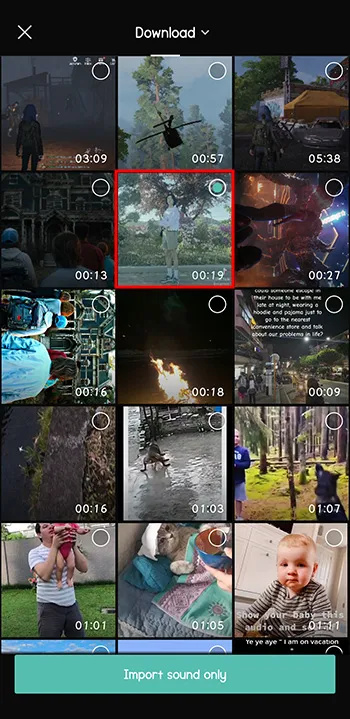
- Ajoutez votre vidéo.
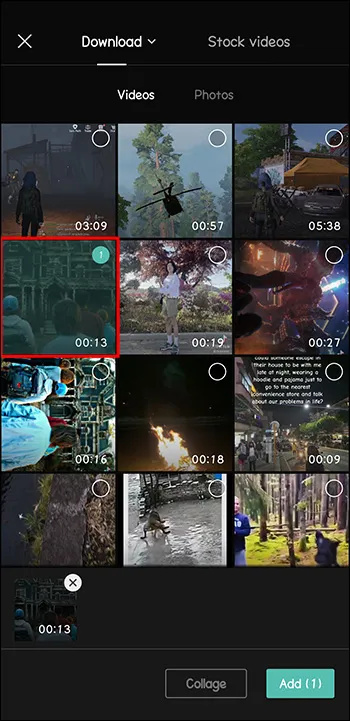
- Dans le menu en bas, sélectionnez 'Audio'.
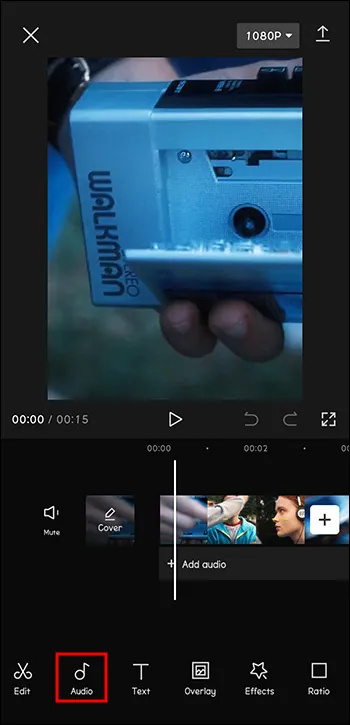
- Allez dans 'Extrait'.
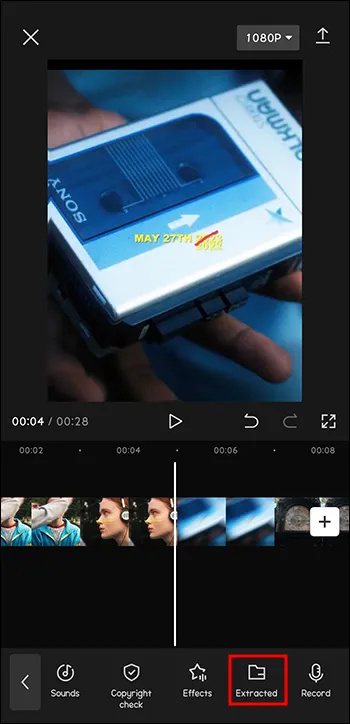
- Choisissez la vidéo qui inclut la chanson.
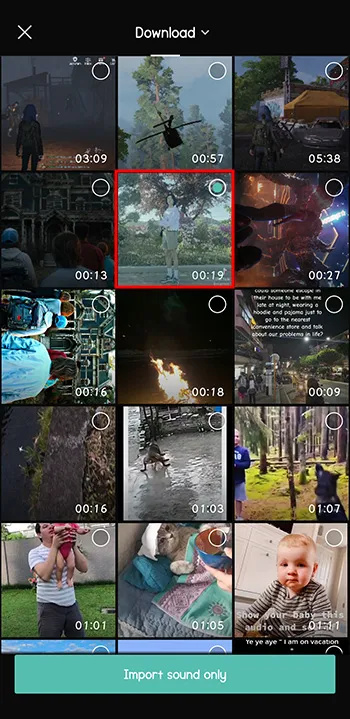
- Cliquez sur 'Importer le son uniquement'.
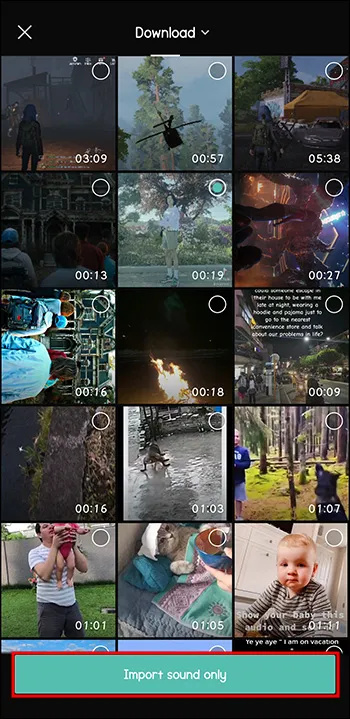
Maintenant, votre vidéo a cette mélodie parfaite que vous craigniez de ne pas pouvoir reproduire.
Créer des vidéos pour capter l'attention des téléspectateurs
Produire du contenu ne consiste plus seulement à être créatif et à avoir quelque chose à dire. Il faut être original, se démarquer parmi la foule et toujours apporter quelque chose de nouveau à la table. Certains d'entre vous ne s'en soucient peut-être pas, car ils le font pour le plaisir, mais d'autres ont fait carrière dans les médias sociaux.
CapCut est votre compagnon idéal pour ce faire. Cet outil de montage vidéo vous permet d'ajouter de la musique, des filtres, des arrière-plans, des textes et bien d'autres à vos vidéos.
Le dernier ajout à ses fonctionnalités est le suivi de mouvement. Cela vous permet de suivre un objet en mouvement dans vos vidéos, même lorsque vous n'avez pas pu le faire en le filmant en vrai. Des vidéos très dynamiques et captivantes peuvent être réalisées à l'aide de cela.
Utilisez-vous CapCut ? Quelles fonctionnalités utilisez-vous le plus souvent ? Dites-nous dans la section commentaire ci-dessous.