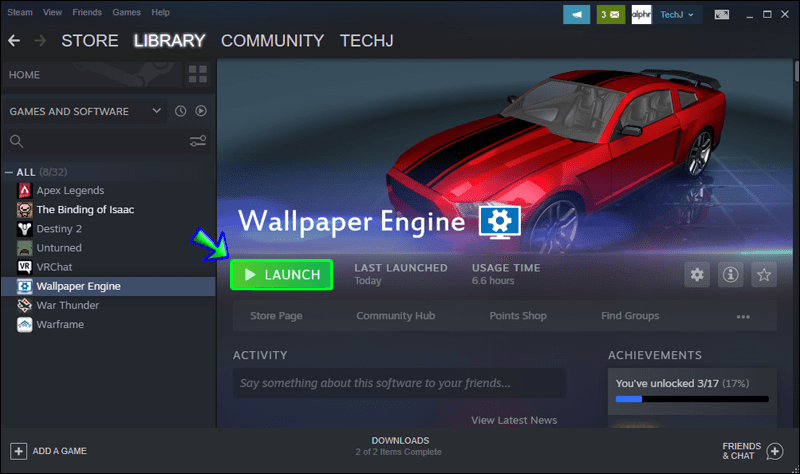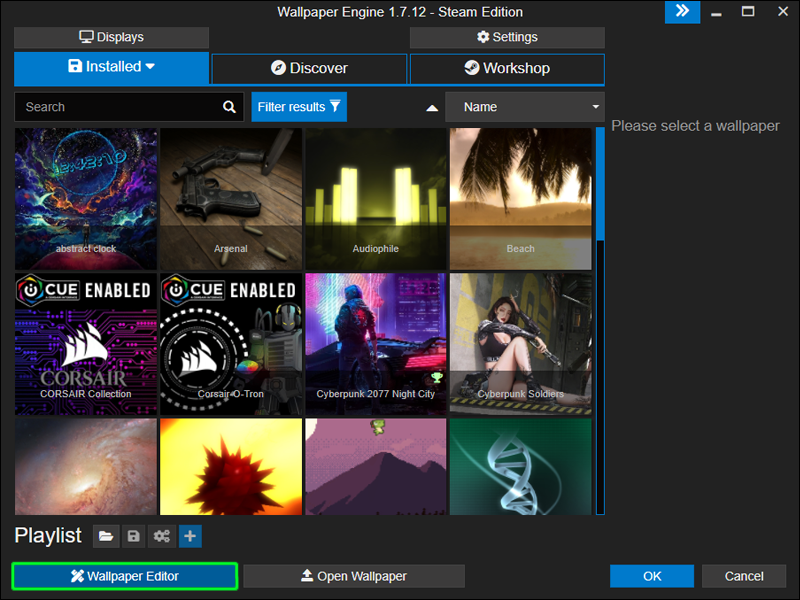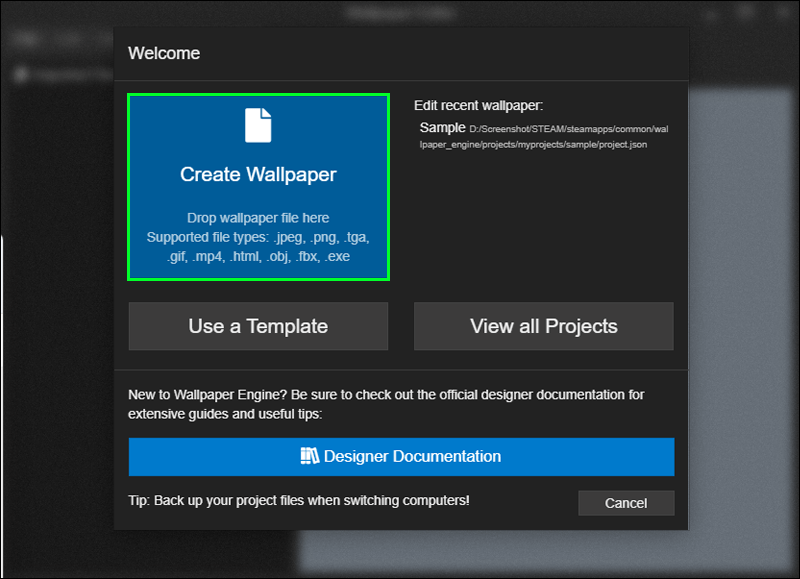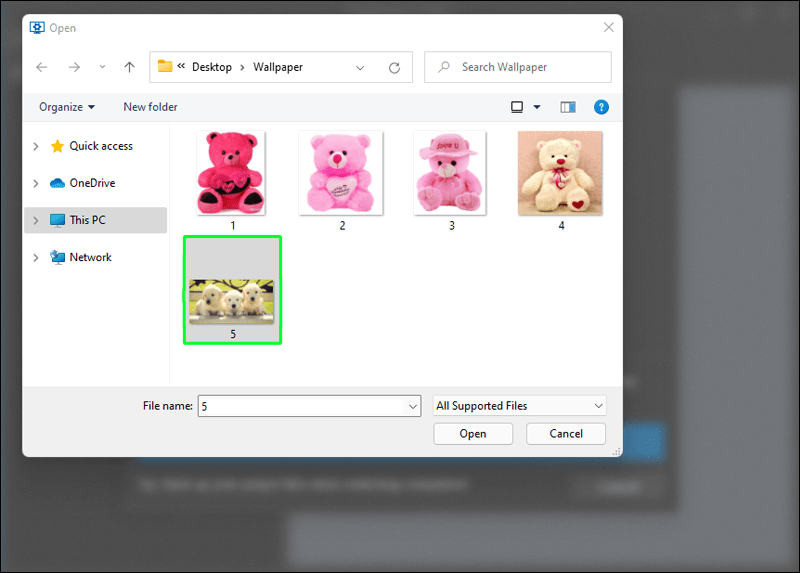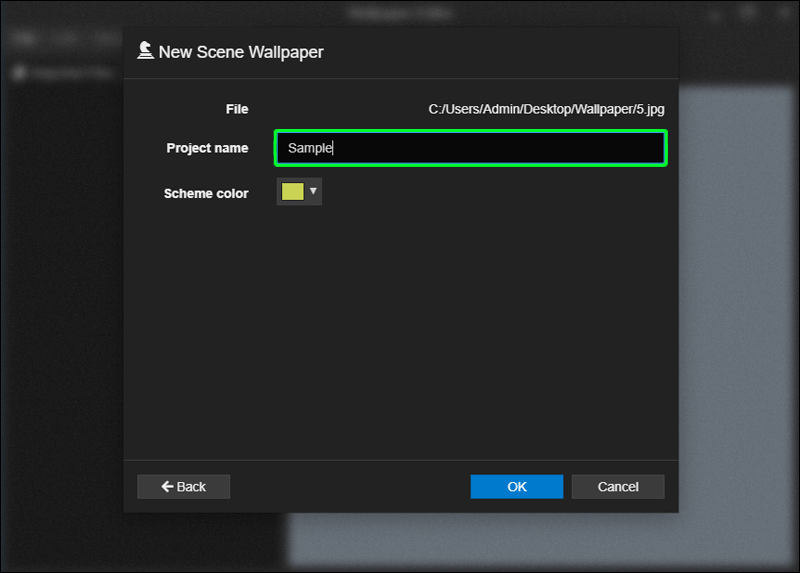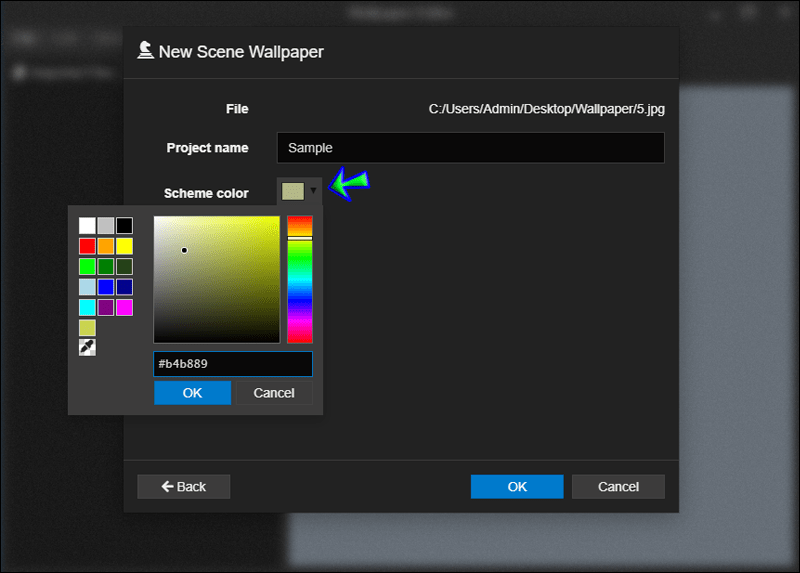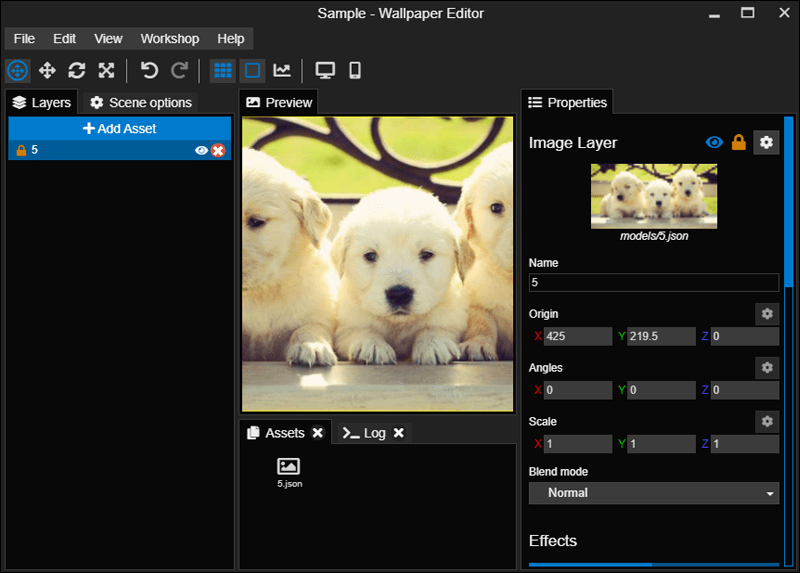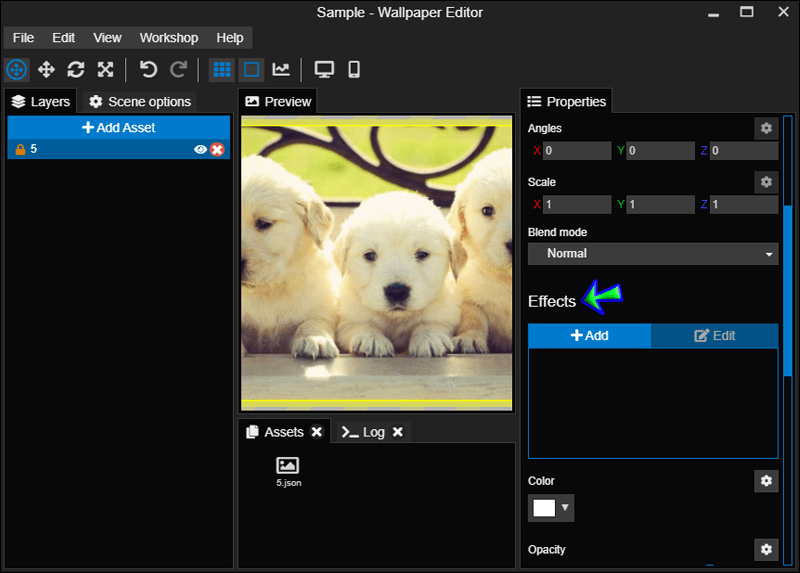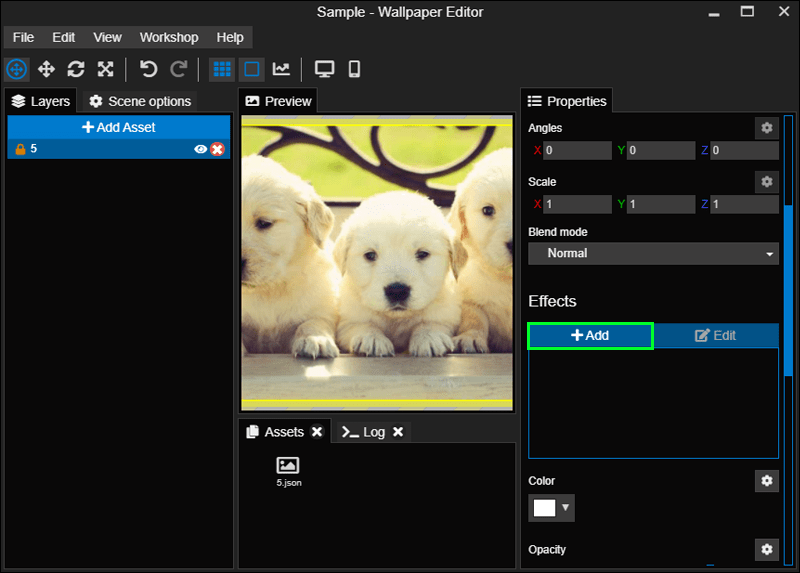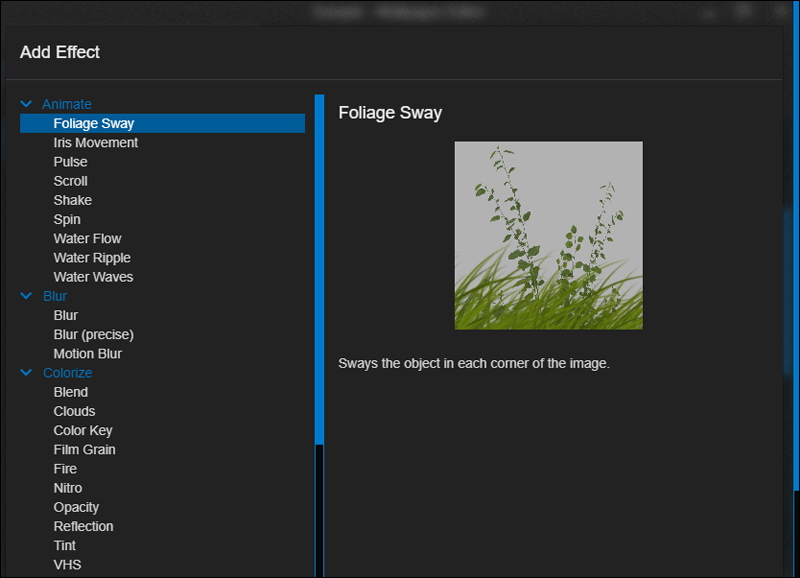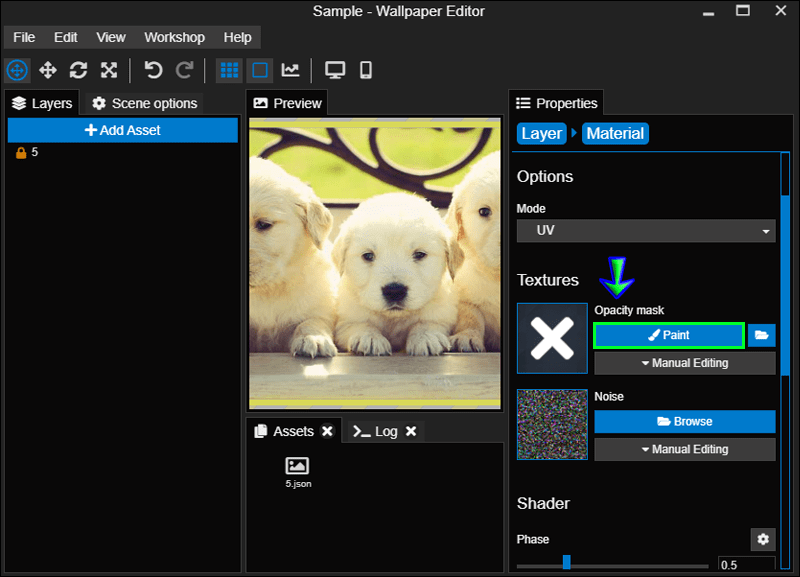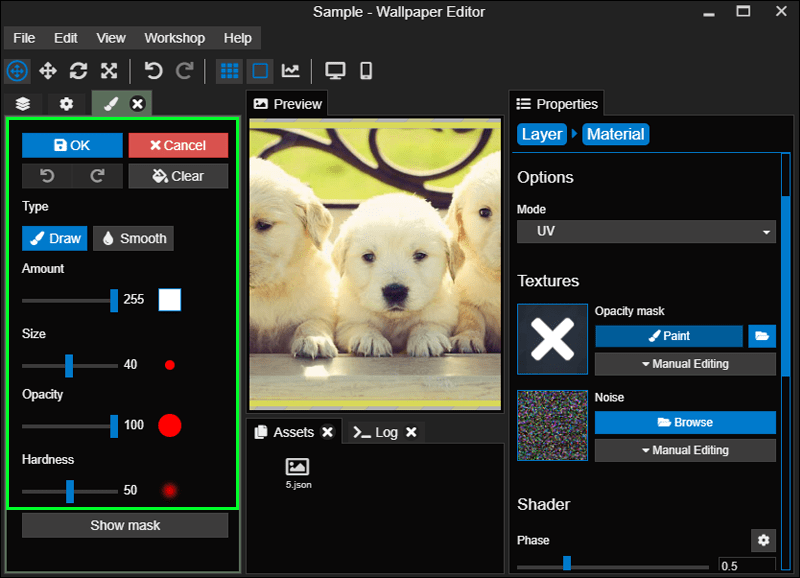Si vous cherchez à égayer votre bureau, Wallpaper Engine est peut-être le logiciel qu'il vous faut. Le programme vous permet de créer de magnifiques fonds d'écran animés en utilisant vos propres images. Vous pouvez importer des images et des vidéos, leur ajouter des effets, puis les mettre à la disposition d'autres personnes via le Steam Workshop.

Dans cet article, nous allons vous montrer comment ajouter des effets aux images que vous téléchargez afin de donner vie à vos fonds d'écran.
Comment ajouter des effets
Il y a trois étapes pour ajouter des effets via Wallpaper Engine :
Étape n ° 1 - Créer un fond d'écran
Si vous n'avez pas déjà de fonds d'écran potentiels stockés sur votre bureau, vous pouvez toujours en créer un standard.
cómo comprobar qué puertos están abiertos
- Lancez Wallpaper Engine et sélectionnez le moniteur que vous souhaitez personnaliser.
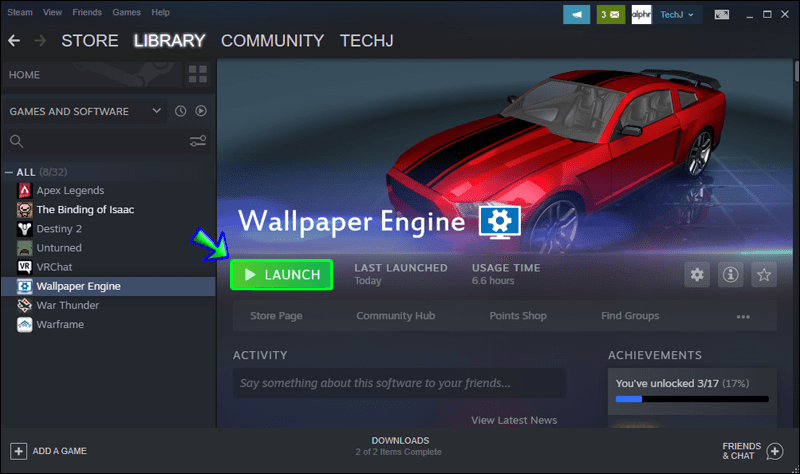
- Trouvez le bouton Éditeur de fond d'écran en bas à gauche de l'écran et cliquez dessus.
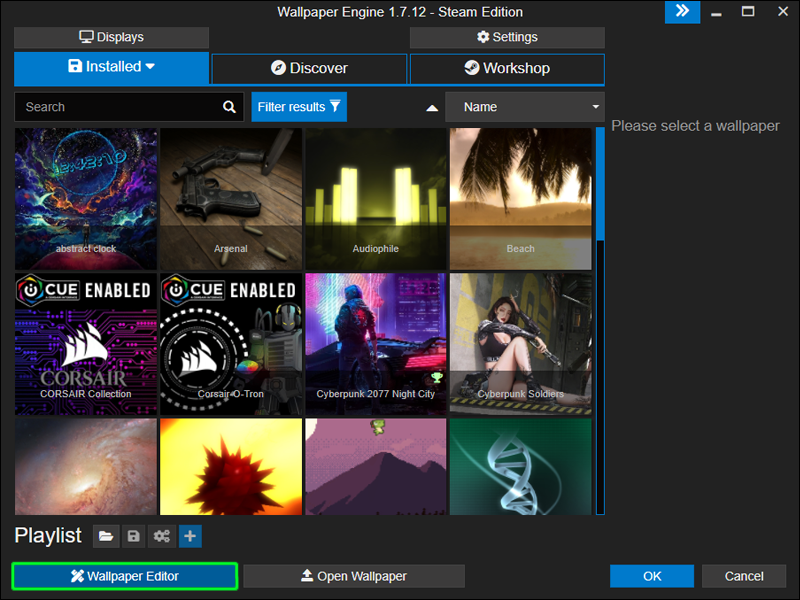
- Cliquez sur le bouton Créer un fond d'écran - Déposez le fichier de fond d'écran ici… pour accéder à l'écran de téléchargement.
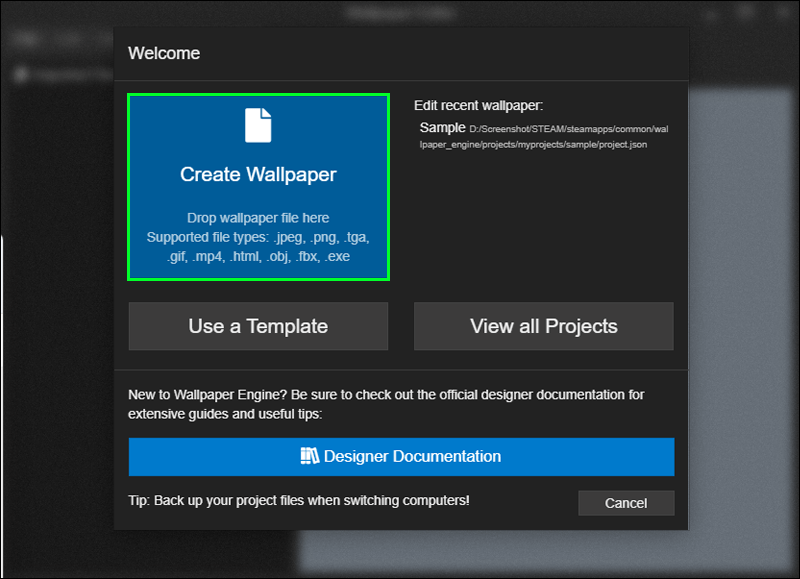
- Parcourez les images sur votre bureau jusqu'à ce que vous trouviez celle que vous souhaitez télécharger. Insérez-le.
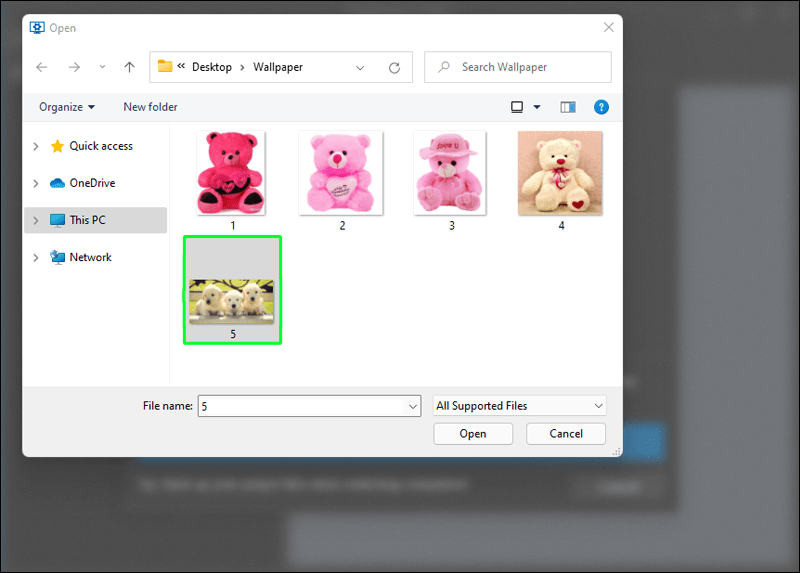
- Nommez le projet de papier peint.
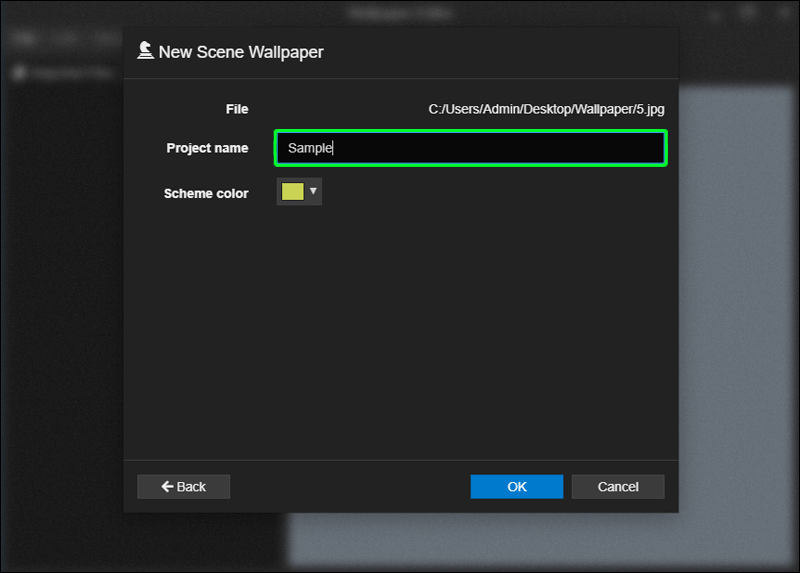
- Sélectionnez une couleur de schéma. Visez quelque chose qui, selon vous, correspond aux couleurs naturelles de l'image.
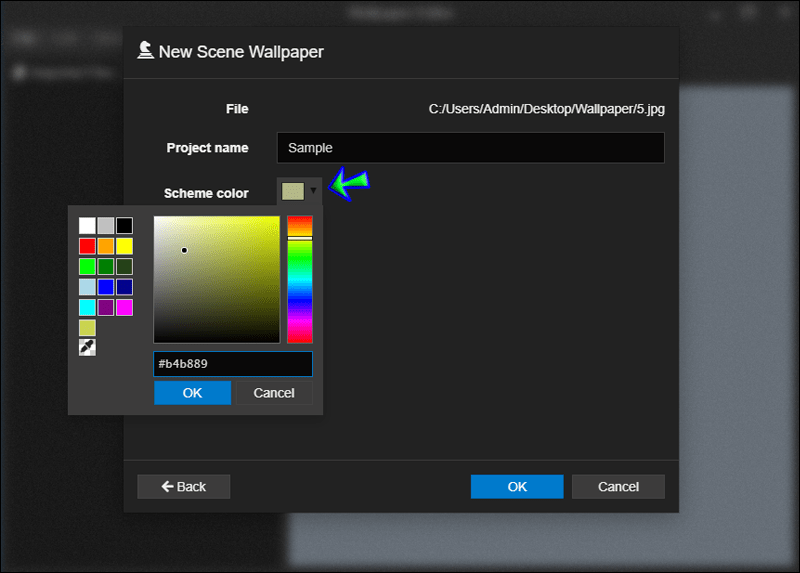
- Vous aurez ensuite la possibilité de redimensionner votre image. Généralement, ce n'est pas obligatoire. Ne redimensionnez que si le fond d'écran ne correspond pas à la résolution de votre moniteur.
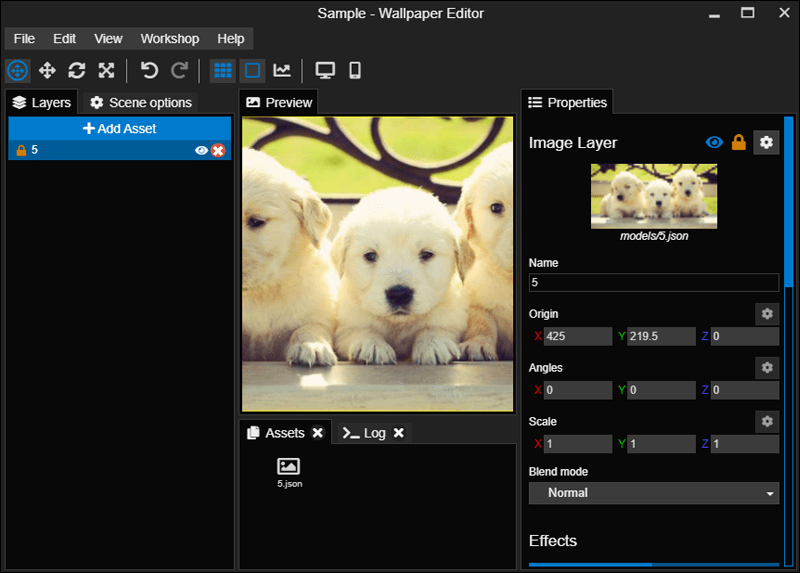
Le fond d'écran aura l'air assez simple à ce stade, alors vient ensuite la partie amusante.
Étape n ° 2 - Modifiez votre image de fond d'écran pour ajouter des effets
Votre image de fond d'écran est maintenant téléchargée et prête à être modifiée. La bonne nouvelle est qu'il est facile d'ajouter des effets à l'image car Wallpaper Engine fournit tous les outils dont vous avez besoin. Suivez simplement ces étapes :
- Vérifiez le côté droit de l'écran. Faites défiler les options jusqu'à ce que vous trouviez Effets.
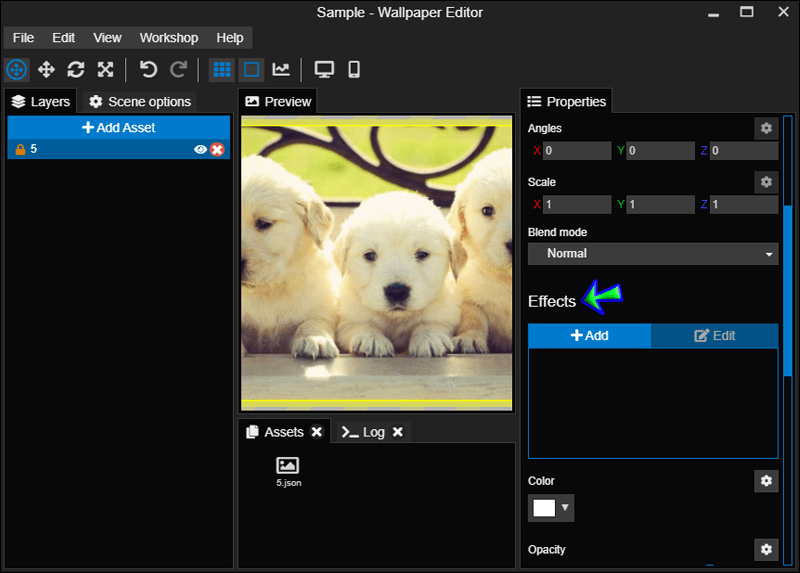
- Sélectionnez Ajouter pour afficher une liste d'effets.
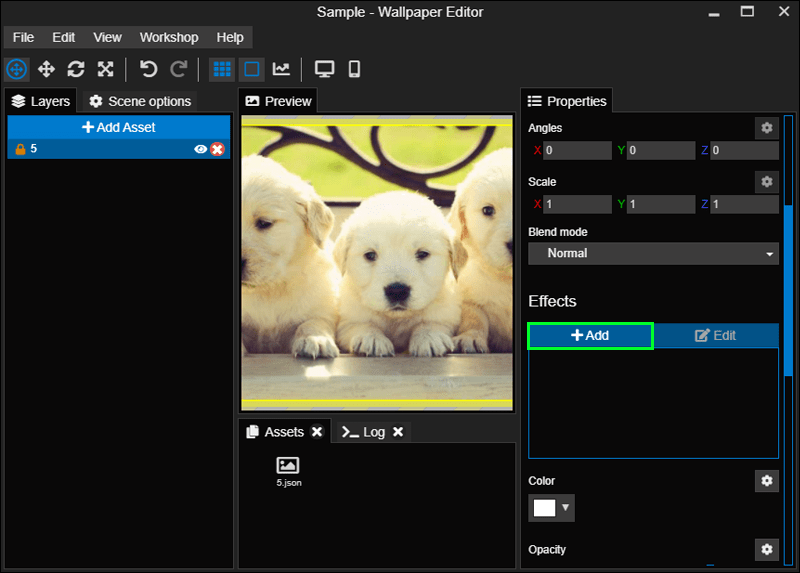
- Parcourez la liste pour trouver celui que vous souhaitez appliquer. Ensuite, cliquez dessus.
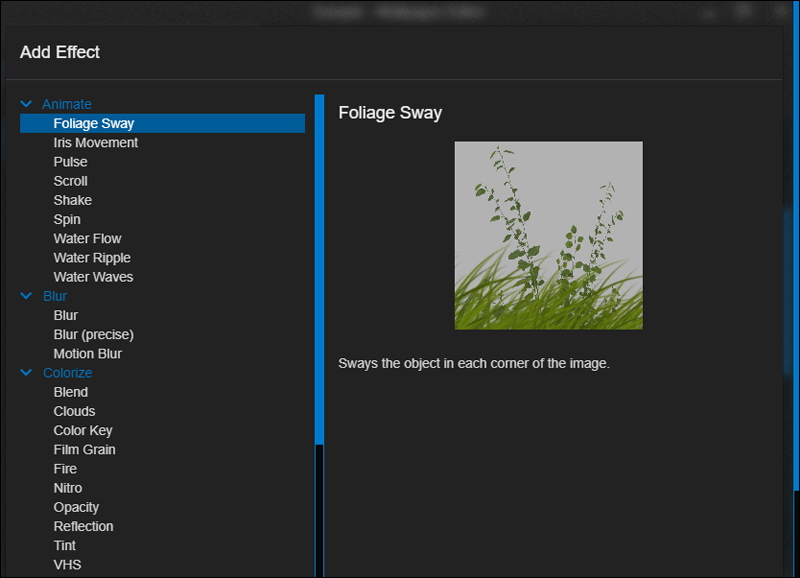
Cela appliquera un effet à toute l'image du fond d'écran. Cependant, si vous souhaitez cibler une partie spécifique de l'image, vous pouvez créer un masque d'opacité.
- Trouvez la section Masque d'opacité sur le côté droit et cliquez sur le bouton Peindre.
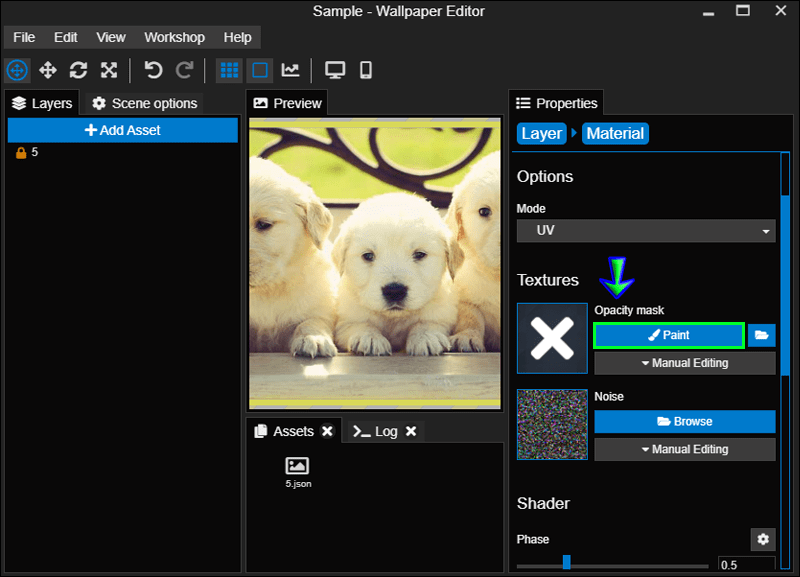
- Utilisez l'outil Peinture pour tracer un contour approximatif autour de la zone à laquelle vous souhaitez ajouter un effet. Une fois ce contour terminé, vous devriez voir l'effet appliqué uniquement à cette partie de l'image.
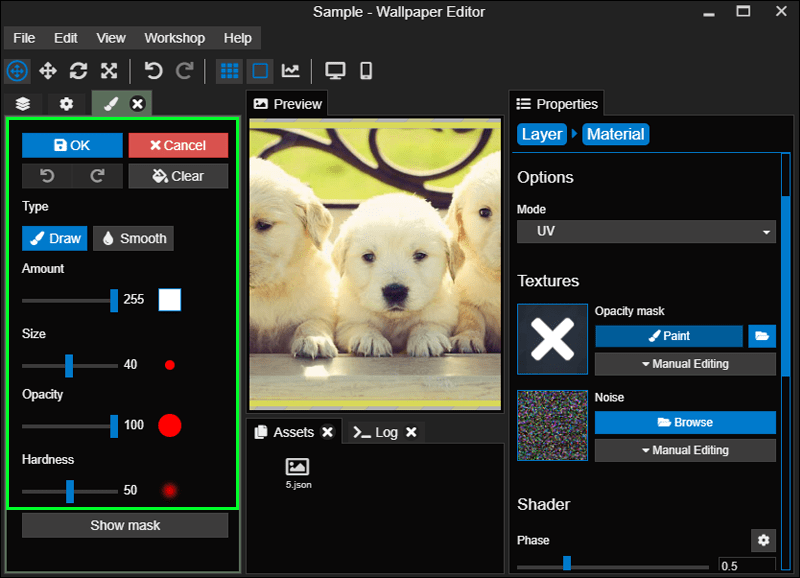
Si vous avez besoin de modifier davantage, vous pouvez utiliser l'option Afficher le masque pour afficher toutes les zones sur lesquelles vous avez travaillé.

Enfin, si vous souhaitez ajouter un autre effet à votre image, cliquez sur l'option Calques pour revenir à l'écran de sélection. Ici, vous pouvez modifier votre effet ou en ajouter un nouveau. Vous pouvez également vous débarrasser d'un effet indésirable en utilisant l'option Calques. Trouvez simplement celui dont vous voulez vous débarrasser et cliquez sur le X rouge à côté.
Minecraft cómo curar a un aldeano zombie
Étape n ° 3 - Appliquez vos modifications
L'enregistrement de votre nouveau fond d'écran est aussi simple que de naviguer vers l'option Fichier en haut à gauche de l'écran, de cliquer dessus, puis de cliquer sur Enregistrer.

La dernière étape consiste à appliquer votre papier peint.
Pour ce faire, revenez à l'option Fichier et cliquez dessus. Ensuite, choisissez l'option Appliquer le fond d'écran et votre fond d'écran en direct sera actif sur votre bureau.

Quels effets viennent avec Wallpaper Engine ?
Wallpaper Engine est livré avec une collection par défaut de 32 effets répartis dans cinq catégories. Ceux-ci sont les suivants :
Effets d'animation
- 'Foliage Sway' ajoute un mouvement de vent au coin d'une image. Ceci est utile pour créer un balancement pour les buissons et l'herbe.
- ‘Scroll’ fait défiler votre image en continu.
- 'Iris Movement' ajoute un mouvement réaliste aux yeux d'un personnage.
- « Pulse » crée une impulsion de couleur que vous pouvez utiliser pour animer des lumières pulsées ou scintillantes, comme celles que l'on voit sur la sirène d'une voiture de police.
- 'Spin' tourne en continu la partie sélectionnée d'une image.
- 'Shake' fait basculer une partie de l'image d'avant en arrière, ce qui aide à créer l'illusion de quelqu'un qui respire.
- 'Water Waves' applique un effet de vague pour les images contenant de l'eau ou des vêtements amples.
- 'Water Ripple' ajoute un effet d'entraînement que vous pouvez appliquer dans n'importe quelle direction.
- ‘Water Flow’ crée un flux continu dans une seule direction.
Effets de colorisation
- 'Blend' vous permet de mélanger des calques d'image et des images.
- ‘Film Grain’ ajoute un filtre de film granuleux sur l’image.
- « Écran couleur » ajoute un effet translucide à une couleur spécifiée.
- Les « nuages » incluent une couche de nuages au-dessus de la couche d'image existante.
- ‘Reflection’ insère une réflexion dynamique dans l’image.
- « Opacité » vous permet de rendre une partie sélectionnée de votre image translucide.
- 'Fire' ajoute un effet de feu à une zone sélectionnée de votre image.
- « Nitro » ajoute un effet de pétillement électrique à une zone sélectionnée de votre image.
- 'X-Ray' vous permet d'utiliser votre curseur pour fusionner deux images.
- « VHS » crée une distorsion qui simule la qualité d'image d'une bande vidéo.
- 'Teinte' vous permet de changer la couleur d'un calque.
Effets de flou
- 'Blur Precise' ajoute un flou gaussien précis à une partie sélectionnée de l'image.
- 'Flou' ajoute un flou gaussien plus grossier à la partie sélectionnée d'une image.
- 'Motion Blur' crée un flou appliqué à l'animation d'une image.
Effets d'amélioration
- 'God Rays' applique des faisceaux lumineux directionnels ou radiaux qui émanent des zones lumineuses de l'image.
- ‘Edge Detection’ applique un filtre de détection de contour Sobel à votre image.
- 'Shine' ajoute un éclat à toutes les zones lumineuses de votre image.
- « Contraste local » augmente le contraste de l'image.
Effets de distorsion
- 'Skew' applique un effet de décalage à chaque bordure de l'image.
- 'Transformer' vous permet de mettre à l'échelle, de décaler ou de faire pivoter votre image.
- 'Perspective' crée un effet de déformation sur l'image.
- 'Fish-eye' déforme l'image comme si vous la regardiez à travers un objectif fish-eye.
- 'Réfraction' ajoute une distorsion d'image qui est utile pour simuler la glace.
Jouez avec les effets
Wallpaper Engine propose une large gamme d'effets à essayer. Expérimenter avec des effets est le plus amusant. Avec ces étapes, vous pouvez le faire et bien plus encore.
Alors, que pensez-vous de Wallpaper Engine ? Avez-vous utilisé l'outil? Avez-vous actuellement un fond d'écran animé sur votre bureau ? Faites-nous savoir dans la section commentaires ci-dessous.
El botón de inicio de Windows 10 no funcionará