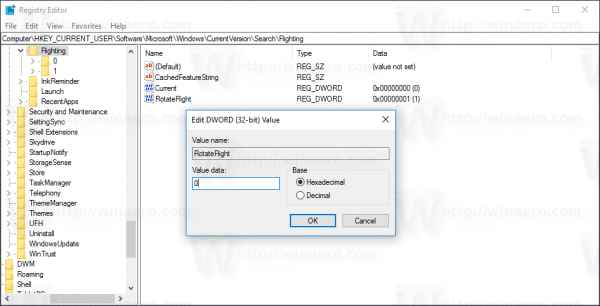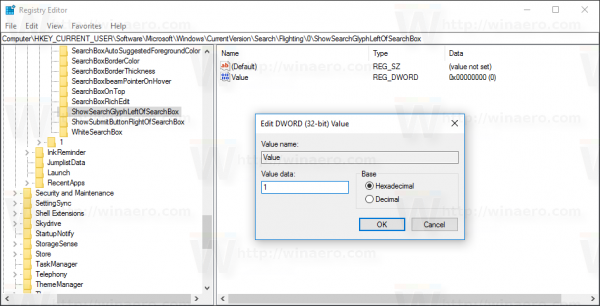Windows 10 'Redstone 2', qui deviendra finalement Windows 10 version 1703 lors de sa sortie, a un certain nombre de modifications pour Cortana afin de personnaliser son apparence et son apparence. Il est possible de déplacer le champ de recherche vers le haut du volet de recherche, de personnaliser sa couleur de bordure et d'activer la recherche et de soumettre des icônes de glyphe. Voyons comment activer un glyphe de recherche dans le champ de recherche de Cortana.
Publicité
Au moment d'écrire ces lignes, la branche Redstone 2 est représentée par Windows 10 build 14946 qui a été publié pour Fast Ring Insiders il y a quelques jours. J'ai donc testé ce tweak dans la build 14946. Il pourrait ne pas fonctionner dans les anciennes versions. De plus, Microsoft peut le supprimer à tout moment. Gardez cela à l'esprit si vous exécutez une version autre que 14946.
cómo jugar amigos en hearthstone
Il vous permet d'effectuer les réglages suivants.
Activer le glyphe de recherche dans le champ de recherche (Cortana) dans Windows 10
Lorsque cette fonctionnalité est activée, la zone de recherche a une petite icône de recherche sur le bord gauche.
Voici à quoi ça ressemble:

Pour activer cette fonctionnalité, vous devez appliquer un certain nombre de modifications dans le registre.
- Ouvert Éditeur de registre .
- Accédez à la clé suivante:
HKEY_CURRENT_USER Software Microsoft Windows CurrentVersion Search Flighting
Si vous n'avez pas de clé de ce type, créez-la simplement.
Astuce: vous pouvez ouvrir rapidement l'application de l'éditeur de registre à la clé souhaitée. Consultez l'article suivant: Comment accéder à la clé de registre souhaitée en un seul clic . - Ici, modifiez deux valeurs DWORD appeléesActueletFaire pivoter le vol. Définissez leurs données de valeur sur 0.
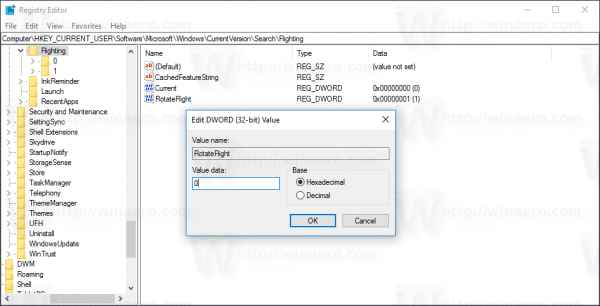
- Maintenant, passez à la clé suivante:
HKEY_CURRENT_USER Software Microsoft Windows CurrentVersion Search Flighting 0 ShowSearchGlyphLeftOfSearchBox
- Ici, modifiez le paramètre appelé 'Valeur' et définissez ses données de valeur sur 1:
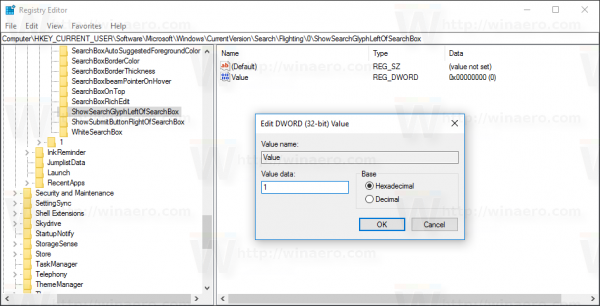
- Déconnexion à partir de votre compte Windows 10 et reconnectez-vous pour que les modifications prennent effet.
Maintenant, Cortana aura une petite icône de recherche sur le bord gauche de la zone de recherche.
Encore une fois, rappelez-vous que cette fonctionnalité peut être supprimée par Microsoft à tout moment, car il s'agit d'une option expérimentale. Ou, ils peuvent l'ajouter à la version stable de Windows 10 version 1703, s'ils le trouvent utile.
Un grand merci à À l'intérieur de Windows pour cette excellente découverte.
Pour gagner du temps, vous pouvez télécharger ces fichiers de registre prêts à l'emploi et éviter de modifier le registre:
Télécharger les fichiers de registre
Que pensez-vous de cette fonctionnalité? Voulez-vous le voir dans la branche stable? Dites le nous dans les commentaires.
cómo bloquear fórmulas en hojas de Google