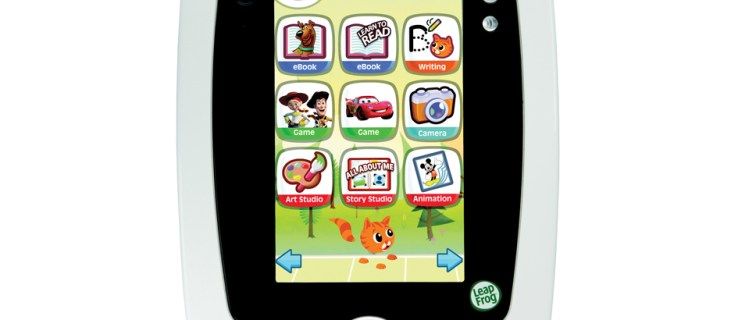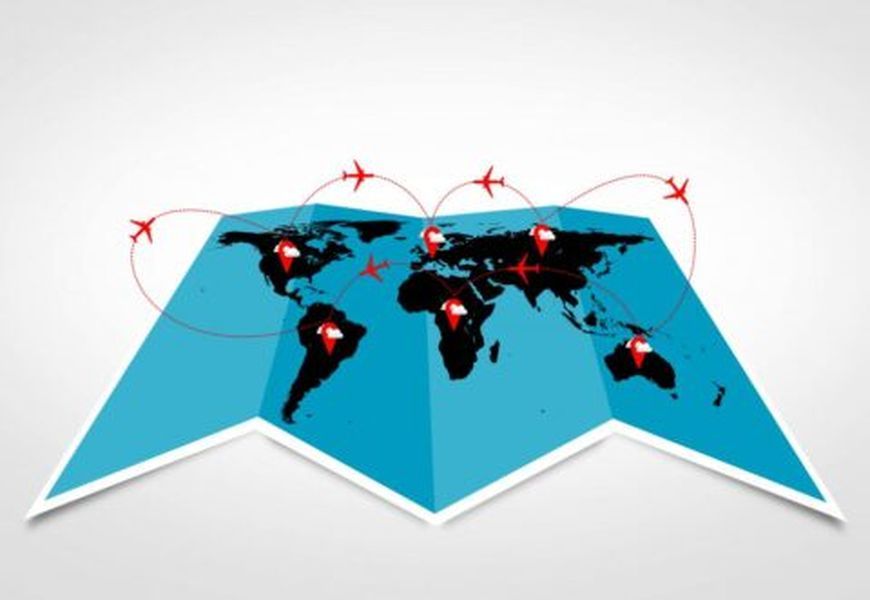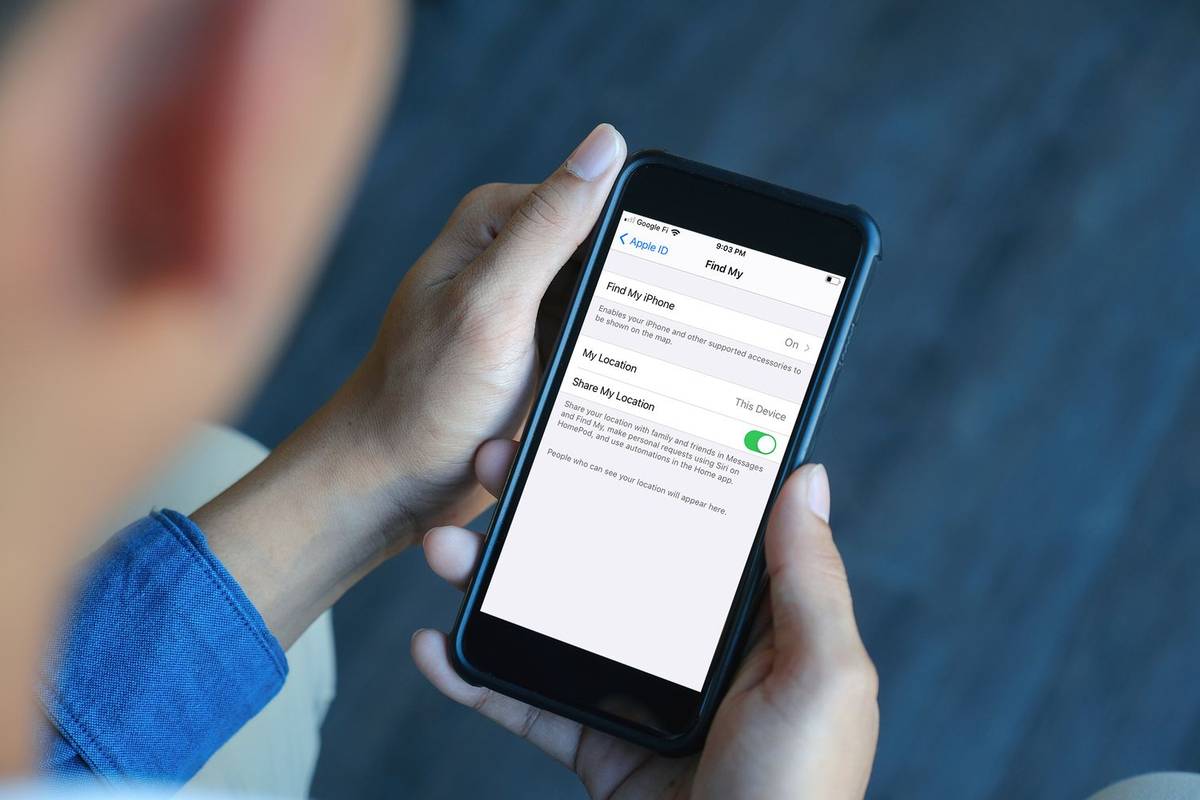Votre carte graphique est un composant essentiel du matériel de votre ordinateur. Si vous voulez jouer à n'importe quel jeu vidéo, vous constaterez que votre carte graphique est répertorié parmi les spécifications les plus cruciales pour tout jeu auquel vous voudrez jouer, alimentant presque tous les visuels que vous voyez à l'écran. Des cartes graphiques puissantes sont tout aussi importantes pour le montage vidéo, car le rendu et les cœurs CUDA sont tous alimentés par la carte graphique à l'intérieur de votre machine.
La plupart des jeux et programmes Windows incluent les détails de la carte graphique dans leurs exigences système, et vous devrez peut-être vérifier quelle carte graphique vous avez pour voir si elle correspond aux exigences.
Que vous soyez confus au sujet des cartes graphiques dédiées par rapport aux cartes graphiques intégrées, de la quantité de VRAM dans votre carte dédiée ou du fabricant qui a créé votre carte, il est facile de vérifier, même sans ouvrir votre ordinateur portable, votre ordinateur de bureau ou votre tablette. Voyons comment vous pouvez trouver les informations de votre carte graphique dans Windows 10.
Qu'est-ce qu'une carte graphique ?
Le GPU, ou carte graphique, se présente sous deux formes distinctes : dédiée et intégrée. En règle générale, les GPU intégrés (cartes graphiques intégrées à votre CPU) sont inclus dans des appareils moins coûteux ou à faible consommation d'énergie, tels que les PC et les ultrabooks économiques. Parce que les cartes graphiques dédiées, en particulier dans les ordinateurs portables, sont chères et souvent excessives, à moins que vous ne cherchiez à jouer à des jeux sérieux ou à éditer des photos ou des vidéos, les graphiques intégrés sont souvent le meilleur rapport qualité-prix dans les ordinateurs portables.

Il est également important de garder à l'esprit que certains appareils, en particulier les ordinateurs portables, ont à la fois des GPU intégrés et dédiés, avec la possibilité de basculer entre les deux puces en fonction de ce que vous faites avec votre PC.
Recherche des informations de votre carte graphique dans Windows 10
Il est facile de rechercher votre carte graphique dans Windows 10 et il existe plusieurs façons de le faire en fonction de la quantité d'informations que vous souhaitez obtenir sur votre carte.
Notre première méthode utilise l'outil de diagnostic DirectX intégré de Windows, que vous pouvez utiliser pour lire les informations système de votre machine tout en détaillant les informations sur les composants DirectX de votre système. DirectX, pour ceux qui ne sont pas au courant, est l'API de Windows pour gérer le contenu multimédia, y compris la vidéo et les jeux sur votre plate-forme.
Notre deuxième méthode utilise un outil logiciel externe, GPU-Z, pour lire les informations sur votre appareil, offrant souvent plus d'informations avec le coût supplémentaire de l'installation d'une application distincte.
Outil de diagnostic DirectX
Pour trouver plus de détails sur votre GPU, vous pouvez utiliser l'outil de diagnostic DirectX intégré à Windows, qui est utilisé pour lire les informations système de votre machine.
Le lancement de l'outil de diagnostic DirectX est relativement simple. L'outil est inclus dans toutes les versions de Windows 10, donc quel que soit votre PC, vous pourrez accéder à cet outil via votre menu Démarrer. DirectX est également une norme assez ancienne, vous devriez donc pouvoir la trouver sur les anciennes versions de Windows comme 7, 8 et 8.1. Voici comment accéder à vos informations.
Commencez par localiser la touche Windows dans le coin inférieur gauche. Cliquez dessus avec votre souris et tapez Exécuter une fois le menu Démarrer ouvert.
cómo saber si tu tarjeta gráfica está muriendo

Une fois Run ouvert sur votre bureau, entrez le mot dxdiag dans le champ de texte et appuyez sur OK dans la case ci-dessous. Vous verrez une boîte de dialogue s'ouvrir avec les informations DirectX affichées. (Si, avant le lancement de l'application, vous recevez une boîte avec une invite Oui ou Non concernant le lancement de l'outil de diagnostic, appuyez sur Oui.)

Une fois l'outil de diagnostic DirectX chargé, vous verrez quelques onglets distincts, ainsi que de nombreuses informations système, notamment l'heure et la date actuelles, le fabricant de votre carte mère, la quantité de mémoire de votre PC et votre processeur.
Bien que ce soient toutes d'excellentes informations à connaître, l'onglet système de DirectX n'affiche aucune information sur votre carte graphique. Pour cela, nous devrons nous tourner vers le deuxième onglet de l'outil de diagnostic DirectX, Affichage.
L'onglet Affichage, dans le coin supérieur gauche, contient toutes les informations génériques sur les préférences d'affichage actuelles de votre système, y compris la carte graphique, la marque et le modèle, la quantité de VRAM (RAM vidéo) dans votre carte graphique et la résolution actuelle poussé par votre appareil.

Pour tous ceux qui ont deux cartes graphiques dans leur système, vous aurez deux onglets Affichage ouverts dans la fenêtre de votre écran. Alors que certains utilisateurs expérimentés et joueurs peuvent avoir deux cartes graphiques réelles, vous rencontrerez probablement ce problème si vous utilisez un ordinateur portable doté d'un processeur avec graphiques intégrés et d'un GPU dédié qui s'allume en cas de besoin. Il s'agit d'une caractéristique de certains ordinateurs portables dotés de graphiques Nvidia, généralement conçus pour basculer automatiquement afin d'aider à prolonger la durée de vie de la batterie de votre ordinateur portable.

Que vous cherchiez à remplacer la carte, à essayer de trouver un logiciel pris en charge pour votre appareil ou simplement à rechercher des informations génériques sur votre matériel, c'est généralement tout ce dont vous avez besoin.

TechPowerUp GPU-Z
GPU-Z peut nous donner des informations supplémentaires sur notre carte graphique, donc si vous recherchez une information spécifique (vitesse d'horloge, version du BIOS, date de sortie de votre processeur ou autre), voici comment procéder.
GPU-Z (également connu sous le nom de TechPowerUp GPU-Z) est un utilitaire totalement gratuit, sans publicité ni mur payant, alors ne vous inquiétez pas d'avoir à payer pour utiliser l'application sur votre appareil.
cómo hacer una captura de pantalla en Snapchat sin que ellos sepan 2020
Au lieu de cela, vous pourrez utiliser le programme pour en savoir beaucoup plus sur la carte graphique de votre ordinateur que vous ne le saviez auparavant. Commencez par vous diriger vers cette page pour télécharger l'utilitaire.

Vous trouverez ici deux thèmes distincts : la version standard de GPU-Z et le programme thématique ASUS ROG (Republic of Gamers, la gamme d'équipements ASUS destinés aux joueurs). Pour nos besoins, nous n'avons besoin que de la version standard, mais si vous recherchez un flash visuel dans vos utilitaires, vous pouvez également récupérer celui d'ASUS. Les deux applications effectueront la même tâche de base.

Une fois que vous avez cliqué sur le bouton de téléchargement, vous serez redirigé vers une page de téléchargement vous demandant de sélectionner un serveur à télécharger. Si vous êtes basé aux États-Unis, l'un ou l'autre des serveurs américains fonctionnera pour vous ; sinon, sélectionnez le serveur le plus proche de votre pays d'origine pour les vitesses de téléchargement les plus rapides disponibles.

À première vue, cette application contient une tonne d'informations dont vous ne savez peut-être pas quoi faire. Si vous débutez dans le domaine des cartes graphiques et de l'architecture informatique, de nombreux mots et expressions ici peuvent nécessiter quelques explications. À vrai dire, pour 98% des lecteurs, vous n'aurez pas besoin de connaître la plupart des informations ici. Au lieu de cela, voici ce que vous trouverez intéressant montré via GPU-Z :

- Le bouton Rechercher : Cliquez dessus pour lancer votre navigateur pour charger une page sur votre carte graphique spécifique, ainsi qu'une image de l'appareil, les dates de sortie et des tonnes d'autres informations. Une grande partie de cela est affichée dans GPU-Z, mais si vous devez envoyer ou partager les informations de votre carte graphique avec quelqu'un, la base de données de cartes graphiques de TechPowerUp est une information fiable et facile à partager.
- Nom : Cela affichera le nom générique de votre carte graphique (dans la capture d'écran ci-dessous, il affiche une Nvidia GeForce GTX 970). Cependant, cela n'affichera pas la marque de votre carte graphique (c'est ce qu'on appelle un sous-fournisseur au sein de GPU-Z).
- La technologie : Cela montre la taille et la structure de votre GPU, mesurée en nm (nanomètres). Plus la puce est petite, moins la chaleur générée par le GPU est élevée.
- Date de sortie : La date de sortie d'origine de votre carte graphique spécifique.
- Sous-fournisseur : Le fabricant qui a créé votre carte (ASUS, EVGA, etc.).
- Type et taille de la mémoire : Le type et la génération de la mémoire dédiée contenue dans votre carte graphique (VRAM). La taille est indiquée sous le type, indiquée en Mo (mégaoctets). Plus il y a de VRAM, plus la puce est puissante.
- Vitesses d'horloge : Il s'agit de la vitesse à laquelle votre GPU est configuré pour s'exécuter. Ceux-ci peuvent être boostés et overclockés, en fonction de votre carte et de votre appareil, vous verrez donc également des informations sur vos vitesses d'horloge turbo-boost ici. Ceux-ci sont mesurés en MHz (mégahertz).

Si vous ne savez pas ce que signifie quelque chose, vous pouvez survoler les champs de saisie de texte dans chaque partie de l'application pour plus de détails.
Enfin, vous pouvez également utiliser le menu déroulant en bas de l'application pour basculer entre les informations de la carte, si votre ordinateur dispose de deux cartes graphiques (ou, plus probablement, pour basculer entre les informations de vos cartes graphiques dédiées et intégrées).
***
Si vous souhaitez comprendre le fonctionnement de votre ordinateur, ou si vous devez mettre à niveau ou résoudre un problème avec votre carte graphique, savoir comment rechercher ces informations peut être un outil très pratique. Même si vous cherchez juste à savoir si vous pouvez courirCyberpunk 2077sur votre PC, vous serez heureux de savoir que Windows 10 intègre ces informations graphiques.
Bien sûr, GPU-Z peut vous aider à apprendre les tenants et aboutissants du fonctionnement de votre appareil. Les cartes graphiques étant aussi importantes qu'elles le sont pour faire fonctionner un ordinateur, savoir comment rechercher les informations sur votre carte est l'un des conseils les plus utiles à connaître. Ainsi, que vous répariez votre ordinateur ou que vous achetiez de nouveaux jeux lors de la prochaine vente de Steam, vous serez heureux de savoir où trouver les informations que vous recherchez.