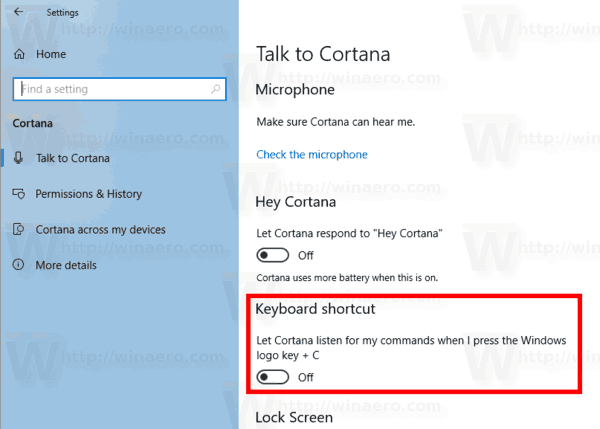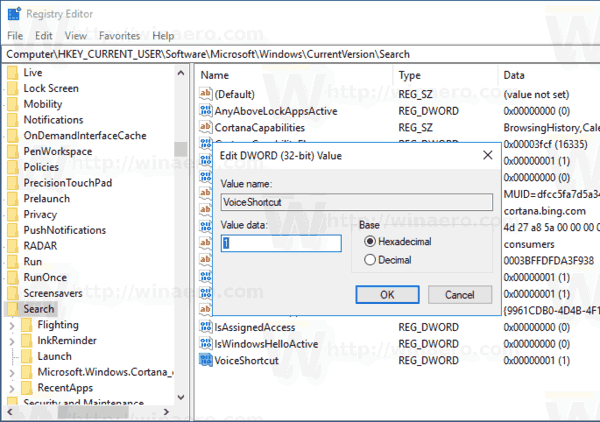Cortana est un assistant virtuel fourni avec Windows 10. Cortana apparaît comme un champ de recherche ou une icône dans la barre des tâches et est livré avec une intégration étroite avec la fonction de recherche de Windows 10. Dans les versions récentes du système d'exploitation, vous pouvez faire en sorte que Cortana écoute votre voix commandes lorsque vous appuyez sur les touches Win + C. Voici comment cela peut être fait.
Publicité
Cortana peut être très utile. Par exemple, vous pouvez demander à Cortana de rechercher des informations ou même d'arrêter le système d'exploitation en utilisant votre discours . En outre, vous pouvez utiliser Cortana pour calculs simples . Le géant du logiciel de Redmond améliore constamment Cortana et lui ajoute de plus en plus de fonctionnalités utiles.
Pour les prochaines versions de Windows 10, une nouvelle interface utilisateur flottante Cortana est prévue avec un nouvelle conception du volet de la barre des tâches . La version de test de la barre de recherche flottante pourrait être activé dans Windows 10 build 17046 Insider Preview.
Cortana fonctionne mieux lorsque vous vous connectez avec votre Compte microsoft . Pour vous offrir des expériences personnalisées, Cortana collecte certaines données telles que vos requêtes de recherche, vos événements d'agenda, vos contacts et votre emplacement. Outre les appareils Windows, Cortana peut être installé sur Android et iOS.
Pour activer le raccourci clavier Cortana Listen dans Windows 10 , procédez comme suit.
cómo configurar un proxy
- Ouvrez le Application Paramètres .
- Allez dans Cortana -> Parlez à Cortana.
- Sur la droite, activez l'option basculeLaisser Cortana écouter mes commandes vocales lorsque j'appuie sur la touche de logo Windows + Csous la sectionRaccourci clavier.
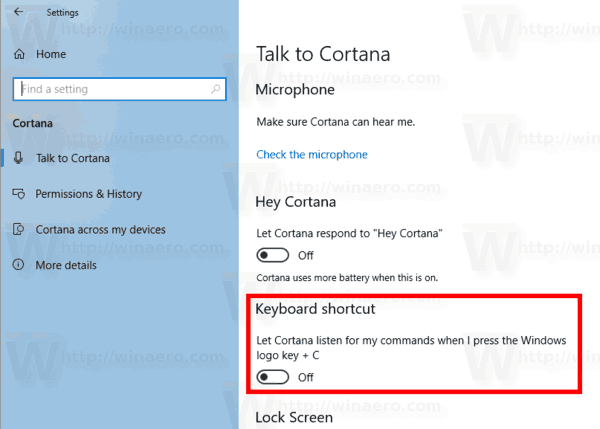
- Lorsqu'elle est activée, appuyez sur les touches Win + C pour activer le mode d'écoute de Cortana.
Vous avez terminé.
Il est possible de configurer cette fonctionnalité avec un ajustement du registre. Si vous gérez Windows 10 pour une organisation ou créez une image pour le déploiement, l'utilisation du réglage du registre peut vous aider à préconfigurer le système d'exploitation comme vous le souhaitez.
Désactiver le mode d'écoute de Cortana avec un ajustement du registre
- Ouvrez le Application de l'éditeur de registre .
- Accédez à la clé de registre suivante.
HKEY_CURRENT_USER Software Microsoft Windows CurrentVersion Search
Voir comment accéder à une clé de registre en un clic .
- Sur la droite, créez une nouvelle valeur DWORD 32 bitsVoixRaccourci.
Remarque: même si vous êtes exécution de Windows 64 bits vous devez toujours créer une valeur DWORD 32 bits.
Définissez sa valeur sur 0 pour désactiver le raccourci clavier. - Une donnée de valeur de 1 activera la fonction.
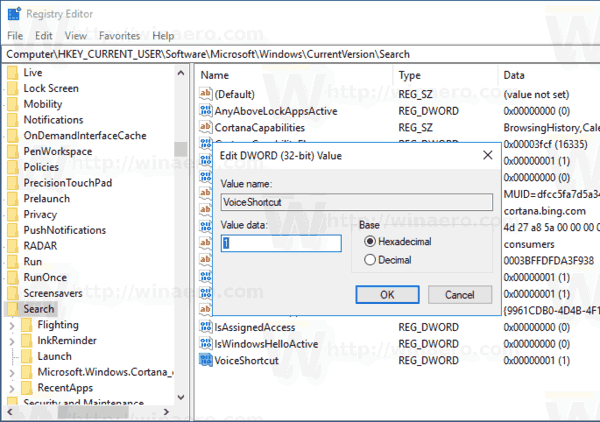
- Pour que les modifications apportées par le réglage du registre prennent effet, vous devez Déconnexion et connectez-vous à votre compte utilisateur.
Pour gagner du temps, vous pouvez télécharger les fichiers de registre prêts à l'emploi suivants.
Télécharger les fichiers de registre
Le tweak d'annulation est inclus.
C'est ça.