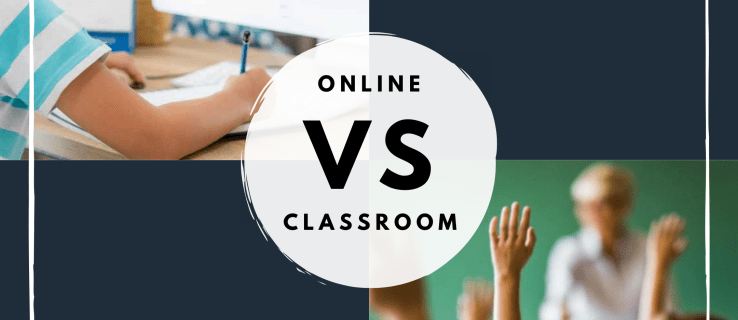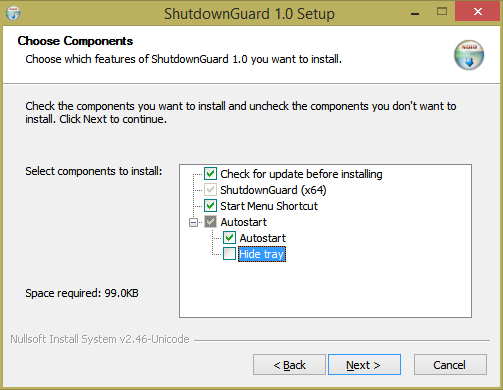Malheureusement, Google Chrome n'offre pas trop d'options pour l'importation de mots de passe. Pour importer des mots de passe, vous devrez vous fier à des fichiers CSV (valeurs séparées par des virgules).

Heureusement, la plupart des navigateurs Web, y compris Chrome, permettent à l'utilisateur d'exporter des mots de passe sous forme de feuilles de calcul. L'utilisation des fichiers CSV pour importer des mots de passe est une toute autre histoire. Le problème est que la fonctionnalité d'importation CSV de Chrome en est encore à son stade expérimental, ce qui signifie que vous devrez l'activer manuellement si vous souhaitez l'utiliser.
Dans cette entrée, nous allons vous aider à importer des mots de passe dans Google Chrome via un fichier CSV et à approfondir le sujet.
Comment importer un mot de passe dans Google Chrome à l'aide d'un fichier CSV?
Il existe trois excellentes méthodes pour importer des mots de passe dans Google Chrome à l'aide de fichiers CSV. La première méthode consiste à modifier vos paramètres Google Chrome et à activer la fonctionnalité expérimentale.
Cependant, votre version de Chrome peut ne pas avoir la fonctionnalité présente. Ne vous inquiétez pas, c’est à cela que servent les deux méthodes supplémentaires. Alors, plongeons-y.
1. Activation de l'indicateur d'importation de mot de passe
Le moyen le plus simple de mettre en œuvre la fonctionnalité expérimentale consiste à utiliser le panneau Expériences Chrome. Il s'agit d'une option Chrome cachée qui répertorie les fonctionnalités expérimentales disponibles que Google Chrome prévoit de publier à un moment donné.
cómo encontrar la lista de deseos de alguien en Amazon
Voici comment accéder au panneau Expériences et activer l'indicateur d'importation de mot de passe.
- Ouvrez Google Chrome

- Tapez chrome: // flags dans la barre d'adresse et appuyez sur Entrée.

- Tapez l'importation de mot de passe dans la barre de recherche.

- Cliquez sur le menu déroulant Par défaut sur la gauche.

- Sélectionnez Activé.

- Un bouton Relancer doit apparaître dans le coin inférieur droit de la page; cliquez dessus.

- Maintenant, cliquez sur l'icône à trois points dans le coin supérieur droit du navigateur Chrome.

- Sélectionnez Paramètres dans le menu déroulant.

- Sous Saisie automatique, cliquez sur Mots de passe.

- Accédez à la section Mots de passe enregistrés et cliquez sur l'icône à trois points à l'extrême droite.

- Sélectionnez Importer.

- Recherchez et sélectionnez le fichier CSV que vous souhaitez importer.

- Cliquez sur Ouvrir.

Cela devrait importer tous les mots de passe du fichier CSV et les fusionner avec ceux existants dans Chrome. Notez que les entrées similaires sont remplacées. Désactivez l'indicateur d'importation de mot de passe après avoir importé les mots de passe en revenant au panneau Expériences. Ensuite, modifiez l'indicateur de Activé à Par défaut.
Cependant, dans certaines versions de Chrome, vous ne pourrez pas trouver l'indicateur d'importation de mot de passe dans l'onglet Expériences.
2. Activation de l'importation de mot de passe CSV à l'aide de l'invite CMD
Chaque fois qu'une fonctionnalité est manquante, que nous parlions de Windows ou de macOS, un technicien averti affichera l'invite de commande sous Windows ou la fonctionnalité Terminal sur les ordinateurs Apple. Essentiellement, vous pouvez forcer Chrome à activer sa capacité d'importation de mots de passe cachés à l'aide de CSV.
L'inconvénient ici est que vous devrez suivre toutes les étapes répertoriées ci-dessous chaque fois que vous souhaitez importer des mots de passe via CSV dans Chrome. Cependant, en disant cela, il est peu probable que l'importation de mots de passe dans Chrome soit quelque chose que vous ferez régulièrement.
Invite de commandes
- Allez dans le menu Démarrer

- Tapez cmd.

- Cliquez sur l'entrée Invite de commandes pour l'ouvrir.

- Collez cette commande cd Program Files (x86) Google Chrome Application dans la console.

- Appuyez sur Entrée.
- Ensuite, collez cette commande chrome.exe -enable-features = PasswordImport .

- Appuyez sur Entrée.
- Dans la fenêtre Chrome (se lance automatiquement après avoir entré lesdites commandes), allez dans Paramètres.

- Accédez ensuite aux mots de passe.

- Sous Mots de passe enregistrés, sélectionnez l'icône à trois points.

- Sélectionnez Importer.

- Importez le fichier CSV et confirmez.

Terminal
- Ouvrez le Finder.

- Sélectionnez Aller.

- Dans le menu déroulant, cliquez sur Utilitaires.

- Dans la fenêtre suivante, double-cliquez sur l'entrée Terminal.

- Une fois le Terminal ouvert, collez cette commande / Applications / Google Chrome.app/Contents/MacOS/Google Chrome -enable-features = PasswordImport

- Appuyez sur Entrée et Google Chrome démarrera automatiquement.
- Ouvrez les paramètres de Chrome.

- Accédez aux mots de passe.

- À droite de Mots de passe enregistrés, sélectionnez l'icône à trois points.

- Cliquez sur Importer.

- Choisissez le fichier CSV et confirmez.

Il s'agit de la méthode la plus utilisée pour importer des mots de passe dans Google Chrome via des fichiers CSV lorsque l'option d'importation ne se trouve pas sous Extras. Vous pouvez également le faire via la fonctionnalité DevTools intégrée à Chrome.
3. Activation de l'importation de mot de passe CSV à l'aide de DevTools
Si vous préférez travailler dans DevTools à l’invite de commandes / au terminal, vous aimerez mieux cette méthode pour afficher l’option d’importation. Cette méthode est généralement préférée par les développeurs Web qui connaissent les DevTools.
- Ouvrez Google Chrome.

- Accédez aux paramètres de Chrome.

- Sélectionnez Mots de passe.

- Sous Mots de passe enregistrés, recherchez l'icône à trois points (mentionnée ci-dessus).

- Cliquez avec le bouton droit sur l'option Exporter les mots de passe (la seule disponible).
- Dans le menu déroulant, sélectionnez Inspecter, et un panneau à droite de la fenêtre du navigateur apparaîtra.

- Localisez le mot masqué juste au-dessus de la partie du code qui est mise en surbrillance automatiquement.

- Double-cliquez sur masqué.

- Appuyez sur Supprimer sur votre clavier.
- Appuyez ensuite sur Entrée.
- Maintenant, concentrez-vous sur le panneau DevTools et sur l'interface Google Chrome.
- Cliquez sur l'icône à trois points à l'extrême droite des mots de passe enregistrés.

- Une option d'importation doit être disponible; cliquez dessus.

- Sélectionnez le fichier CSV que vous souhaitez télécharger.

- Confirmer.

Gardez à l'esprit que ce changement de code (suppression du mot caché) n'est pas permanent. Vous pouvez quitter le volet DevTools, et l'option Importer sera toujours là. Cependant, au moment où vous rechargez la page, le mot réapparaît automatiquement dans DevTools.
Seul le propriétaire du site peut apporter des modifications permanentes à une page particulière. Vous devrez répéter cette méthode chaque fois que vous souhaitez importer des mots de passe via un fichier CSV.
FAQ supplémentaires
1. Puis-je réimporter un mot de passe CSV dans Chrome?
Que vous importiez un mot de passe d'un appareil à un autre au format CSV ou que vous souhaitiez importer le mot de passe CSV que vous venez d'exporter depuis Chrome, vous pouvez le faire en suivant l'une des méthodes mentionnées ci-dessus.
Si la fonctionnalité d'indicateur d'importation de mot de passe n'est pas disponible sous Expériences dans l'édition de votre navigateur, utilisez l'invite de commande, le terminal ou les outils de développement dans Chrome.
cómo borrar a todos tus amigos en roblox
Google Chrome devrait vous aider à migrer les mots de passe d'un appareil à un autre si vous utilisiez Chrome, il n'est donc pas nécessaire de recourir à des fichiers CSV.
2. Puis-je importer un fichier CSV dans Edge?
Microsoft Edge fonctionne constamment derrière d'autres navigateurs et, récemment, il a introduit une apparence de type Chrome, permettant à l'utilisateur d'importer les signets et divers autres paramètres. L'importation de mots de passe à l'aide d'Edge n'est malheureusement pas possible. Une telle fonctionnalité n'existe pas et n'est même pas incluse en tant qu'option masquée, comme c'est le cas avec Chrome.
Cependant, vous pouvez importer les mots de passe enregistrés à partir de n'importe quel autre navigateur installé. Ouvrez le navigateur Edge et cliquez sur l'icône à trois points dans le coin supérieur droit de l'écran. Cliquez sur Favoris. Cliquez sur l'icône à trois points dans la fenêtre Favoris. Sélectionnez Importer les favoris. Sélectionnez le navigateur à partir duquel vous souhaitez importer les mots de passe et décochez tout sauf l'entrée Mots de passe enregistrés. Sélectionnez Importer.
3. Comment exporter des mots de passe Chrome au format CSV?
Bien que l'importation de mots de passe CSV dans Chrome soit quelque peu compliquée et puisse impliquer l'utilisation d'un codage minimal, son exportation est très simple. En effet, la fonctionnalité d'exportation CSV n'est pas expérimentale - elle est présente dans toutes les versions du navigateur Chrome. Voici comment exporter des mots de passe Chrome au format CSV.
Ouvrez le navigateur Chrome et cliquez sur l'icône à trois points. Accédez à Paramètres, puis à Mots de passe. Cliquez ensuite sur l'icône à trois points à côté de Mots de passe enregistrés. Sélectionnez Exporter le mot de passe. Cliquez sur Exporter le mot de passe. Assurez-vous que sous Enregistrer en tant que type, il est indiqué Fichier de valeurs séparées par des virgules Microsoft Excel. Cliquez sur Enregistrer pour exporter tous vos mots de passe Chrome sous forme de fichier CSV.
4. Comment importer des mots de passe dans Chrome?
Malheureusement, Chrome manque vraiment dans le département d'importation de mots de passe. La seule façon de le faire est d'avoir un fichier CSV. Vous devez toujours utiliser une fonctionnalité masquée dans Chrome appelée indicateur d'importation de mot de passe.
L'afficher est relativement simple via l'onglet Expériences, mais parfois, cette fonctionnalité n'est même pas présente. Cela signifie travailler avec l'invite de commande, le terminal ou dans DevTools.
Heureusement, si vous respectez les consignes mentionnées tout au long du texte, vous pourrez importer des mots de passe en un rien de temps.
5. Comment importer un mot de passe depuis Google Chrome?
Les mécanismes d'importation des mots de passe varient d'un navigateur à l'autre. Par exemple, si vous utilisez Edge, vous pouvez transférer les mots de passe presque automatiquement à partir de n'importe quel navigateur, y compris Chrome. Firefox, par exemple, permet les importations automatiques, ainsi que l'importation à partir d'un fichier (CSV). En ce qui concerne Opera, les choses fonctionnent exactement de la même manière que sur Google Chrome.
Importer des mots de passe dans Google Chrome
L'utilisation de fichiers CSV pour importer des informations de connexion dans un navigateur moderne est une méthode un peu ancienne. Malheureusement, Google Chrome ne vous laisse pas beaucoup de marge de manœuvre. Dans tous les cas, même si vous devez recourir à un peu de codage de base (c'est aussi simple que d'utiliser la fonction copier / coller et / ou de supprimer une phrase), l'activation de l'option d'importation de mot de passe est très simple et ne devrait pas vous causer de problèmes problèmes.
Nous espérons que nous vous avons aidé à importer les informations de connexion dans votre navigateur Google Chrome à l'aide d'un fichier CSV. Si vous avez des questions ou autre chose à ajouter, cliquez sur les commentaires ci-dessous et faites-le nous savoir.
cómo conseguir piedra lisa en minecraft
































![Battlefield 4 est-il un jeu multiplateforme ? [Expliqué]](https://www.macspots.com/img/blogs/72/is-battlefield-4-cross-platform-game.jpg)