Par défaut, vous pouvez faire défiler les fenêtres inactives ouvertes sur le bureau dans Windows 10. Ce comportement peut être ennuyeux pour certains utilisateurs, car ils peuvent accidentellement faire défiler le mauvais contenu de la fenêtre sans s'en rendre compte. Voici comment désactiver la fonctionnalité de défilement Windows inactif dans Windows 10.
Publicité
¿A quién pertenece este número de teléfono?
L'une des fonctionnalités natives de Windows 10 est la possibilité de faire défiler les fenêtres inactives en survolant simplement une telle fenêtre avec le pointeur de la souris, puis en utilisant la molette de la souris. Le contenu de la fenêtre inactive défile. Par exemple, si vous avez une fenêtre Bloc-notes inactive avec du texte, ce texte défilera. Le focus ne changera pas et restera dans la fenêtre active actuelle.
Certaines personnes trouvent cette fonctionnalité très utile. D'autres n'aiment pas quand ils font défiler par inadvertance le contenu d'une fenêtre inactive qui est ouverte en arrière-plan. S'il s'agit d'une interface utilisateur ou d'un formulaire de saisie avec une zone de liste déroulante (liste déroulante), un défilement accidentel pourrait changer certaines options. Si vous n'êtes pas satisfait du comportement de défilement par défaut de Windows 10, voici comment le modifier.
Pour désactiver le défilement des fenêtres inactives dans Windows 10 , procédez comme suit.
- Ouvrez le Application Paramètres .
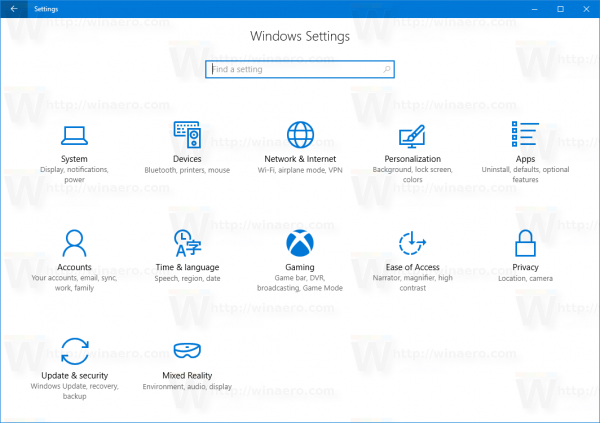
- Allez à la page suivante:Appareils - Souris.
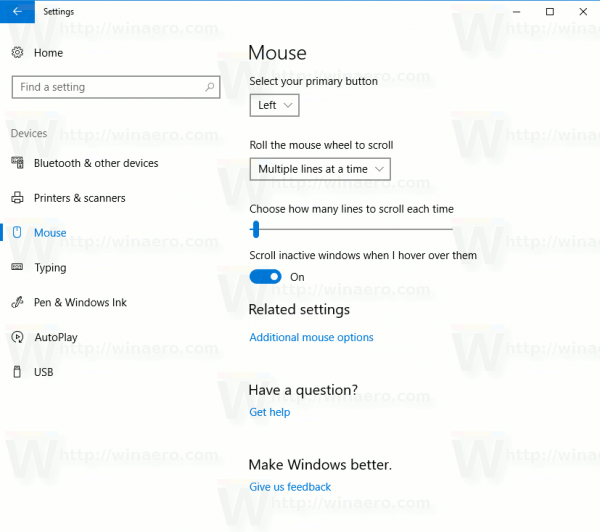
- Sur la droite, voyez l'option sous Souris nomméeFaire défiler les fenêtres inactives lorsque je les survole.
- Désactivez cette option Faire défiler les fenêtres inactives lorsque je les survole et tu as fini .
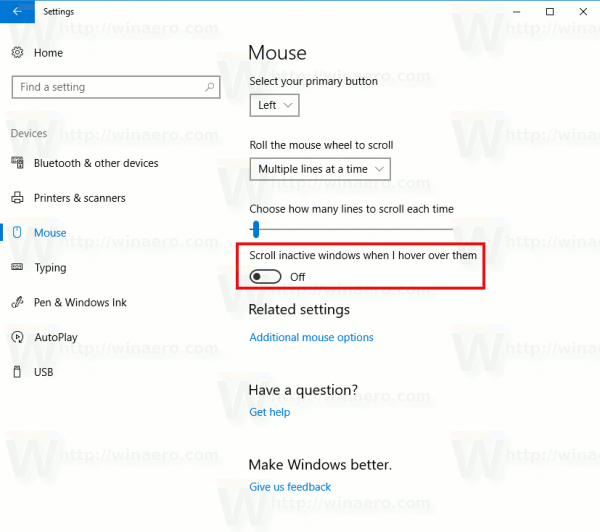
Si vous devez modifier cette option avec un ajustement du registre, voici comment cela peut être fait.
- Ouvert Éditeur de registre .
- Accédez à la clé de registre suivante:
HKEY_CURRENT_USER Control Panel Desktop
- Modifiez la valeur DWORD 32 bits nomméeMouseWheelRoutageà 0. Si vous n'avez pas une telle valeur, créez-la simplement.
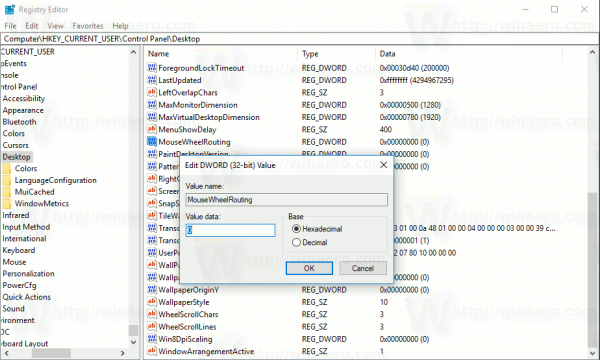 Remarque: même si vous êtes exécution de la version 64 bits de Windows 10 , vous devez utiliser un DWORD 32 bits comme type de valeur.
Remarque: même si vous êtes exécution de la version 64 bits de Windows 10 , vous devez utiliser un DWORD 32 bits comme type de valeur. - Maintenant, déconnectez-vous de votre compte utilisateur et reconnectez-vous.
Pour restaurer le comportement par défaut, vous devez définir leMouseWheelRoutagevalue à 2. Encore une fois, vous devrez vous déconnecter pour que les modifications prennent effet.
Pour votre commodité, j'ai préparé des fichiers de registre prêts à l'emploi. Vous pouvez les télécharger ci-dessous.
Télécharger les fichiers de registre
cómo poner canciones en i pod
Le tweak d'annulation est inclus.

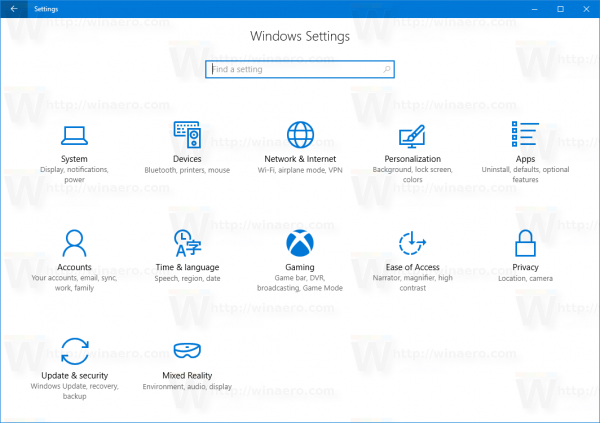
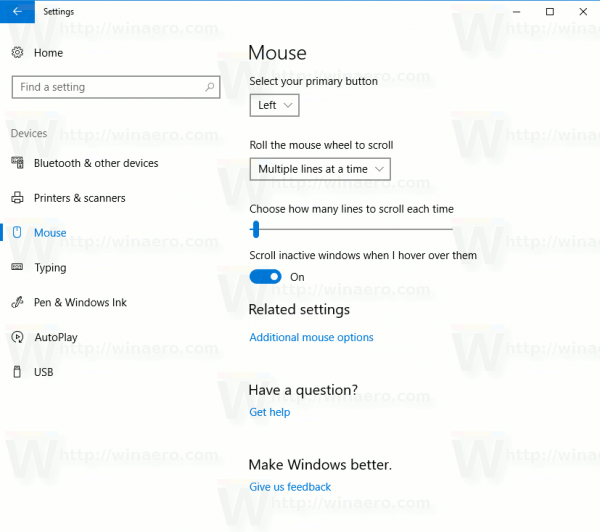
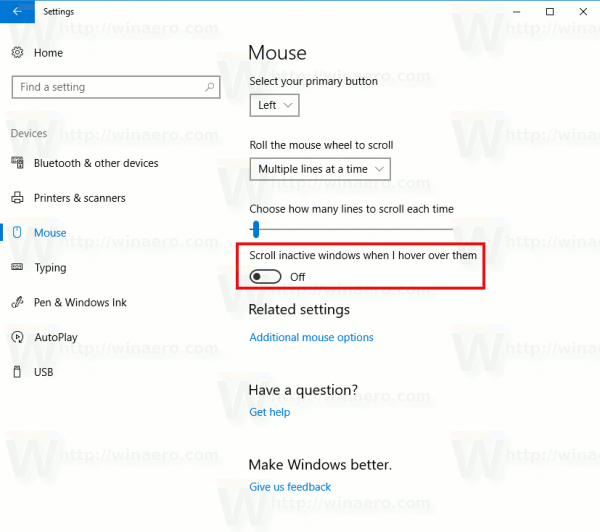
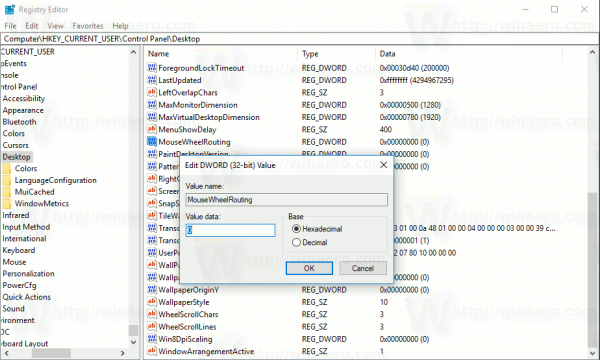 Remarque: même si vous êtes exécution de la version 64 bits de Windows 10 , vous devez utiliser un DWORD 32 bits comme type de valeur.
Remarque: même si vous êtes exécution de la version 64 bits de Windows 10 , vous devez utiliser un DWORD 32 bits comme type de valeur.



![Comment savoir si quelqu'un vous a bloqué sur Whatsapp [janvier 2021]](https://www.macspots.com/img/whatsapp/78/how-tell-if-someone-blocked-you-whatsapp.jpg)



