Si vous utilisez l'application de montage vidéo tendance CapCut, vous aurez peut-être besoin d'aide pour maîtriser son outil de fractionnement. Conçu spécialement pour le public de TikTok, il est idéal pour tous ceux qui s'aventurent dans le monde du montage vidéo.

Mais cela ne vous servira pas bien si vous n'apprenez pas à l'utiliser. Dans cet article, nous allons vous montrer comment créer et supprimer un fractionnement, sur les appareils Android et iOS.
Le processus de découpe d'un segment d'une vidéo et de suppression de la séparation est assez simple :
- Appuyez sur le bouton bleu 'Nouveau projet' en haut au centre de l'écran.
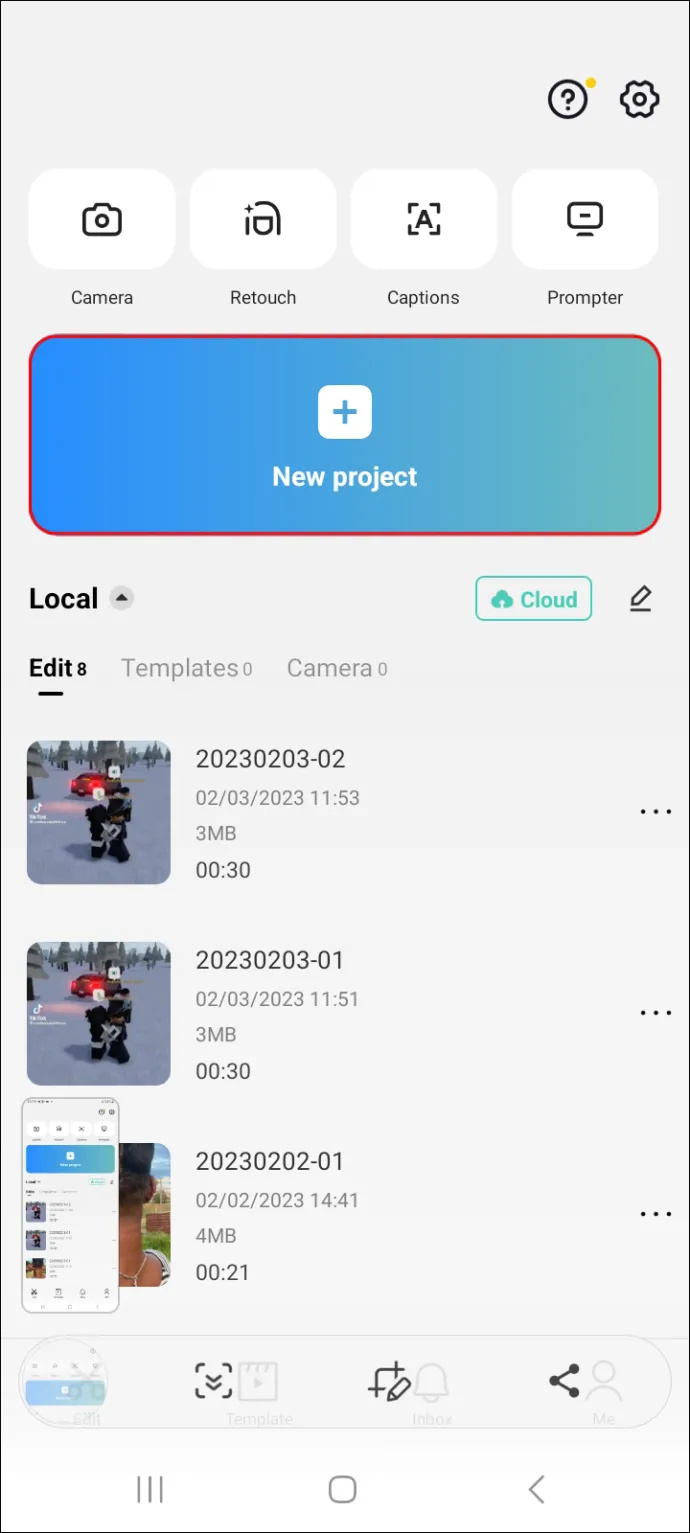
- Choisissez une vidéo que vous souhaitez modifier et appuyez sur le petit cercle dans le coin droit pour le marquer, puis appuyez sur le bouton 'Ajouter' dans le coin inférieur droit.
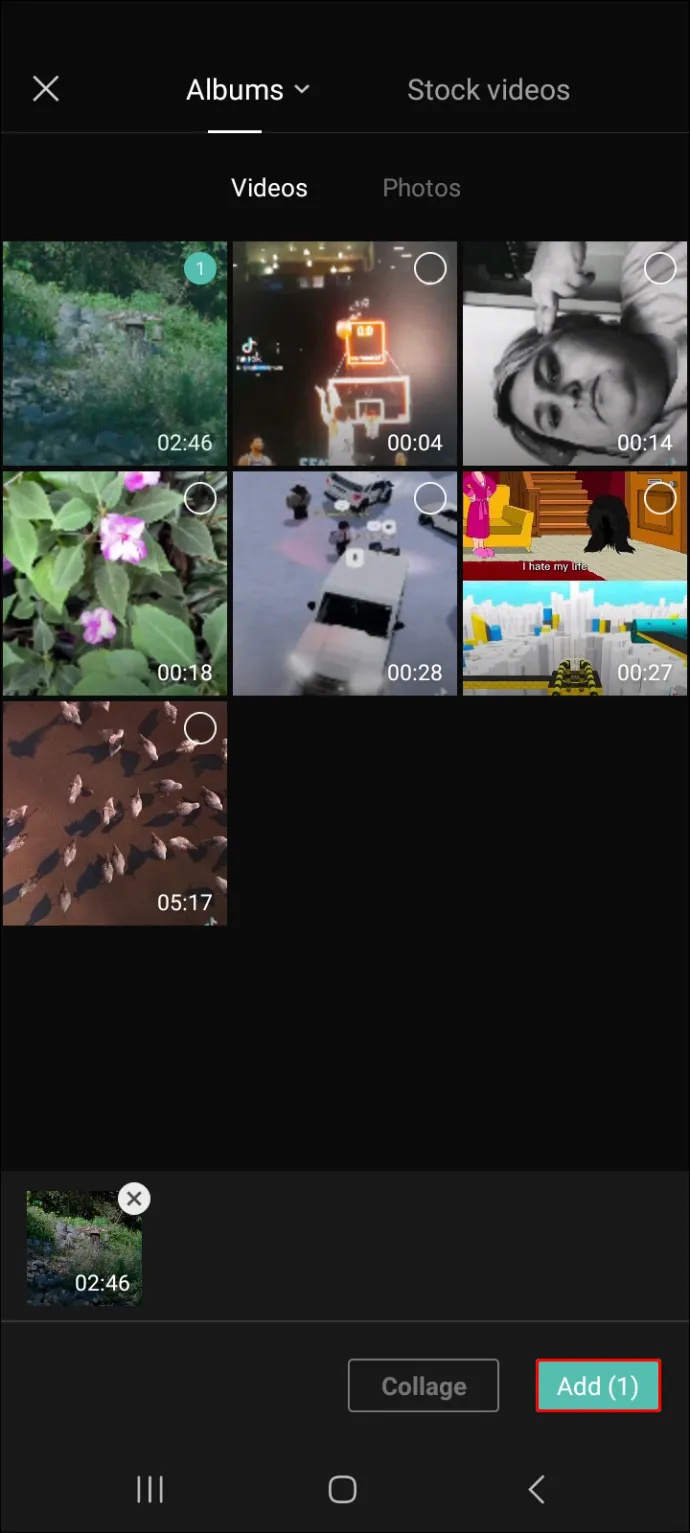
- Appuyez et maintenez la chronologie, dans la moitié inférieure de l'écran, et faites-la glisser vers la gauche pour trouver le point où vous souhaitez diviser votre vidéo. (Alternativement, vous pouvez appuyer sur lecture au-dessus de la chronologie et la laisser arriver au même point par elle-même.)
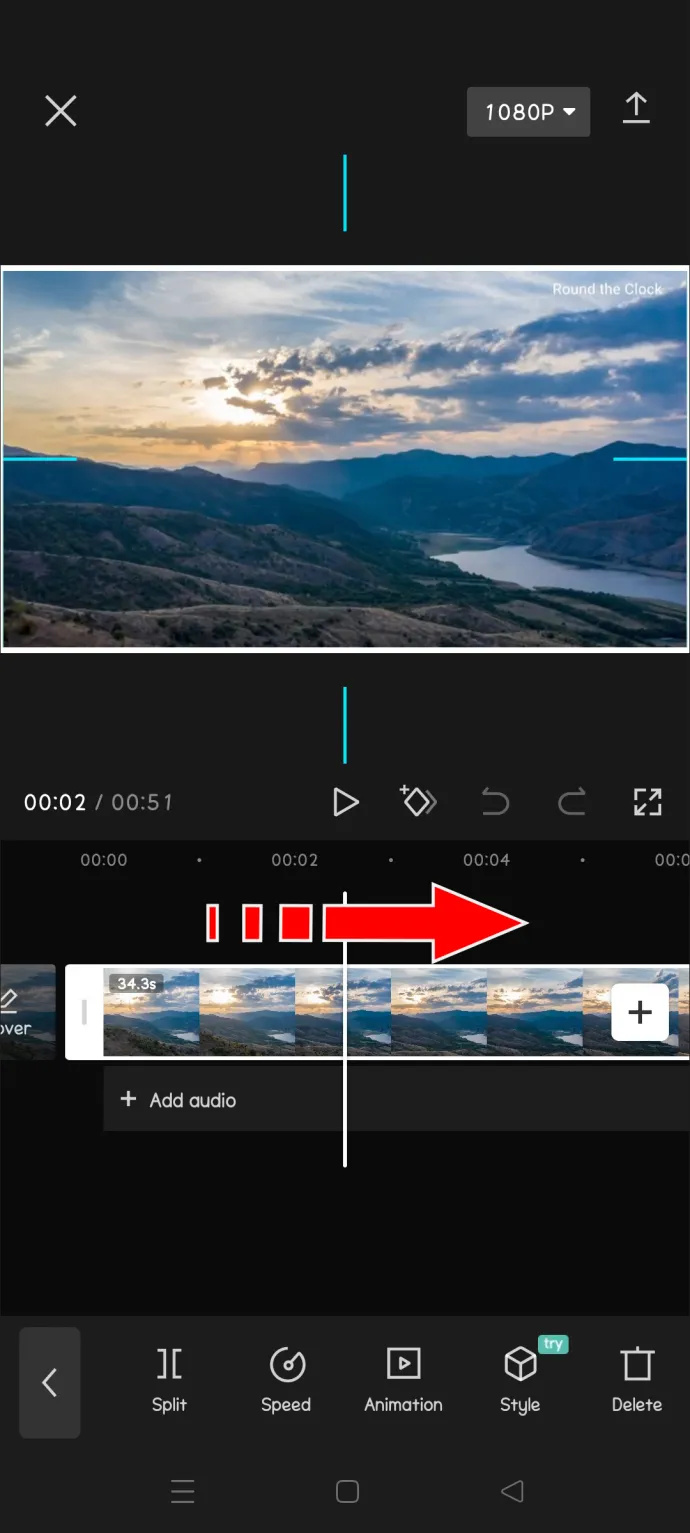
- Lorsque vous trouvez la scène, laissez la ligne de marqueur blanche dessus, puis appuyez sur le bouton 'Diviser' dans le coin inférieur gauche.
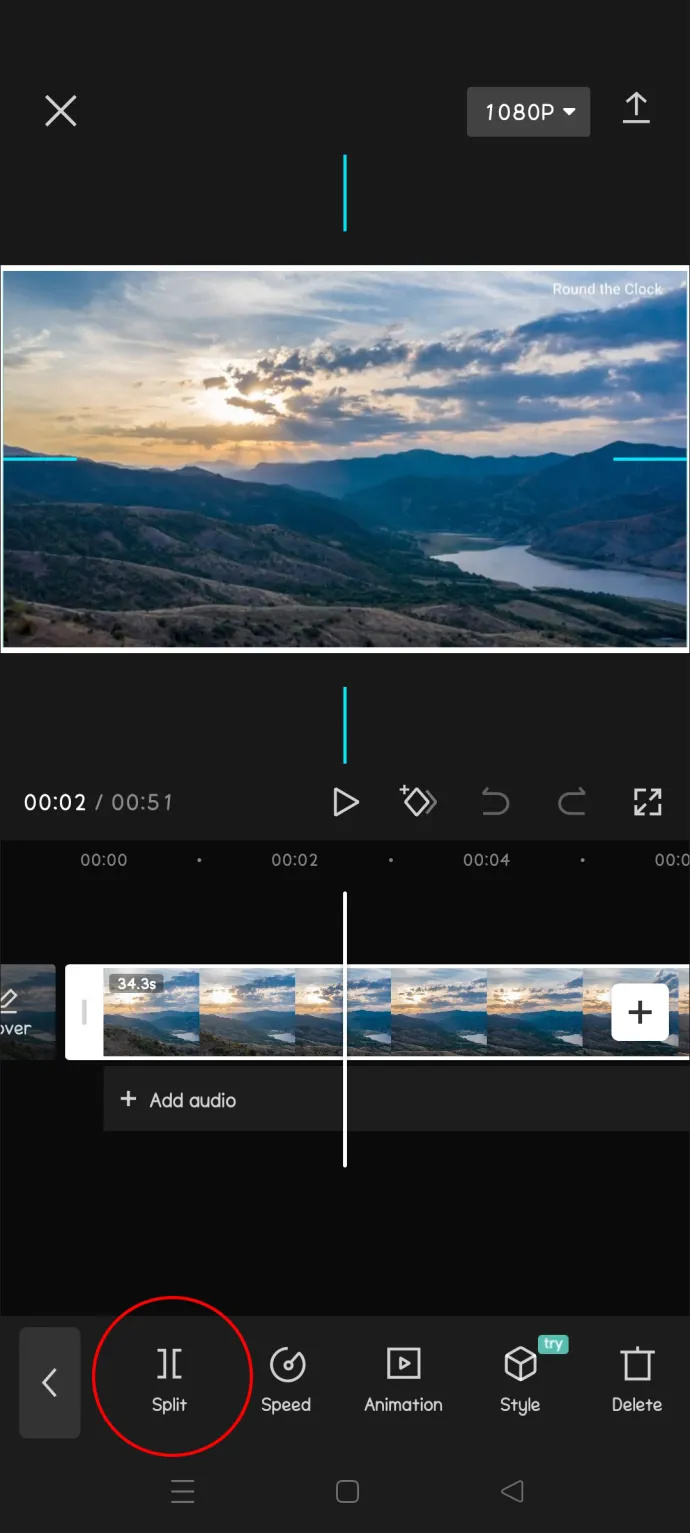
- Si vous faites accidentellement une coupe au mauvais point ou appuyez sur le bouton de partage ailleurs, appuyez simplement sur le bouton 'Annuler' à droite du bouton 'Lecture'.
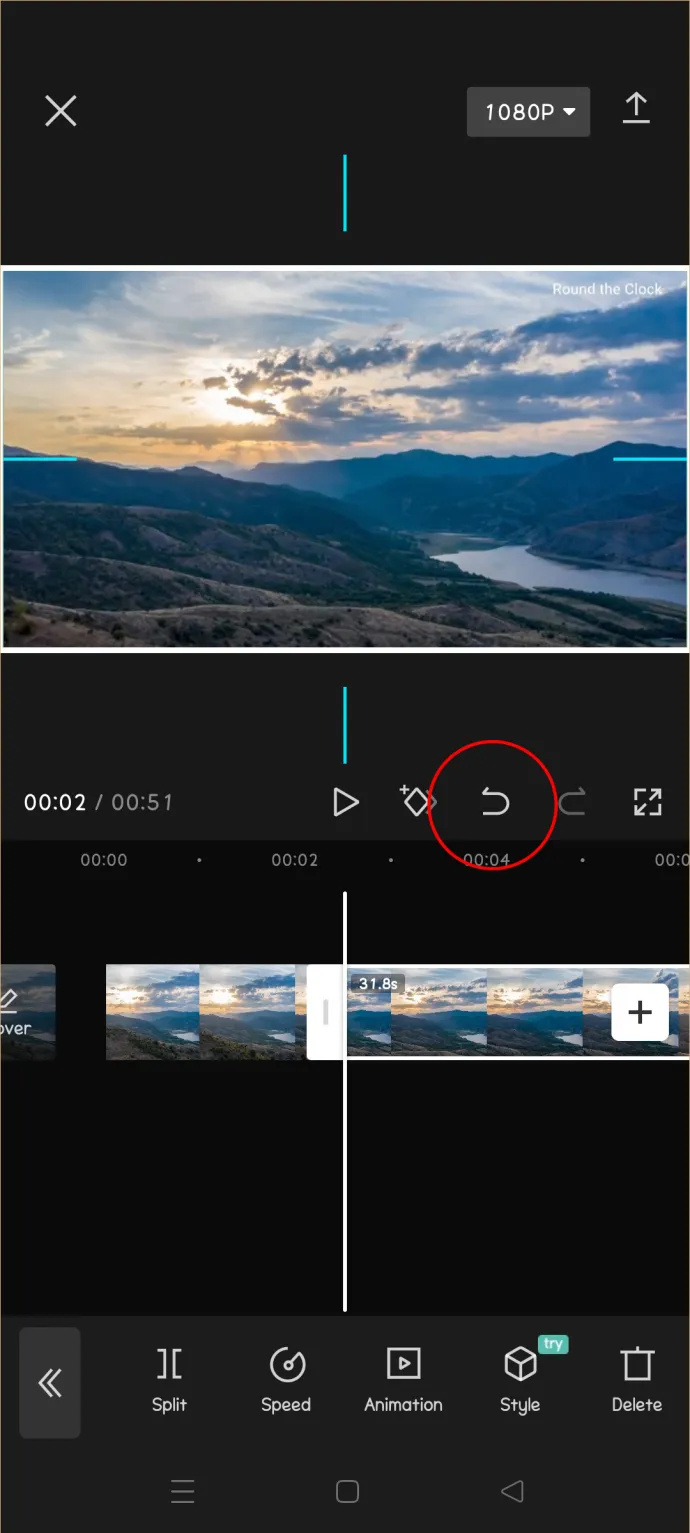
- Appuyez à nouveau sur le bouton de lecture ou faites glisser la chronologie vers la gauche pour trouver le point final de la scission.
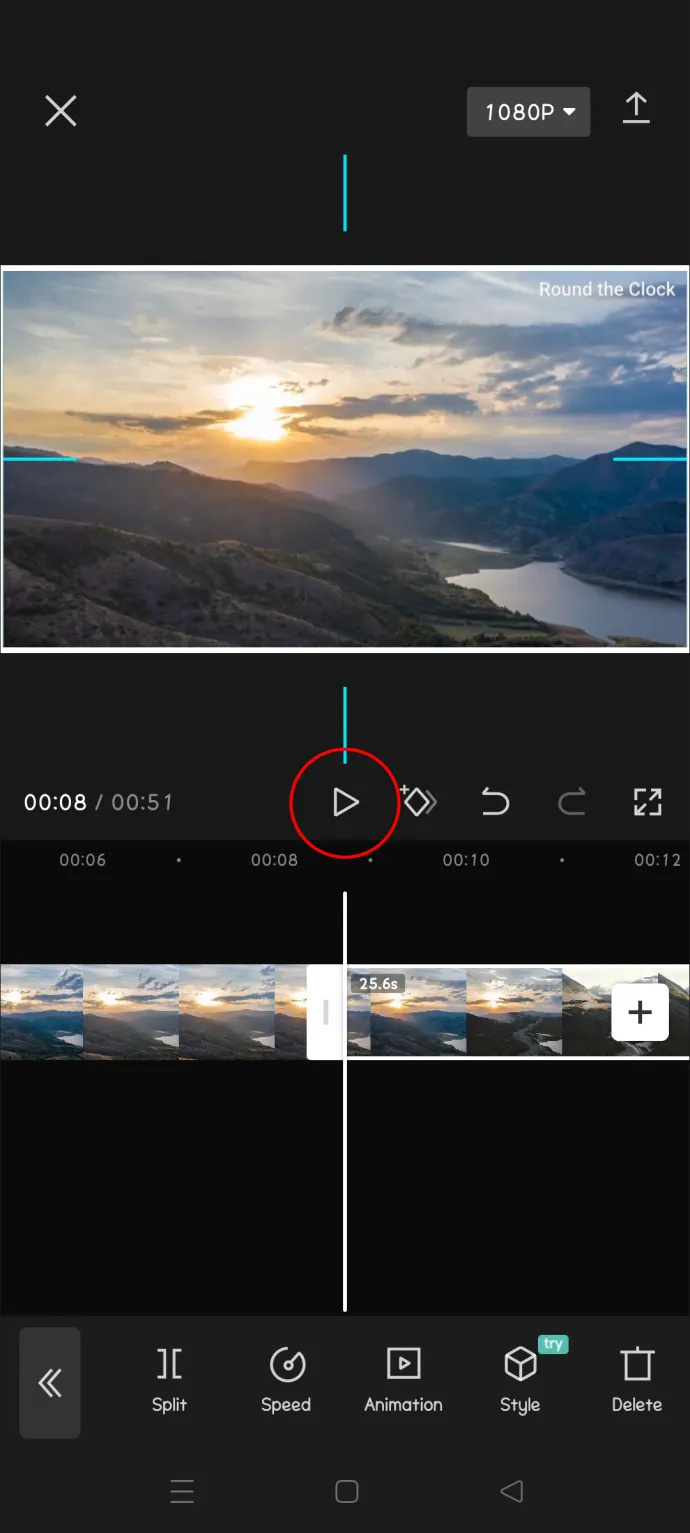
- Une fois que vous avez trouvé le point final, appuyez à nouveau sur 'Diviser' et le segment coupé sera marqué de deux carrés sur la chronologie.
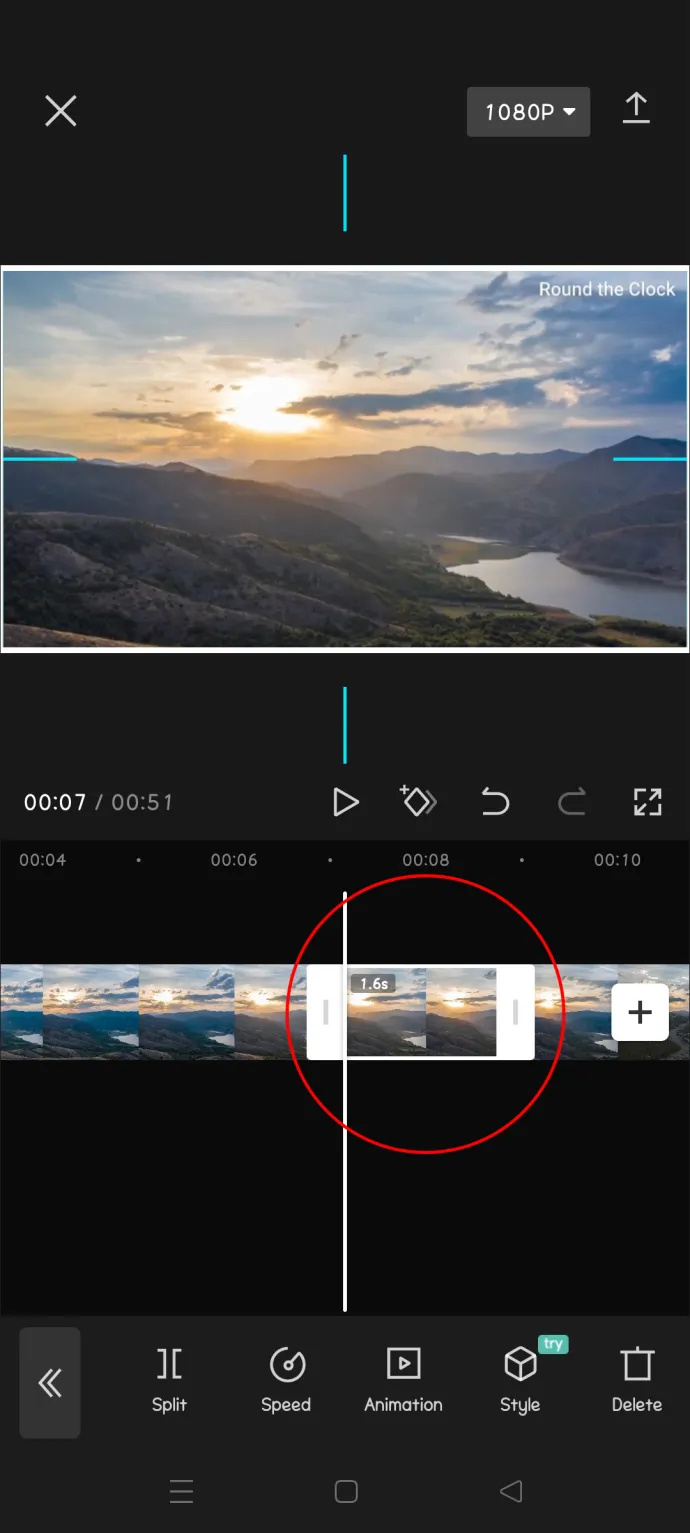
- Si vous souhaitez supprimer la partie que vous avez séparée du reste, appuyez dessus, puis appuyez sur l'option 'Supprimer' ci-dessous.
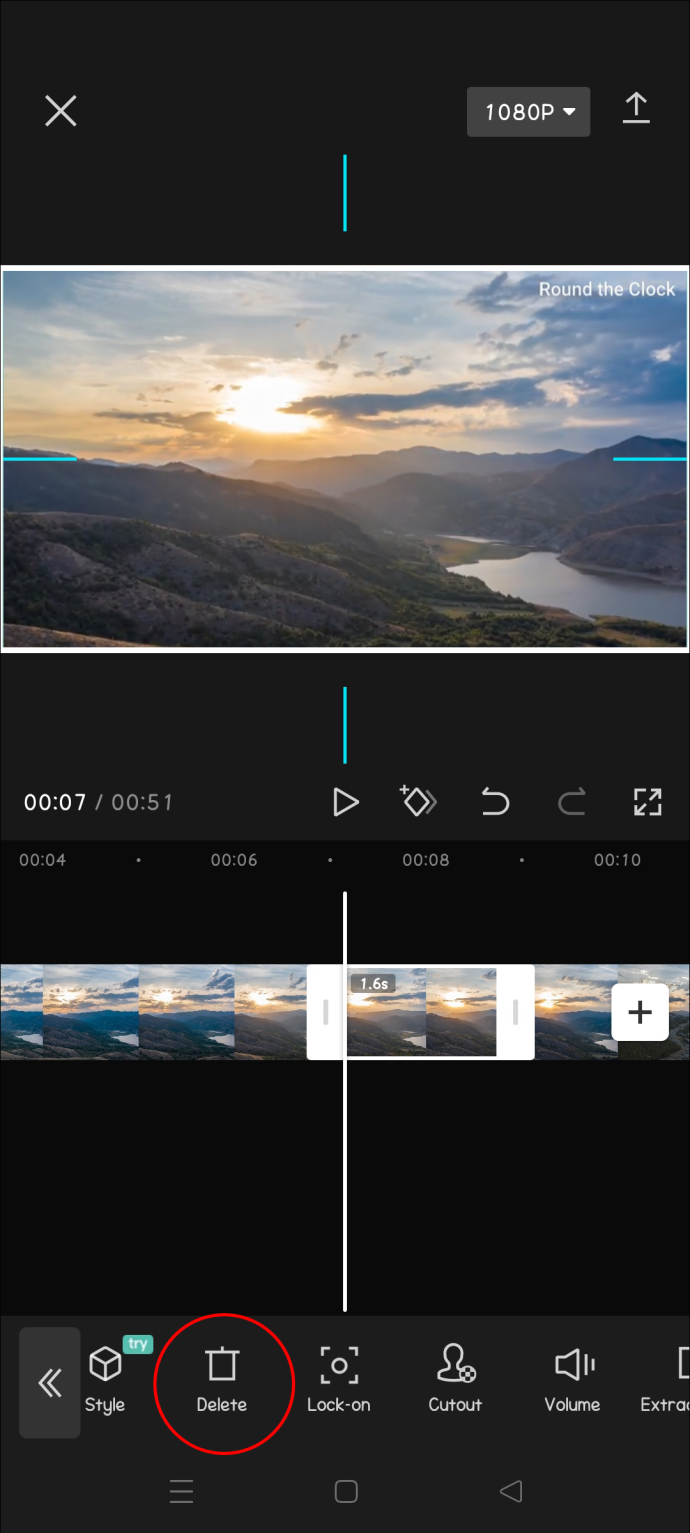
- Si vous souhaitez conserver la scission, sélectionnez la partie qui la précède et appuyez sur 'Supprimer'. Ensuite, sélectionnez la partie qui suit et appuyez à nouveau sur 'Supprimer'. et puis
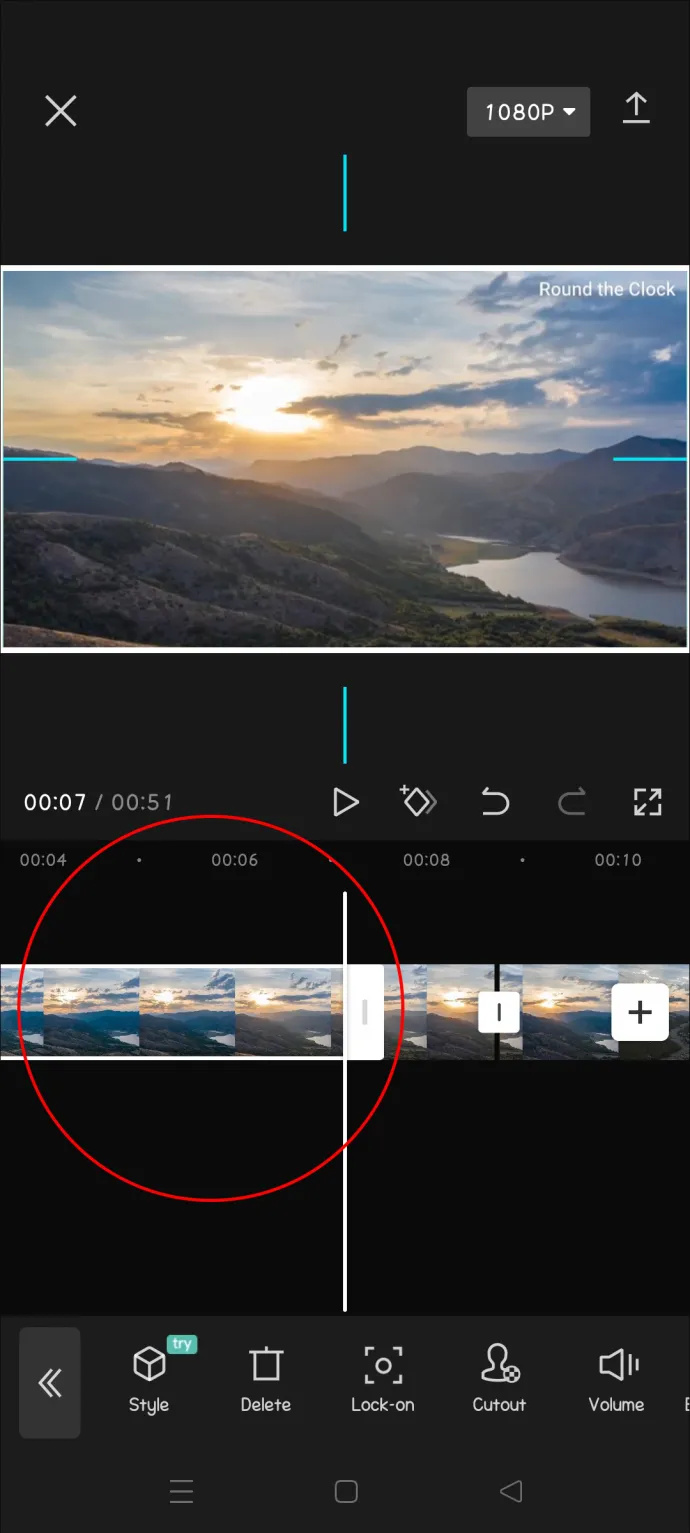
- Enregistrez la vidéo que vous avez créée en appuyant sur 'Exporter' dans le coin supérieur droit.
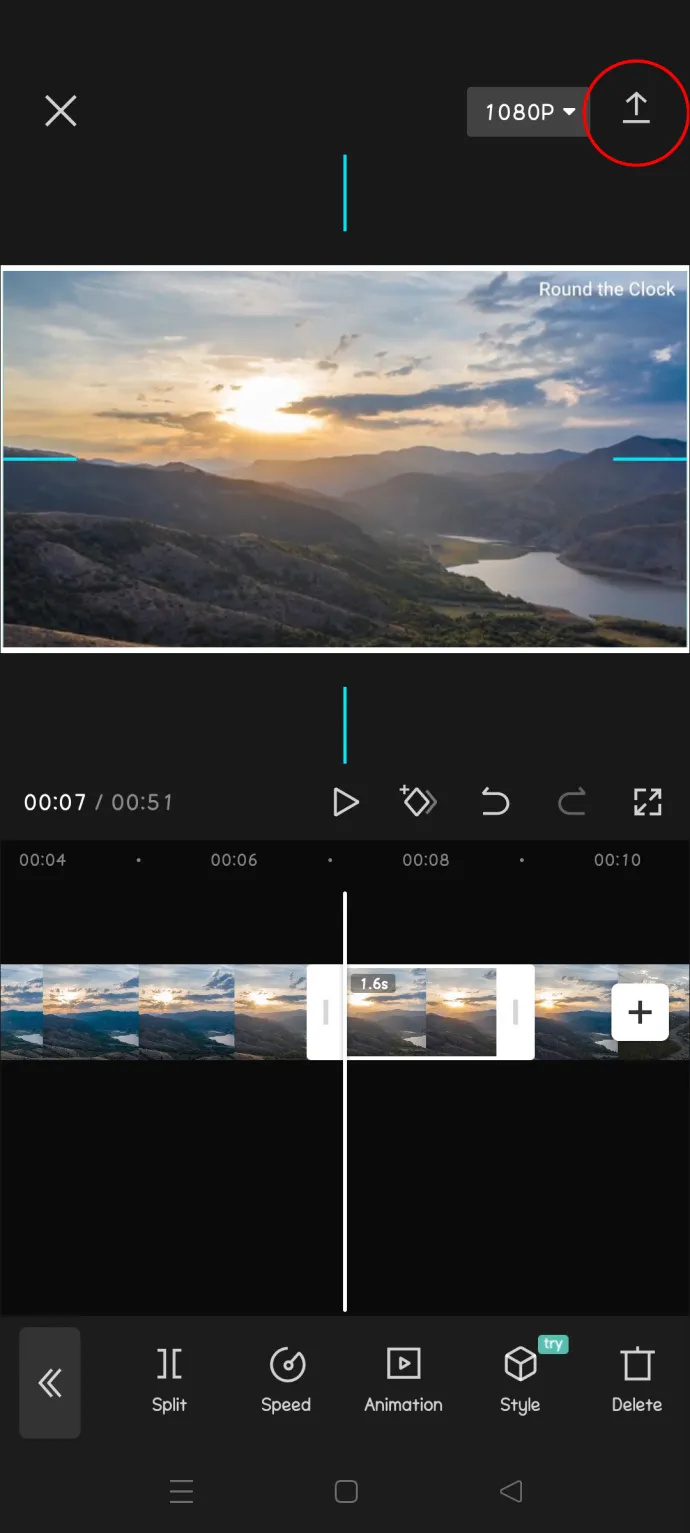
Une fois que vous essayez d'exporter votre vidéo, vous remarquerez qu'il existe une option pour la publier directement sur TikTok, puisque CapCut a été créé par la société mère de TikTok. Cela peut être utile si vous souhaitez recréer certaines des tendances populaires sur TikTok.
Comment diviser une vidéo et supprimer la division sur iOS
Le processus de fractionnement et de suppression de la partie fractionnée se déroule comme suit :
cómo desbloquear el iphone 6 para cualquier operador de forma gratuita
- Lancez l'application et appuyez sur le bouton bleu 'Nouveau projet' en haut au centre de l'écran.
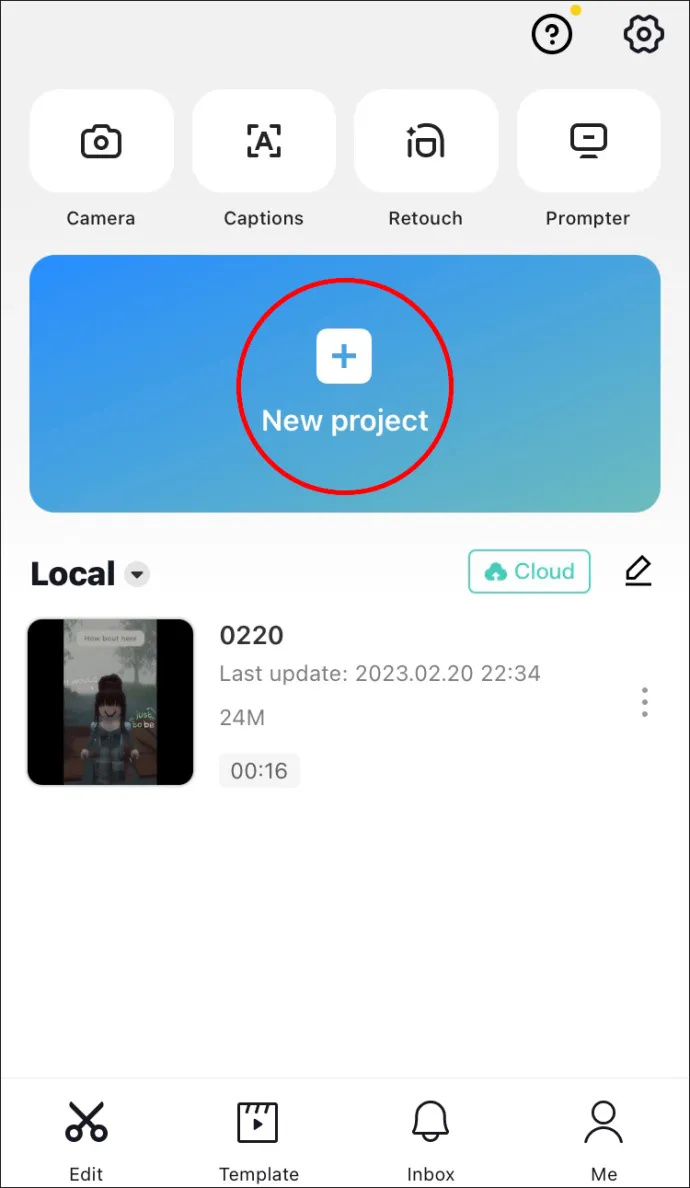
- Choisissez une vidéo que vous souhaitez modifier en appuyant sur le cercle dans son coin supérieur droit. Appuyez ensuite sur 'Ajouter' dans le coin inférieur droit.
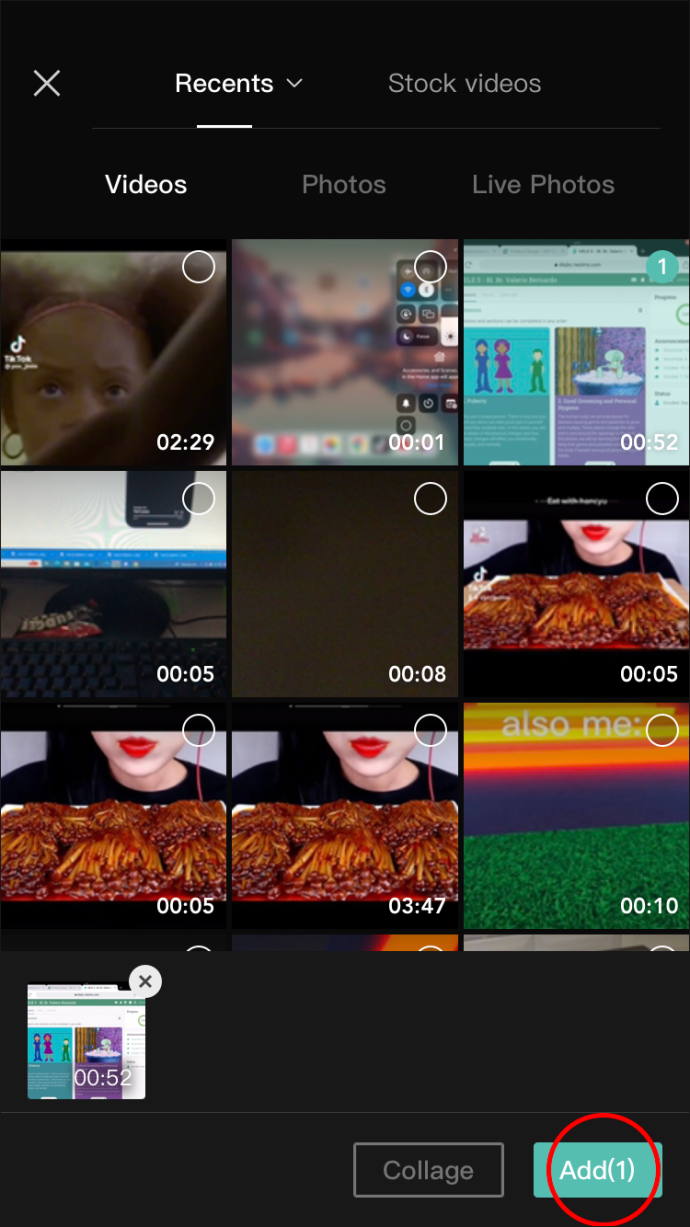
- Appuyez et maintenez la chronologie sous la vidéo, puis faites-la glisser vers la gauche pour trouver le point où vous voulez qu'elle soit divisée. (Comme alternative, vous pouvez appuyer sur lecture au-dessus de la chronologie et la laisser arriver au même point par elle-même.)
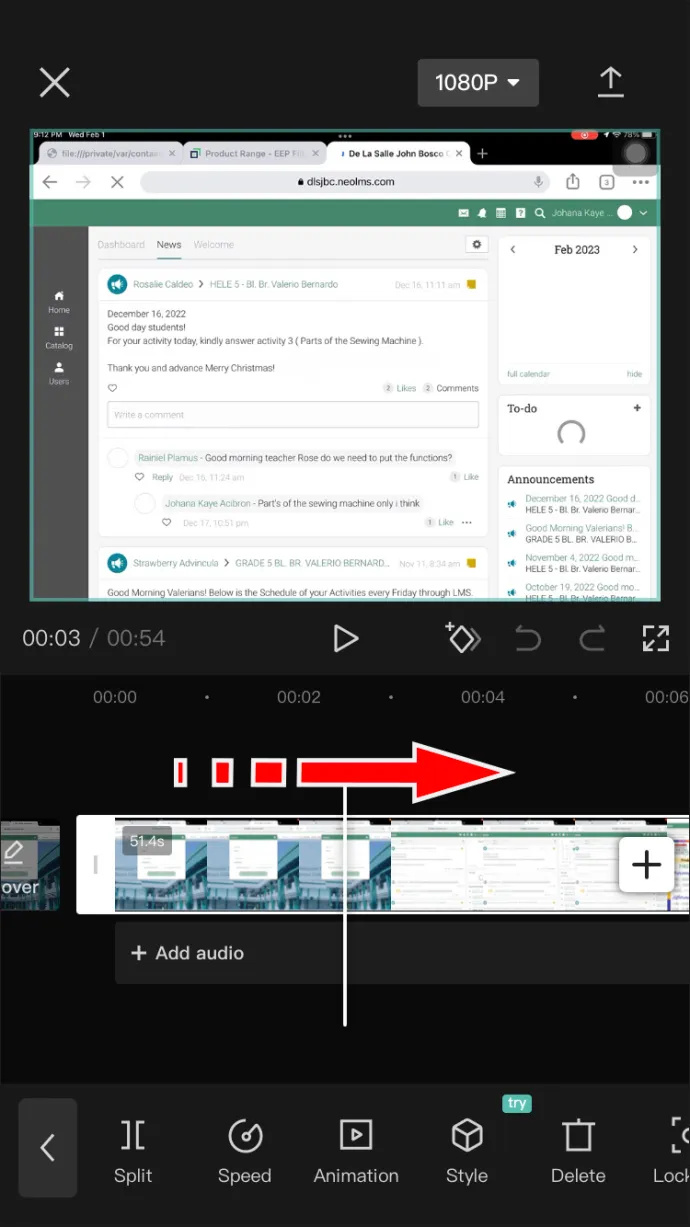
- Trouvez la scène et laissez la ligne de repère blanche dessus. Appuyez ensuite sur le bouton 'Diviser' dans le coin inférieur gauche.
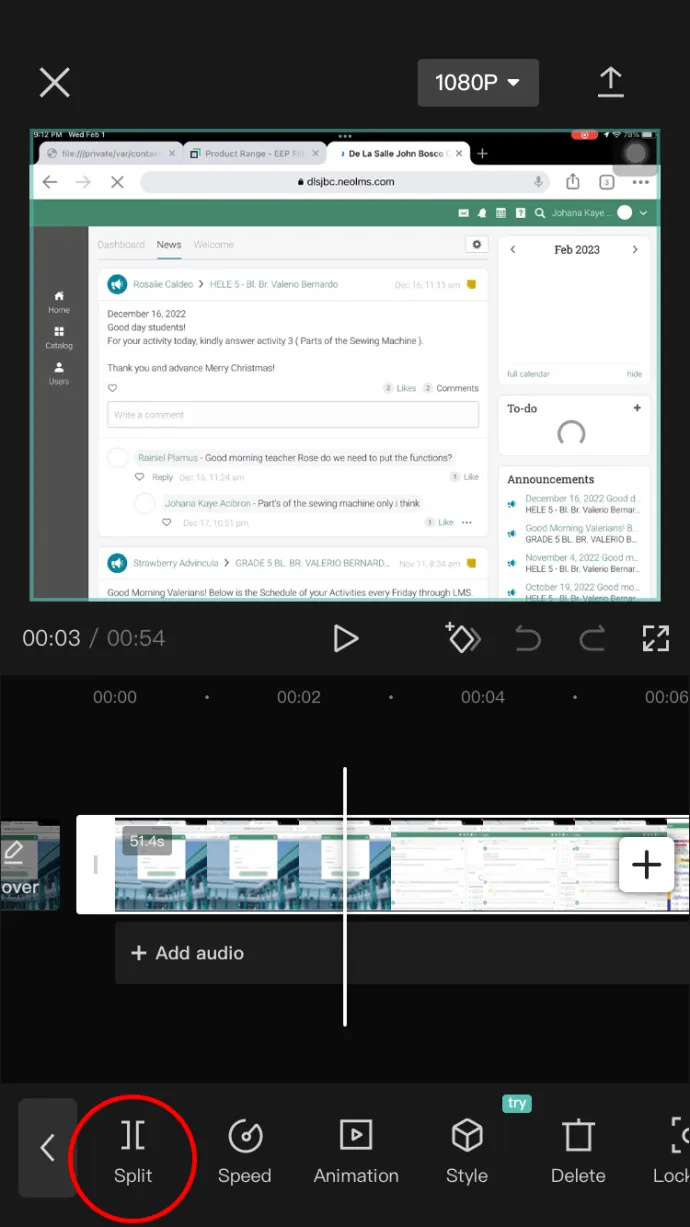
- Si vous faites accidentellement une coupe au mauvais point ou si vous appuyez accidentellement sur le bouton de partage, appuyez simplement sur le bouton 'Annuler', à droite de 'Lecture'.
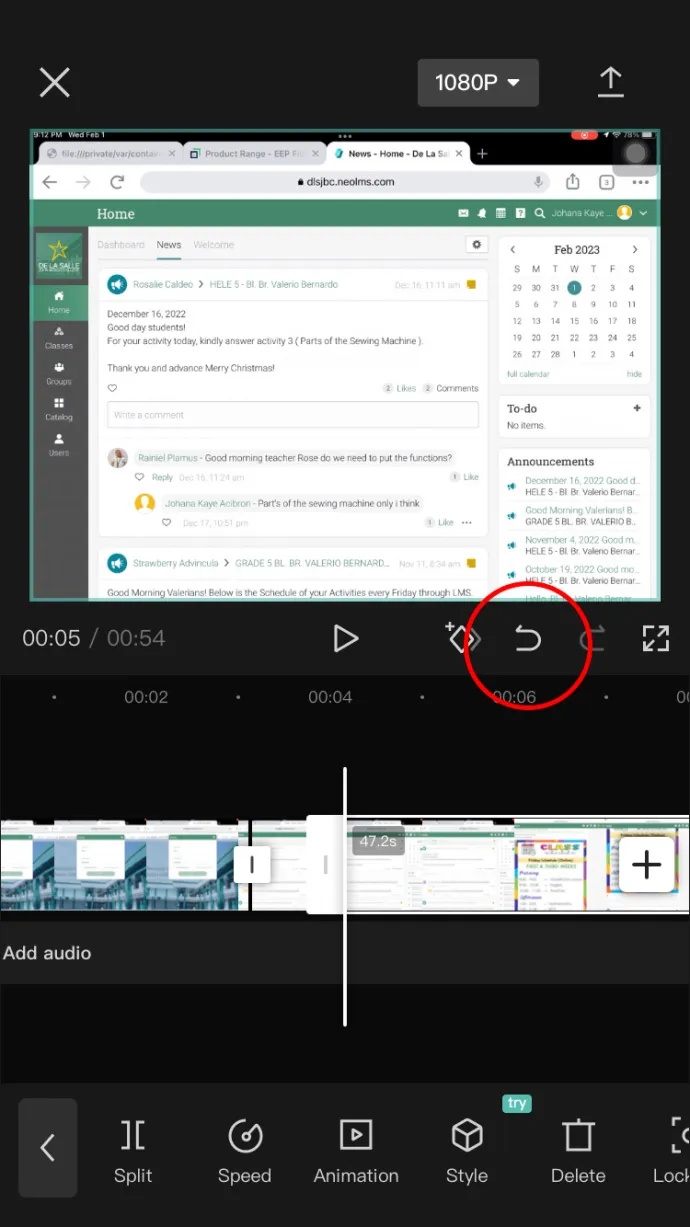
- Faites glisser à nouveau la chronologie vers la gauche ou appuyez sur 'Play' pour trouver le point final de la scission.
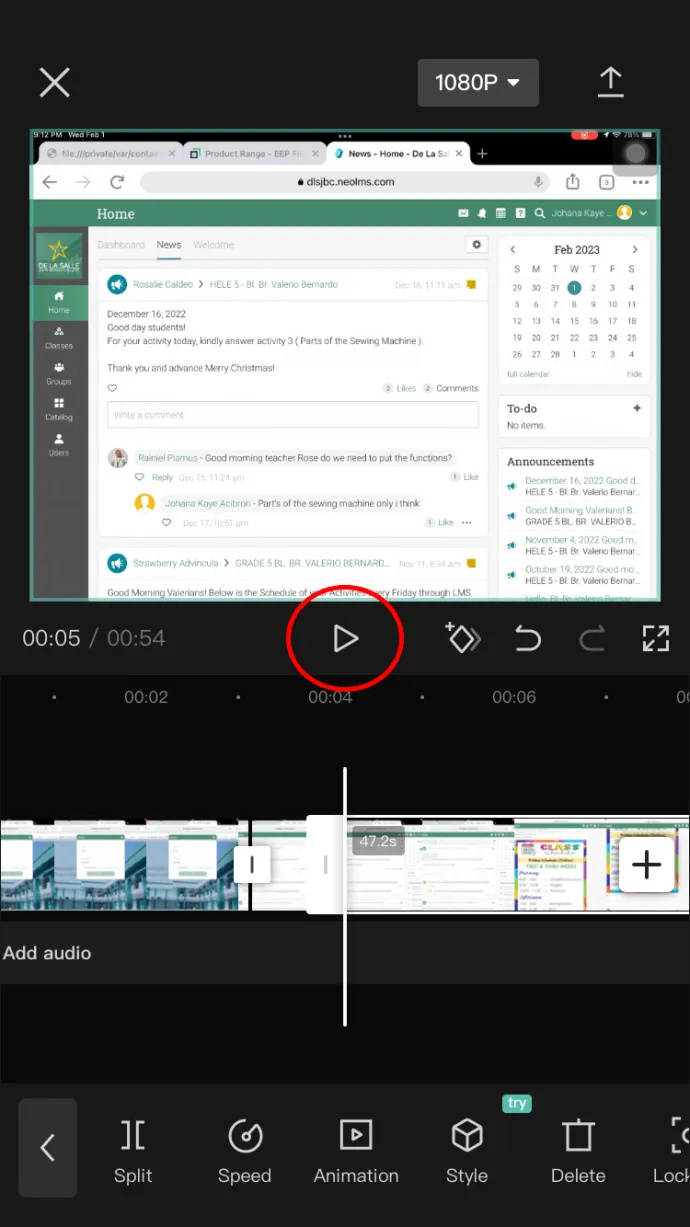
- Une fois que vous avez trouvé le point de terminaison, appuyez à nouveau sur 'Diviser'. Le segment découpé sera marqué de deux carrés sur la chronologie.
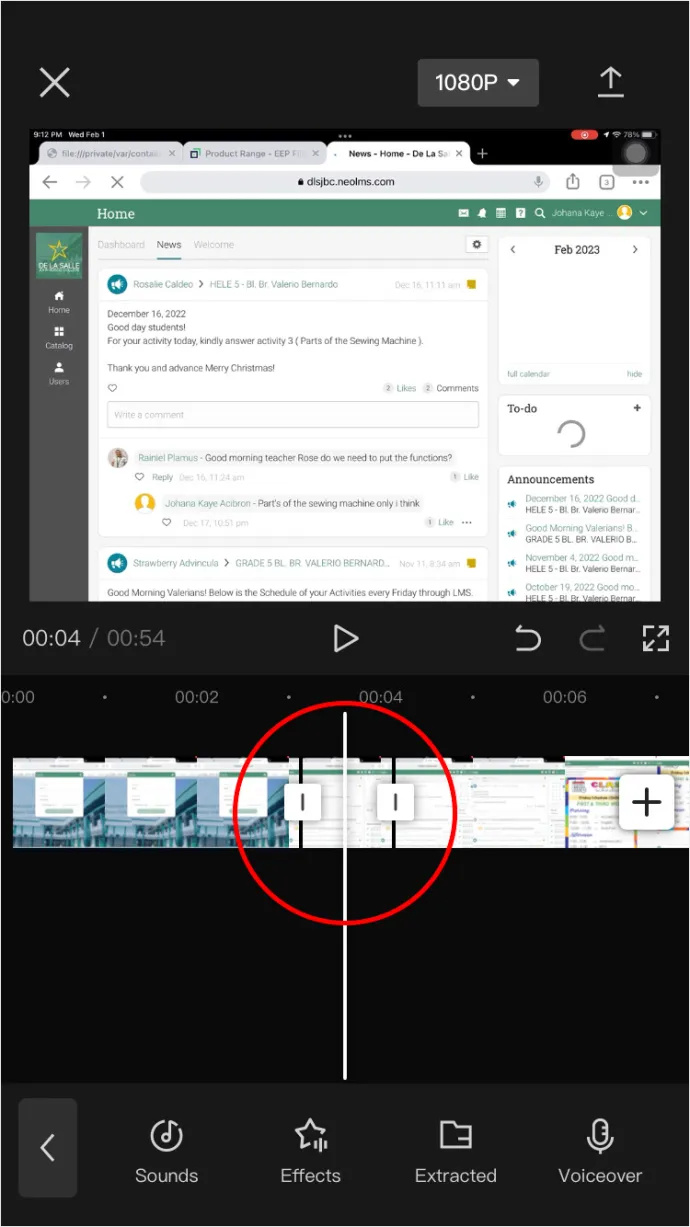
- Si vous souhaitez supprimer la partie que vous avez séparée du reste, appuyez dessus, puis appuyez sur l'option 'Supprimer' ci-dessous.
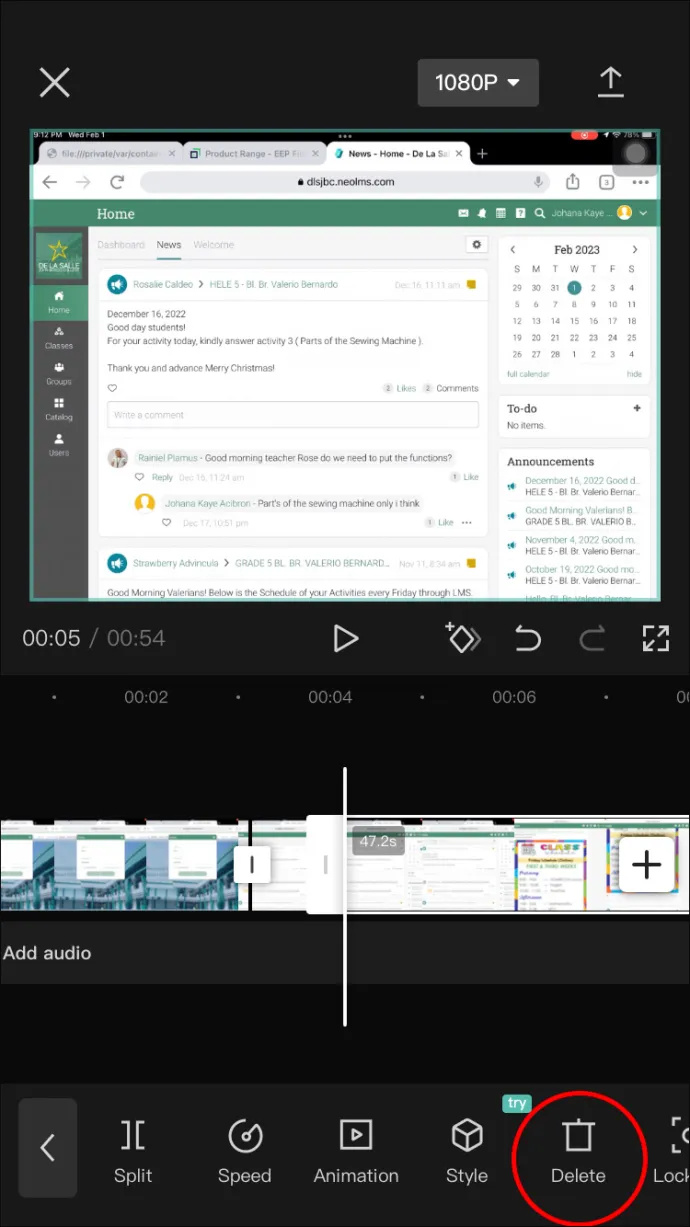
- Si vous souhaitez uniquement conserver la division, sélectionnez la partie qui la précède et appuyez sur 'Supprimer', puis sélectionnez la partie qui la suit et appuyez sur 'Supprimer'.
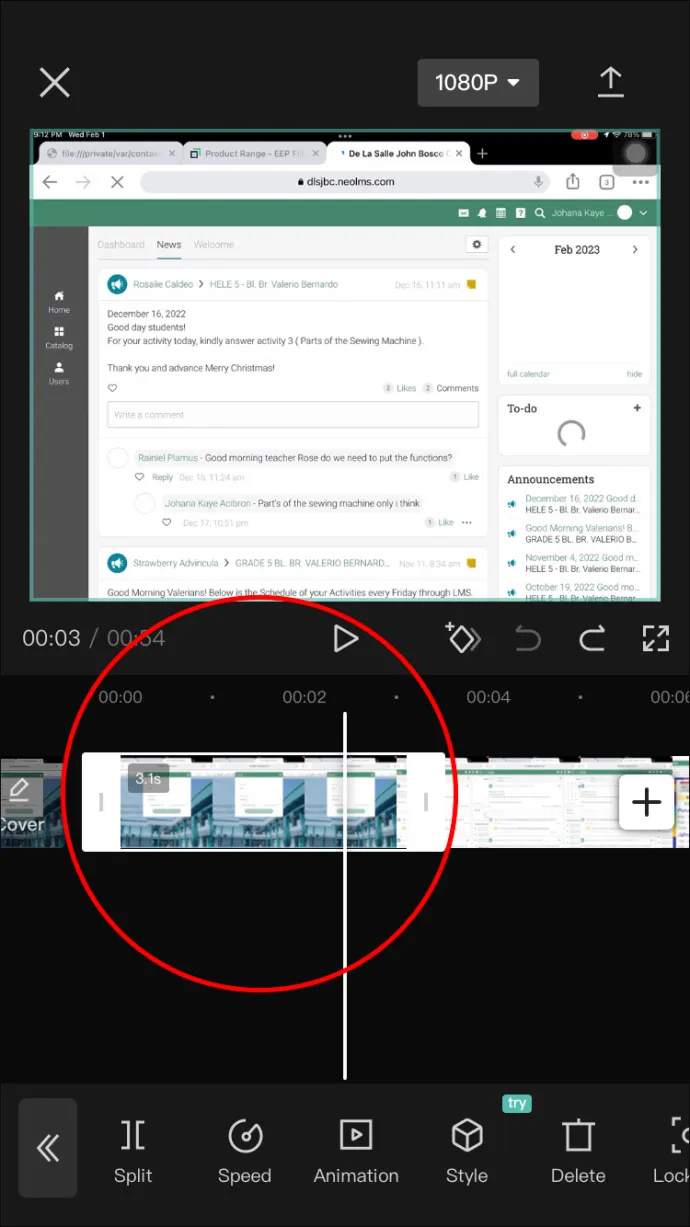
- Enregistrez la vidéo que vous avez créée en appuyant sur 'Exporter' dans le coin supérieur droit.
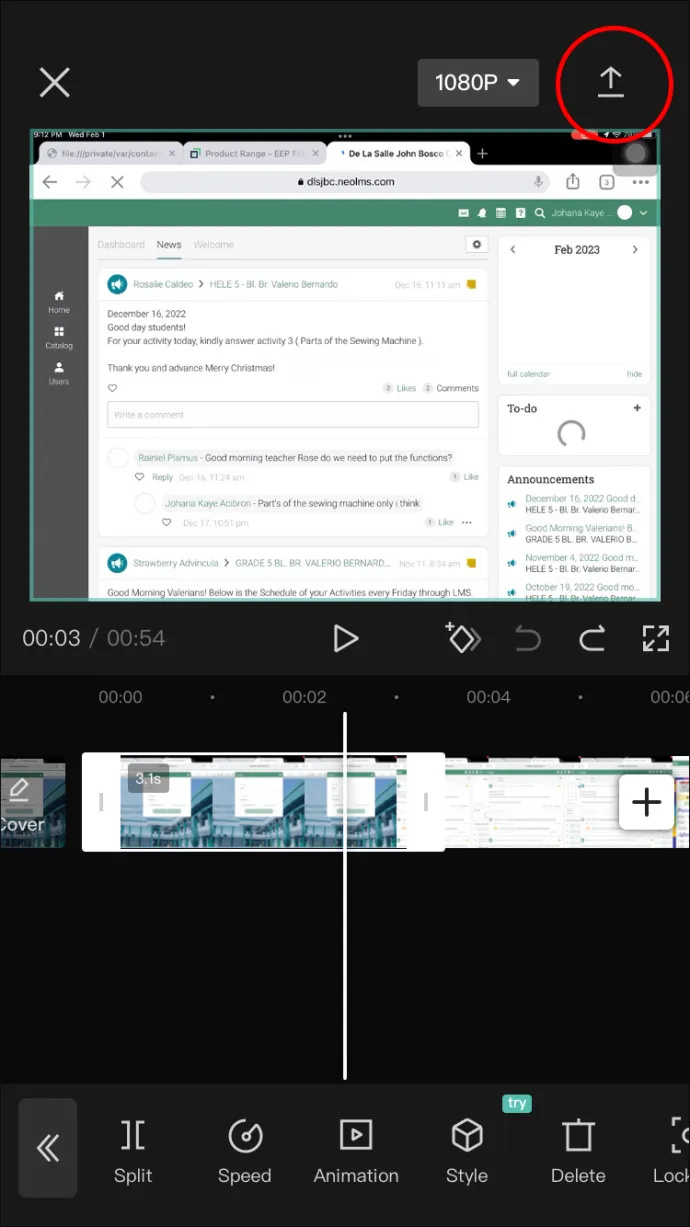
C'est ça! Vous avez réussi à diviser une vidéo sur votre appareil iOS. Vous pouvez maintenant le télécharger immédiatement sur TikTok ou l'enregistrer dans votre bibliothèque pour un nouveau projet.
FAQ
Ai-je besoin d'un compte TikTok pour utiliser CapCut ?
Non, CapCut est une application complètement indépendante. Mais si vous êtes un créateur de TikTok, cela vous facilite un peu la tâche en fournissant les effets de tendance et l'option de téléchargement facile.
Puis-je supprimer le logo CapCut à la fin de la vidéo éditée ?
Oui, vous pouvez. Trouvez-le à la fin de la chronologie et appuyez dessus et maintenez-le enfoncé pour le sélectionner. Lorsqu'il est sélectionné, il doit être entouré de blanc, puis appuyez simplement sur le bouton 'SUPPRIMER'.
CapCut est-il disponible sur PC ?
Oui. Vous ne pouvez pas le télécharger en tant que programme, mais si vous le recherchez dans votre navigateur, vous verrez l'option 'Éditeur vidéo en ligne gratuit'.
Lickety-Split à l'action !
Nous vivons à une époque où il est facile de s'exprimer de manière créative, en particulier sur Internet avec tous les outils multimédias disponibles. C'est là que CapCut brille. Il est facilement accessible à toute personne possédant un smartphone et il existe une pléthore de tutoriels et d'informations à ce sujet.
Avez-vous déjà supprimé un split sur CapCut ? Avez-vous utilisé l'un des conseils décrits dans cet article ? Faites-nous savoir dans la section commentaires ci-dessous.









