Depuis que des assistants virtuels comme Alexa sont arrivés sur le marché, il est incroyable de voir comment les humains peuvent contrôler leur environnement en utilisant leur voix. Cependant, il n'est pas rare que ces appareils rencontrent des problèmes particuliers qui nécessitent une attention immédiate, comme lorsque votre application Alexa ne charge pas les appareils. Mais ne vous inquiétez pas; nous pouvons le réparer.

Si votre application Alexa ne charge pas les appareils comme prévu, vous êtes au bon endroit. Dans cet article, nous allons passer en revue quelques solutions rapides pour vous aider à résoudre le problème afin que vous puissiez relancer votre Alexa. Commençons.
Application Alexa manquante sur tous les appareils
Si votre application Alexa ne charge aucun appareil, vous pouvez essayer ces correctifs et voir si cela résoudra le problème.
Redémarrez l'application Alexa
La première solution à essayer lorsque votre application Alexa ne charge pas d'appareils consiste à redémarrer l'application. Un redémarrage rapide devrait résoudre tous les problèmes temporaires et, espérons-le, permettre à l'application de charger à nouveau vos appareils. Pour redémarrer l'application, fermez-la simplement, attendez quelques secondes et rouvrez-la.
Si le redémarrage de l'application Alexa ne résout pas le problème, essayez de redémarrer votre téléphone. Le redémarrage du téléphone devrait libérer tous les processus obstrués dans la RAM, permettant à toutes les applications de redémarrer, y compris l'application Alexa.
Double-vérification d'une connexion Internet active
Aussi évident que cela puisse paraître, Alexa ne pourra pas charger vos appareils si vous n'avez pas de connexion Internet active. Assurez-vous que votre Wi-Fi fonctionne. Si vous utilisez des données cellulaires, vérifiez que vous n'en avez pas épuisé.
cómo encender rtx minecraft
Désinstallez puis réinstallez l'application Alexa
Si le problème n'est pas résolu, il s'agit probablement d'un bogue dans la version actuelle de l'application que vous utilisez. Par conséquent, supprimez l'application Alexa et réinstallez-la. Vous pouvez également mettre à jour l'application et voir si cela résout le problème.
Application Alexa manquante sur certains appareils
Si l'application Alexa charge certains appareils mais pas d'autres, essayez les correctifs répertoriés ci-dessous.
Redémarrez le périphérique manquant
Si vous remarquez que tous les autres appareils s'affichent à l'exception d'un appareil, le problème réside dans cet appareil particulier et non dans Alexa. Par conséquent, essayez de redémarrer l'appareil qui ne s'affiche pas et voyez si cela résout le problème.
Redémarrez l'application Alexa
Si le redémarrage de l'appareil manquant ne résout pas le problème, votre prochain meilleur coup consiste à redémarrer complètement l'application Alexa. Vous pouvez également redémarrer votre téléphone et voir si cela résout le problème.
Découvrir manuellement les appareils compatibles avec Alexa
Une autre solution consiste à essayer de découvrir les périphériques manuellement. Pour ce faire, suivez ces étapes :
- Sur ton Alexa app, allez dans 'Appareils'.
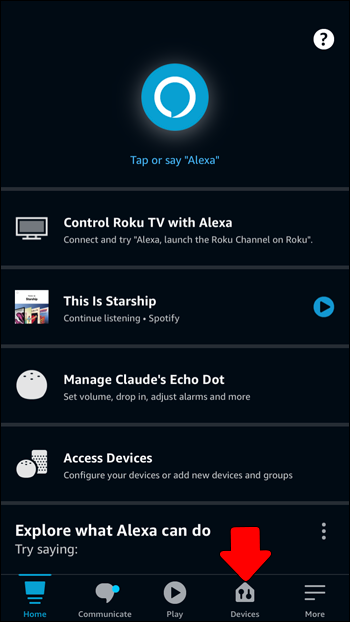
- Appuyez sur l'icône plus dans le coin supérieur droit de l'écran.
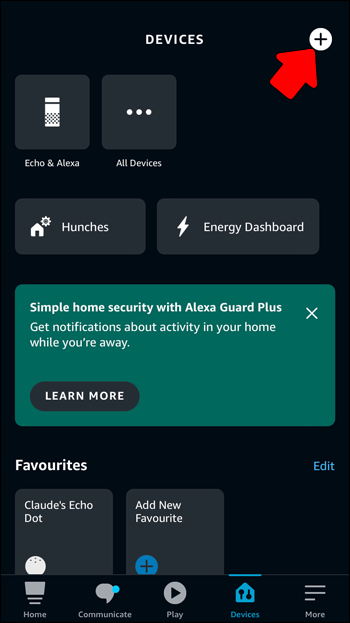
- Dans les options, sélectionnez 'Ajouter un appareil'.
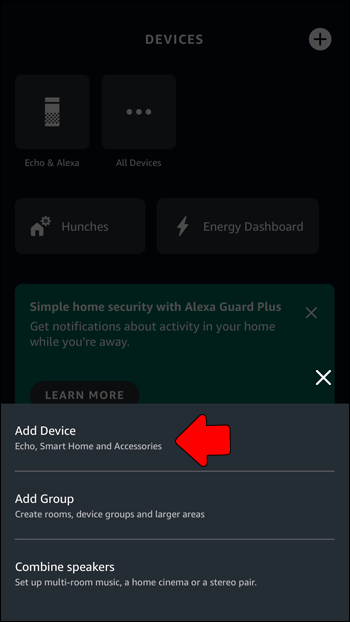
- Faites défiler vers le bas et sélectionnez 'Autre'.
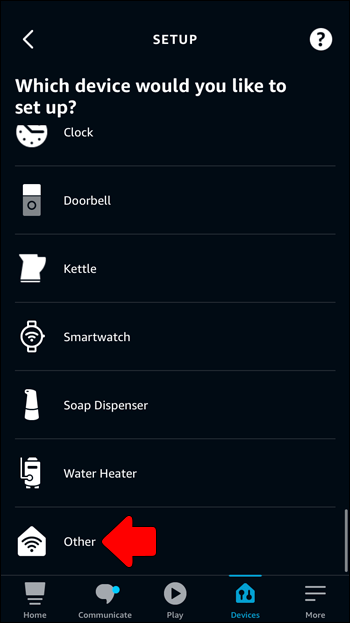
- Cliquez sur le bouton « Découvrir les appareils ».
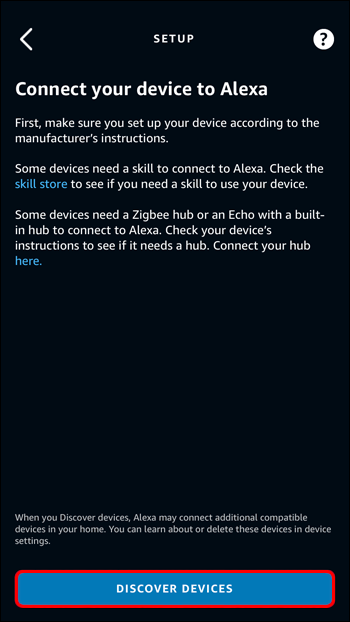
- Attendez quelques minutes pour que l'application Alexa redécouvre les appareils.
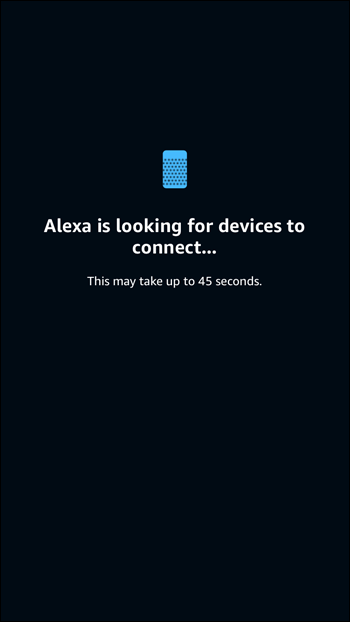
- L'application Alexa devrait détecter tous les appareils compatibles avec Alexa et vous devriez recevoir une notification sur le nombre d'appareils découverts.
- Appuyez sur 'SUIVANT' pour terminer la configuration des appareils si vous ne l'avez pas déjà fait.
Utilisez le client Web Alexa pour ajouter les appareils manquants
Si le correctif ci-dessus n'a pas fonctionné pour vous, vous pouvez essayer d'ajouter les appareils à votre Alexa via le client Web.
- Accédez à votre navigateur et ouvrez le Client Web Alexa .
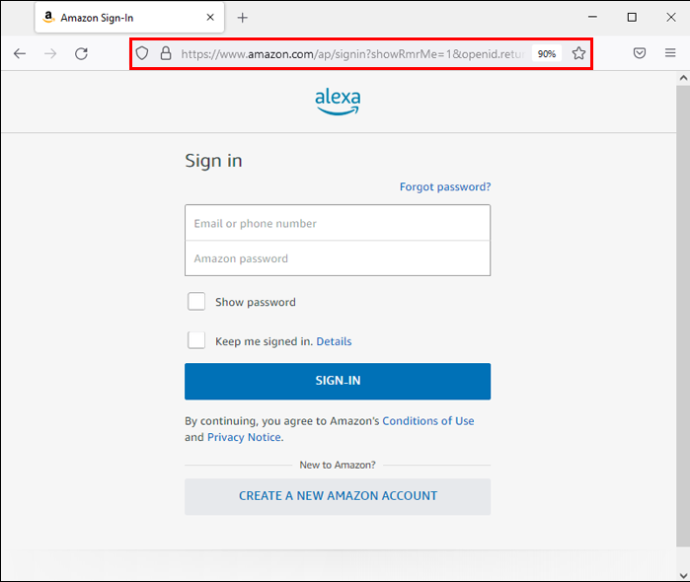
- Connectez-vous au portail à l'aide de votre compte Amazon. Si vous n'avez pas de compte Amazon, créez-en un pour continuer.
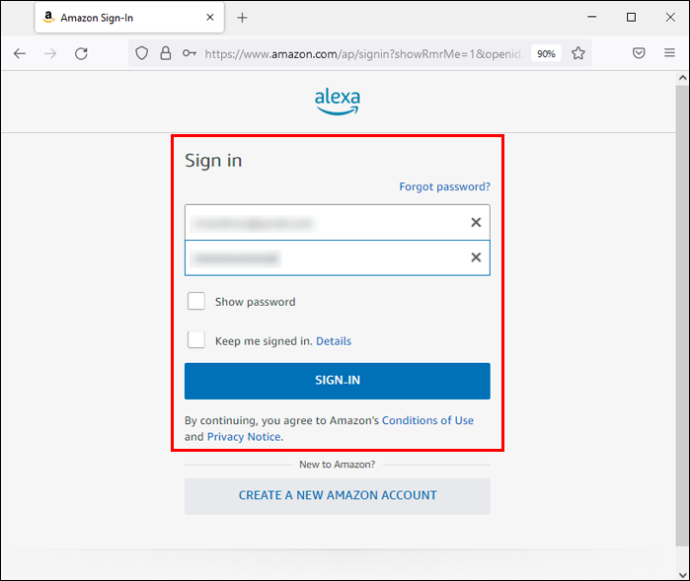
- Dans le menu de la barre latérale, sélectionnez 'Paramètres'.
- Cliquez sur le menu 'Commencer la configuration'.
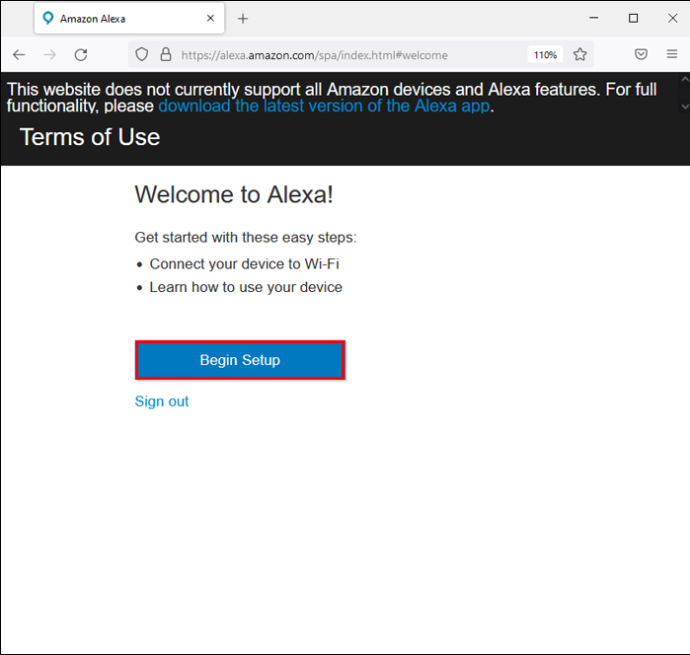
- Parmi les appareils Amazon répertoriés, choisissez l'appareil que vous souhaitez configurer.
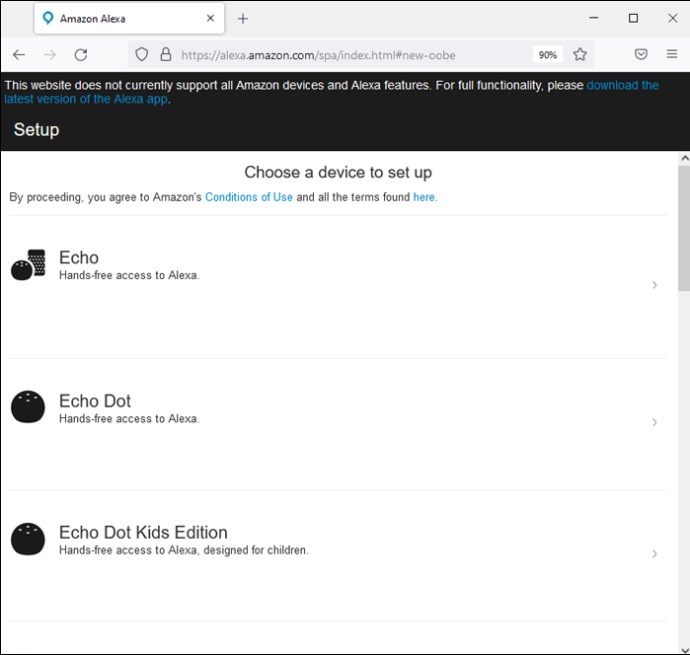
- Cliquez sur le bouton 'Continuer'.
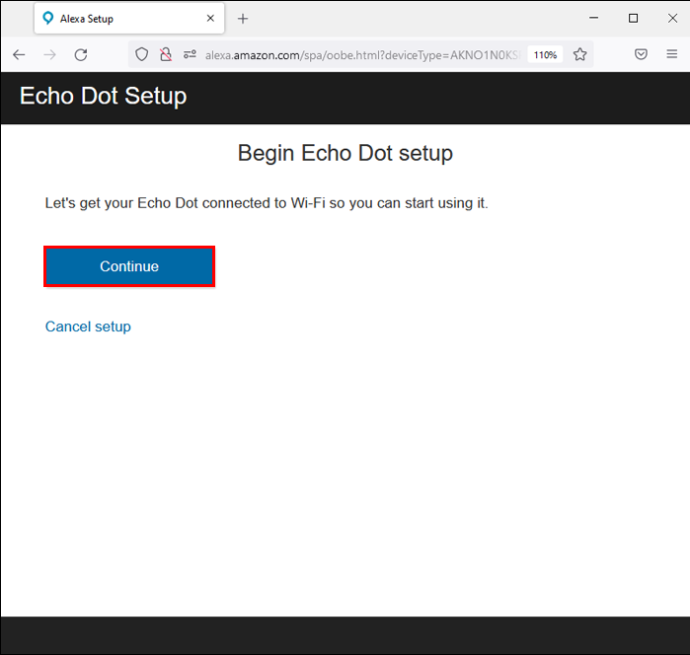
- Authentifiez l'appareil Alexa que vous avez sélectionné ci-dessus à l'aide de vos identifiants de connexion et appuyez sur le bouton 'Continuer'.
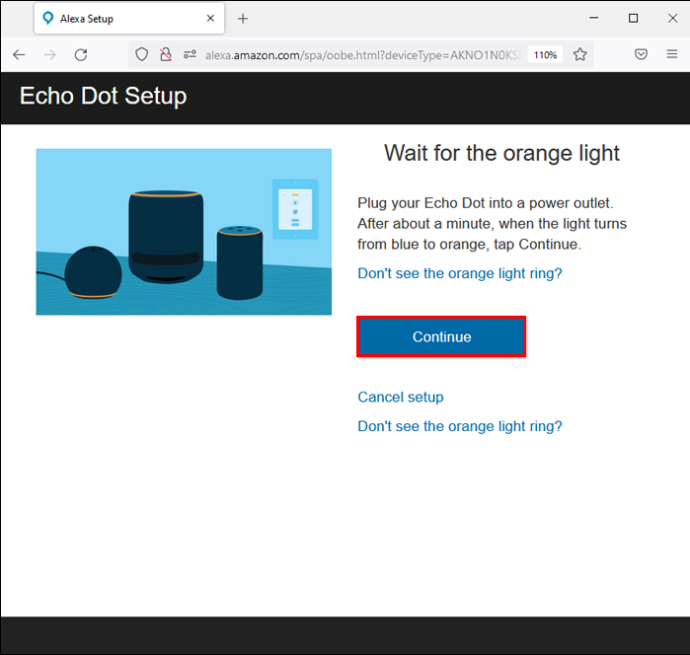
- Suivez les instructions à l'écran pour continuer.
- Connectez votre appareil Alexa au même réseau Wi-Fi que votre ordinateur.
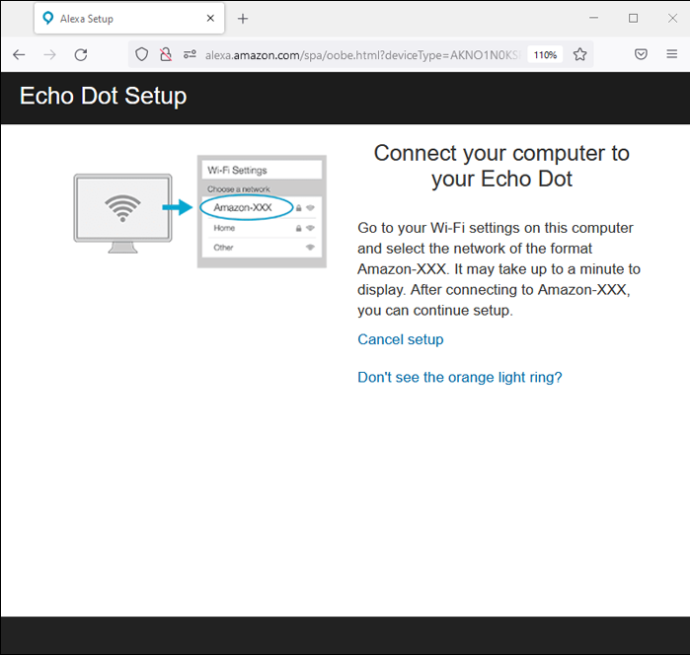
Désactiver et réactiver la Skill pour les appareils manquants
La désactivation et l'activation des compétences pour les périphériques manquants peuvent également résoudre le problème. Voici comment procéder :
- Ouvrez le Alexa application.
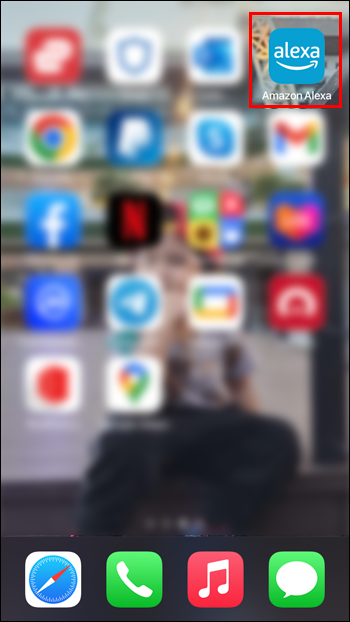
- Appuyez sur 'Plus' et accédez à l'onglet 'Vos compétences'.
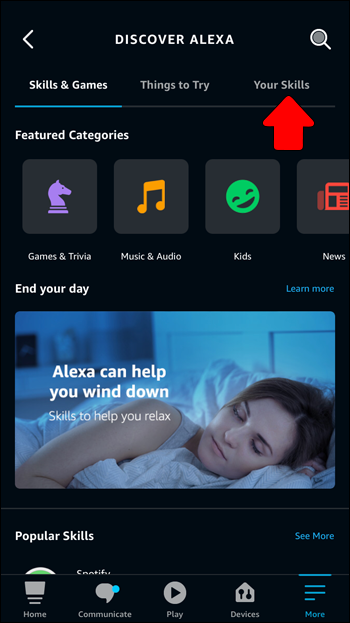
- Trouvez la compétence pour l'appareil manquant.
- Cliquez sur le bouton « DÉSACTIVER LA COMPÉTENCE ».
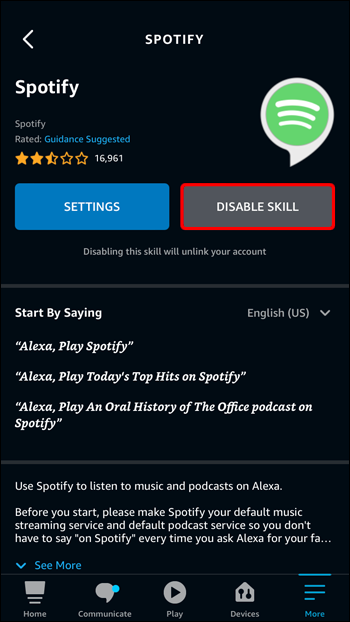
- Activez à nouveau la compétence.
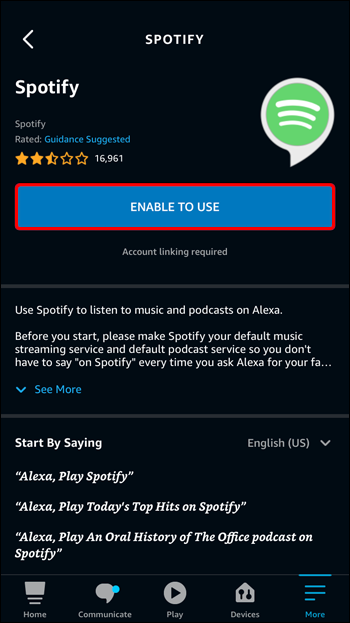
Télécharger et installer les mises à jour pour le périphérique manquant
Si votre Alexa ne charge toujours pas un appareil, il se peut qu'il manque des mises à jour logicielles importantes à l'appareil. Les mises à jour logicielles sont destinées à supprimer les bogues et les problèmes et à vérifier les performances de l'appareil. Par conséquent, vérifiez s'il existe de nouvelles versions logicielles pour votre appareil. S'il y en a, assurez-vous de les télécharger et de les installer.
Obtenez votre application Alexa pour briller à nouveau
Les appareils qui ne se chargent pas dans l'application Alexa peuvent être assez gênants, surtout si vous êtes habitué au confort de les contrôler à l'aide de votre voix. Cependant, cela ne signifie pas que vous devriez commencer à budgétiser une nouvelle Alexa. En fait, vous pouvez résoudre rapidement la plupart des problèmes en redémarrant l'application ou les appareils manquants dans l'application. Si cela ne fonctionne pas, essayez d'autres correctifs avancés dans cet article.
Lequel des correctifs ci-dessus a résolu votre problème ? Veuillez nous en informer dans la section des commentaires ci-dessous.









