Si vous êtes un joueur ou un multitâche, vous utilisez peut-être une configuration à plusieurs moniteurs. Mais que se passe-t-il si vous voulez que les couleurs de vos écrans correspondent ? Faire correspondre les moniteurs peut être difficile, surtout s'ils proviennent de fabricants ou de gammes de produits différents. Si vous mélangez des moniteurs, il est presque impossible de les faire correspondre parfaitement.

Si vous cherchez à faire correspondre les couleurs de l'écran sur votre configuration à plusieurs moniteurs, vous êtes au bon endroit. Cet article explique comment procéder en utilisant différents systèmes d'exploitation.
Système opérateur
Vous pouvez régler les paramètres de couleur au niveau du système d'exploitation. Windows et MacOS offrent des outils d'étalonnage des couleurs au niveau du système d'exploitation qui peuvent être ajustés. Voici comment c'est fait :
- Ouvrez 'Gestion des couleurs'.
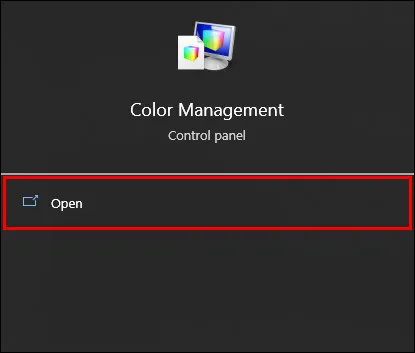
- Sélectionnez 'Affichage' dans le menu déroulant et cliquez sur 'Périphérique'.
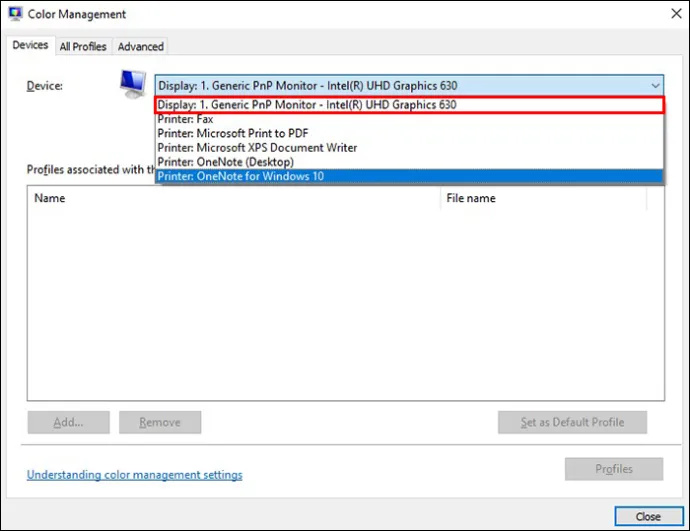
- Cliquez sur 'Utiliser mes paramètres pour cet appareil'. Ensuite, cliquez sur 'Ajouter'. Il existe de nombreuses options et vous aurez besoin d'un profil personnalisé pour chaque moniteur.
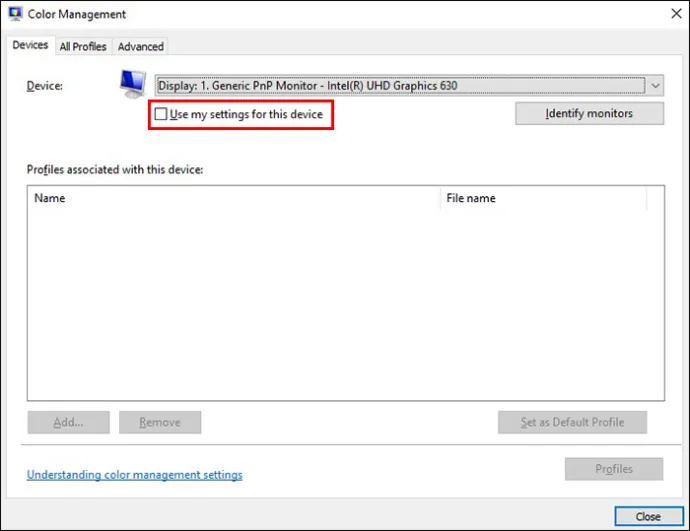
- Sélectionnez le moniteur sous l'appareil et répétez le processus. Sélectionnez le même profil et accédez à l'onglet avancé.
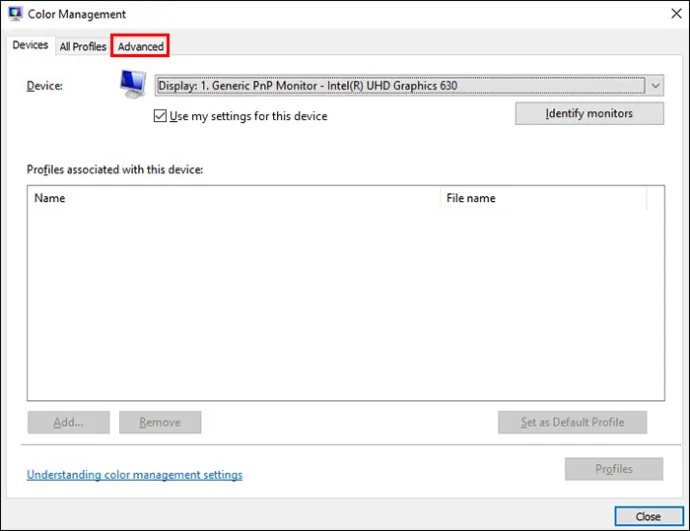
- Cliquez sur 'Calibrer l'affichage'.
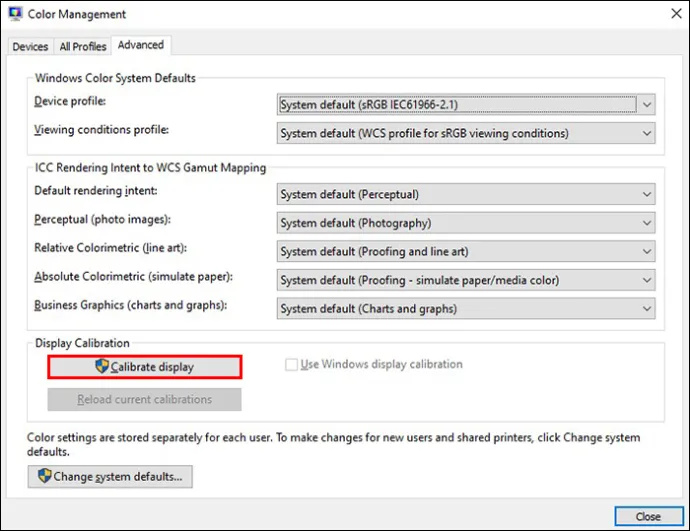
- Ouvrez l'assistant qui vous permet d'ajuster les commandes avancées et de définir le profil. Une fois que tous les moniteurs utilisent le même profil, revenez à la première section et ajustez les paramètres avec les commandes matérielles.
Mac OS
Le processus est similaire sur un Mac :
cómo subir fotos automáticamente a google drive
- Cliquez sur l'icône des préférences système.
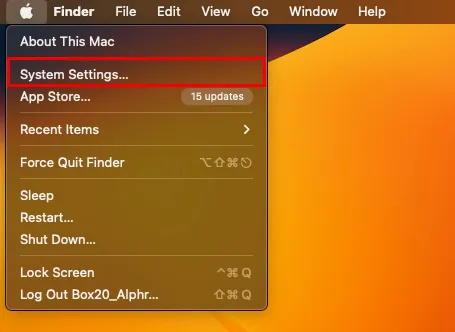
- Choisissez 'Affichage' puis 'Paramètre de couleur' sur la droite.
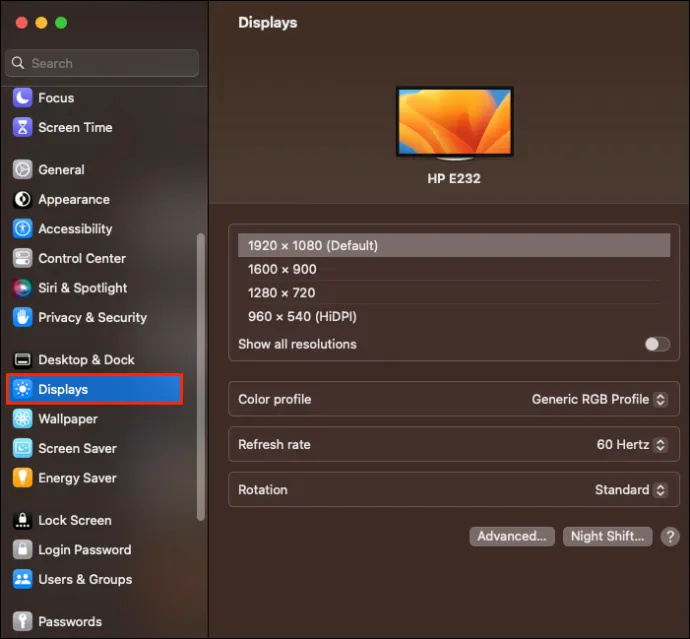
- Trouvez le profil que vous voulez et cliquez sur 'Calibrer'. Il y a un assistant qui vous aidera étape par étape.
- Cliquez sur 'Continuer' et suivez le processus pour 'Target White Point' puis décochez 'Use Native White Point' pour l'ajuster manuellement. Continuez avec l'assistant. Répétez le processus pour tous les affichages.
Ajustez les paramètres de votre carte graphique
Pour des options plus précises sur Windows, vous pouvez vous rendre dans l'application des paramètres. La plupart utilisent Intel mais AMB est similaire.
Panneau de contrôle graphique Intel HD
Ceci est pour les graphiques intégrés Intel.
- Faites un clic droit sur une zone vide du bureau pour ouvrir le menu contextuel.
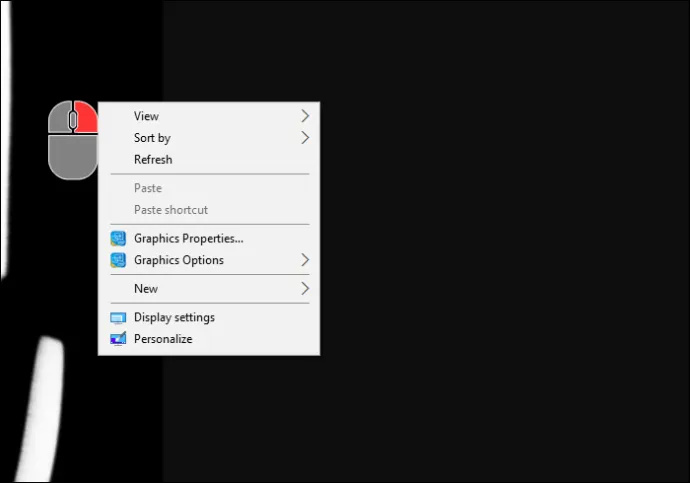
- Cliquez sur 'Propriétés graphiques'.
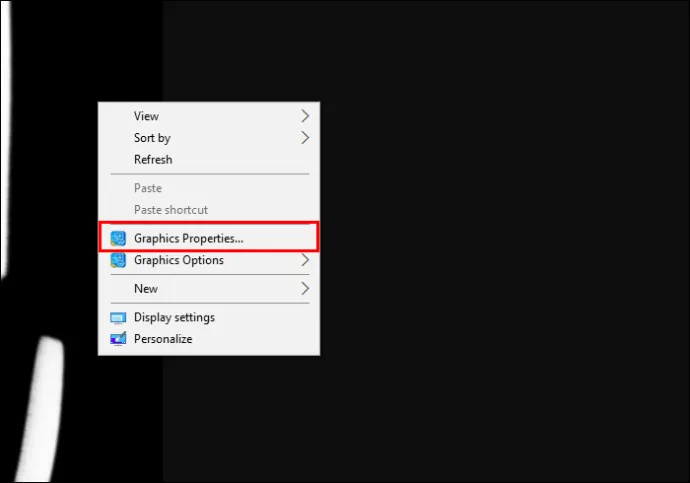
- Les étapes suivantes varient en fonction du modèle et du processeur graphique Intel, mais recherchez le menu d'affichage principal. Cliquez sur 'Paramètres de couleur' et choisissez d'autres écrans en cliquant sur 'Gestion des couleurs'.
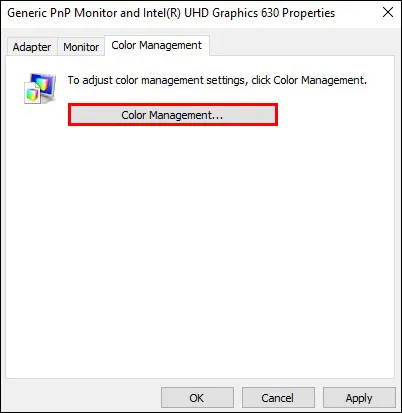
- Répétez le processus sur vos autres écrans et combinez-les avec les commandes matérielles pour obtenir la couleur souhaitée.
Panneau de configuration NVIDIA
Vous l'utiliserez si votre PC est équipé d'un GPU NVIDIA.
- Faites un clic droit sur votre bureau puis sur le panneau de configuration NIVDIA.
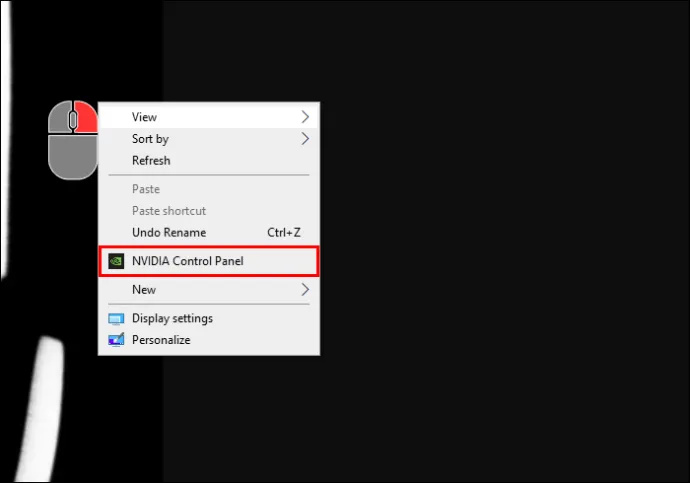
- Cliquez sur 'ajuster les paramètres de couleur du bureau'.
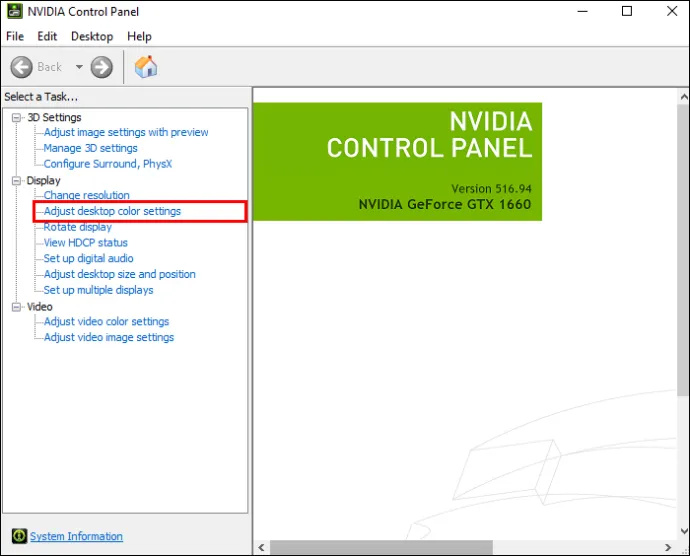
- Assurez-vous que 'Utiliser les paramètres NIVDIA' est activé et effectuez les réglages souhaités.
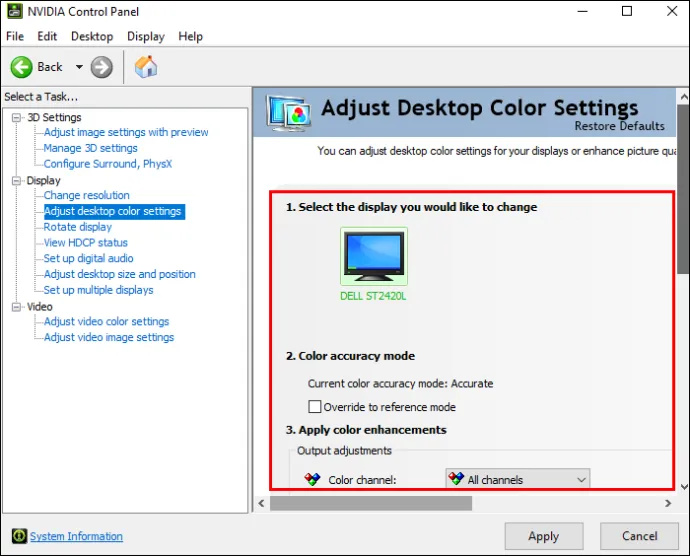
- Cliquez sur 'Appliquer' pour enregistrer les paramètres du moniteur actuel, puis sur 'Sélectionner un nouveau moniteur' et répétez le processus.
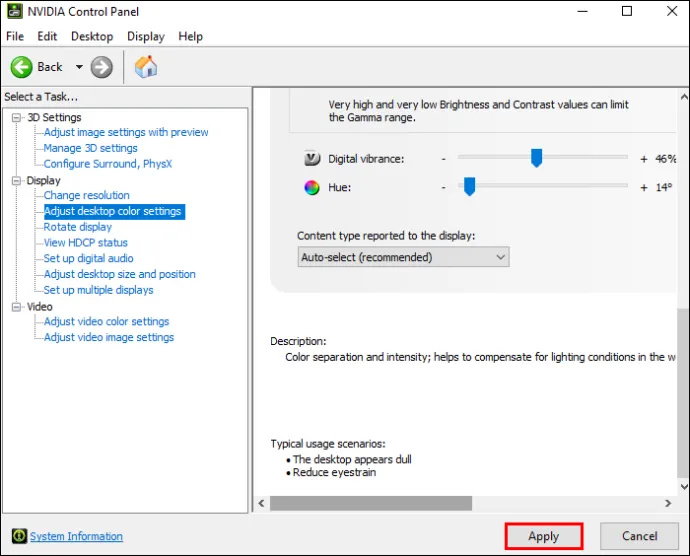
Paramètres AMD Radeon
Vous l'utiliserez si votre PC est équipé d'AMD ou d'ADU.
- Faites un clic droit sur le bureau et cliquez sur Paramètres AMD Radeon.
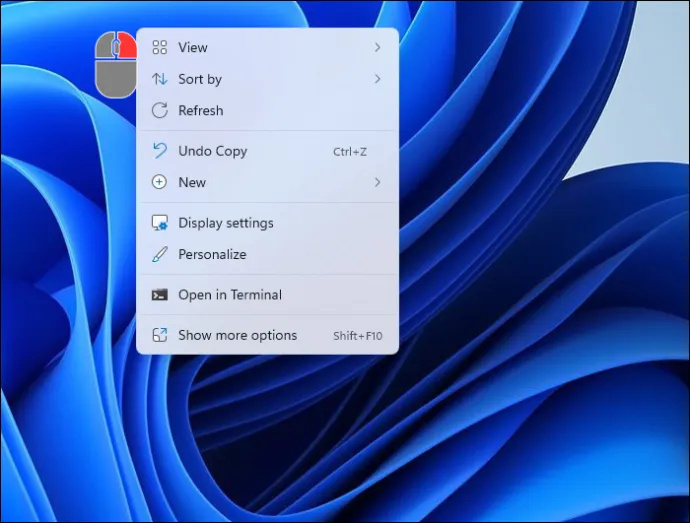
- Cliquez sur 'Paramètres d'affichage', puis recherchez l'icône de couleur à droite et effectuez les réglages souhaités.
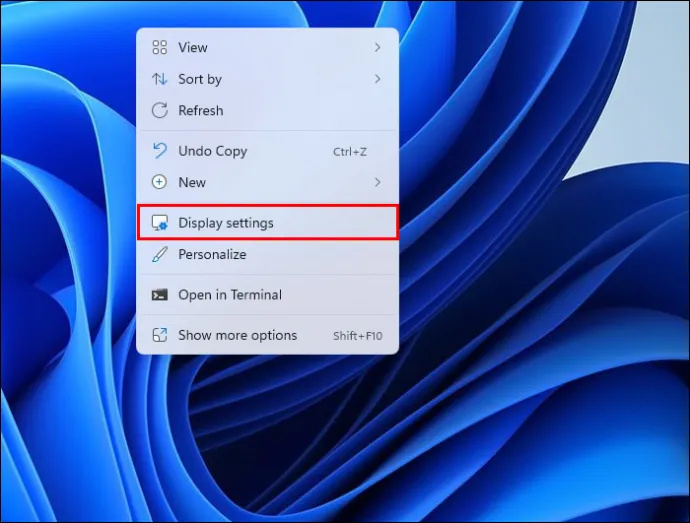
- Cliquez sur 'Affichage' en haut de la fenêtre et répétez le processus pour chaque moniteur.
Outils pour régler la couleur sur vos moniteurs
Il existe des outils que vous pouvez utiliser pour ajuster la couleur sur chacun de vos moniteurs indépendamment. Super ces tests. Vous pouvez modifier manuellement certains aspects et, espérons-le, obtenir une correspondance des couleurs plus proche. Vous trouverez ci-dessous cinq sites Web qui sont parfaits pour tester la couleur de votre moniteur.
¿Cuánto es la tarifa de servicio de asientos vívidos?
Photo vendredi
Photo vendredi est un site utilisé pour régler la luminosité et le contraste de l'écran et constitue un moyen rapide et facile de régler la couleur sur votre moniteur.
Pages de test du moniteur LCD Lagom
Modéré vous permet de modifier les paramètres de votre moniteur pour obtenir la couleur que vous recherchez. Vous pouvez régler les paramètres de luminosité, de contraste, d'horloge/phase, de netteté et de gamma.
Test du moniteur en ligne
Ce sont des tests pour fixer les couleurs de l'écran. Ils testent la luminosité, le contraste, la production de dégradés de couleurs et si vous avez des pixels endommagés. Il existe plusieurs sites pour le faire. Vous trouverez ci-dessous deux excellents choix :
- EIZO est un site qui ne fonctionne que pour les ordinateurs de bureau et non pour les appareils mobiles. Il vous permet d'effectuer une variété de tests.
- Montéon est un site qui fonctionne pour les ordinateurs de bureau et les appareils mobiles et qui vous permet d'ajuster facilement les paramètres de vos moniteurs.
Étalonnage du moniteur et évaluation gamma
Photoscientifique est un bon site pour ce test. Il teste la saturation et la teinte des couleurs. Il vous indique la relation entre la luminosité de l'écran et la valeur numérique du pixel.
W4ZT
W4ZT est un site qui vous permet de tester les options de couleur, d'échelle de gris et de gamma qui sont également mentionnées ci-dessus. Vous pouvez régler la luminosité et le contraste.
FAQ
Quelle est la manière la plus précise de faire correspondre les couleurs ?
Utiliser un outil de calibrage d'écran car il analyse la couleur émise par l'écran.
Existe-t-il un moyen simple de faire correspondre plusieurs écrans ?
Surveiller les commandes d'affichage. Vous pouvez essayer d'ajuster les paramètres de couleur sur chaque moniteur pour voir si vous pouvez les faire correspondre. C'est gratuit et facile à faire.
L'étalonnage des couleurs est-il important ?
Cela dépend de l'importance pour vous que la couleur de vos écrans corresponde à tous vos moniteurs. L'étalonnage du moniteur rendra les choses plus cohérentes. Il existe également des kits d'étalonnage de moniteur qui sont parfaits pour les photographes professionnels. Les kits peuvent cependant être coûteux.
Existe-t-il des applications que vous pouvez utiliser pour faire correspondre les couleurs de l'écran ?
ScreenBright et Display Tuner sont deux des meilleurs, mais ils peuvent ne pas fonctionner sur tous les moniteurs. Ce sont des applications gratuites pour Windows.
cómo desbloquear nuevas carreras wow
Y a-t-il quelque chose que vous devriez faire manuellement ?
Luminosité du moniteur. Cela affecte la luminosité et la tonalité des couleurs et c'est la seule chose qui ne peut pas être ajustée via un logiciel.
Faites correspondre les couleurs de votre écran
En utilisant les techniques ci-dessus, vous pouvez ajuster vos moniteurs afin qu'il n'y ait plus de variation discordante entre un panneau et le suivant. Gardez à l'esprit que même en suivant les étapes pour faire correspondre les couleurs de votre écran, il peut encore y avoir de légères différences et pas une correspondance parfaite.
Utilisez-vous plusieurs moniteurs et faites-vous correspondre les couleurs des écrans ? Quels outils avez-vous utilisés et comment ont-ils fonctionné pour vous ? Faites-nous savoir dans la section commentaires ci-dessous.









