Dans Windows 10, vous pouvez modifier les propriétés de fichier avancées, par exemple balises multimédias pour les formats de fichiers multimédias courants, les métadonnées de fichier, les informations d'image étendues, etc., sans utiliser d'applications tierces. Dans cet article, nous verrons comment ajouter, modifier ou supprimer des propriétés de fichier étendues avec l'Explorateur de fichiers.
Publicité
Les données supplémentaires mentionnées ci-dessus sont appelées métadonnées. Il peut contenir des détails supplémentaires pouvant inclure des informations personnelles. Les détails des propriétés du fichier varient en fonction du type de fichier. Par exemple, pour les images, il peut inclure des paramètres techniques de la photo, tels que ISO, luminosité, ouverture, etc. Pour les fichiers vidéo et audio, il peut inclure le titre, le sujet, la note, les balises, les catégories, les auteurs, l'album, le genre, et bien plus encore . Les propriétés de fichier peuvent être utilisées dans la zone de recherche de l'explorateur de fichiers pour rechercher par leur valeur.
Vous pouvez voir les détails des propriétés du fichier (métadonnées) dans le Volet de détails dans l'Explorateur de fichiers. Vous pouvez aussi personnaliser les informations visibles dans le volet Détails .

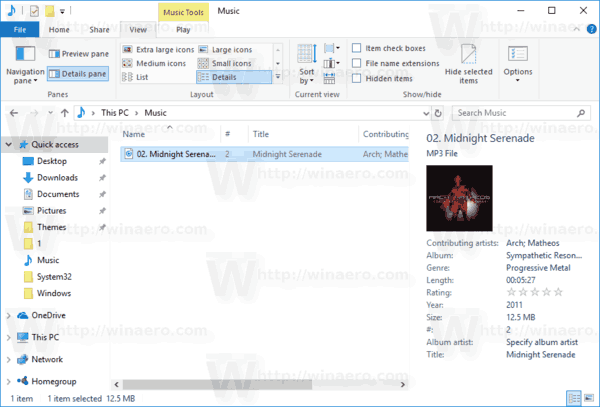
cómo instalar mods en windows 10 minecraft
En outre, vous pouvez personnaliser les info-bulles de fichiers (descriptions contextuelles) pour les afficher.

ventanas de perfil temporal 10
Voir Comment personnaliser les info-bulles de raccourcis dans Windows 10 .
Pour ajouter ou modifier les détails des propriétés de fichier dans Windows 10,
- Ouvrez l'explorateur de fichiers .
- Activer le volet Détails .
- Sélectionnez le fichier pour lequel vous souhaitez modifier la propriété du fichier.
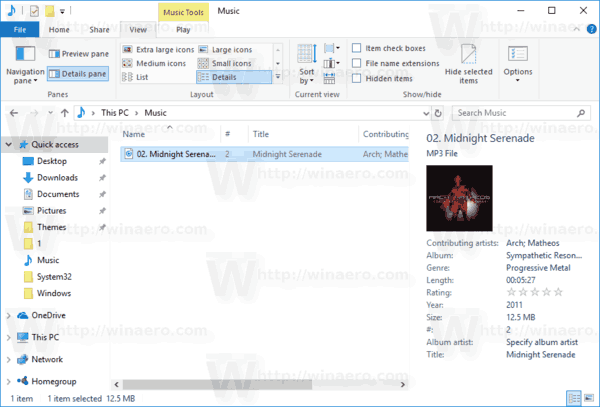
- Cliquez sur la valeur de la propriété du fichier pour la modifier. Appuyez sur la touche Entrée pour confirmer vos modifications.
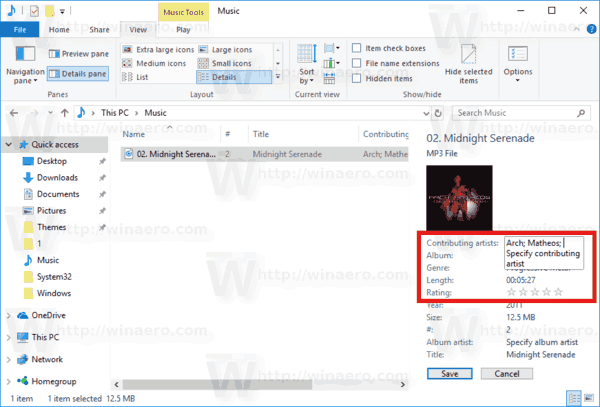
Vous avez terminé.
Vous pouvez également utiliser la boîte de dialogue Propriétés du fichier. Son onglet Détails permet de visualiser et de modifier des détails supplémentaires sur les fichiers.
Ajouter ou modifier les propriétés de fichier à l'aide de l'onglet Détails
- Ouvrez l'explorateur de fichiers .
- Cliquez avec le bouton droit sur le fichier pour lequel vous souhaitez modifier la propriété du fichier.
- Clique sur leDétailstab et passez le curseur de la souris sur les valeurs de la colonne de droite («Valeur») pour voir quels éléments vous pouvez modifier.
- Cliquez sur la valeur de la propriété que vous souhaitez modifier et entrez sa valeur.
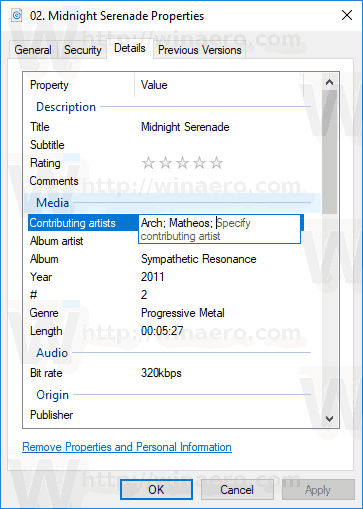
- Cliquez sur le bouton OK pour appliquer la modification.
Vous avez terminé.
Comment supprimer les détails de la propriété d'un fichier
- Ouvrez l'explorateur de fichiers .
- Accédez au dossier dans lequel vous stockez le fichier dont vous souhaitez supprimer les détails de propriété de fichier supplémentaires.
- Cliquez avec le bouton droit sur le fichier et sélectionnez 'Propriétés'dans le menu contextuel.
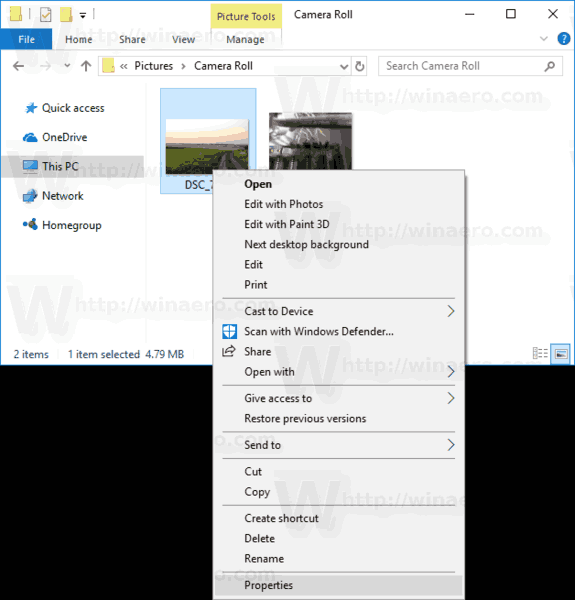
- dans lePropriétésboîte de dialogue, accédez à laDétailslanguette.
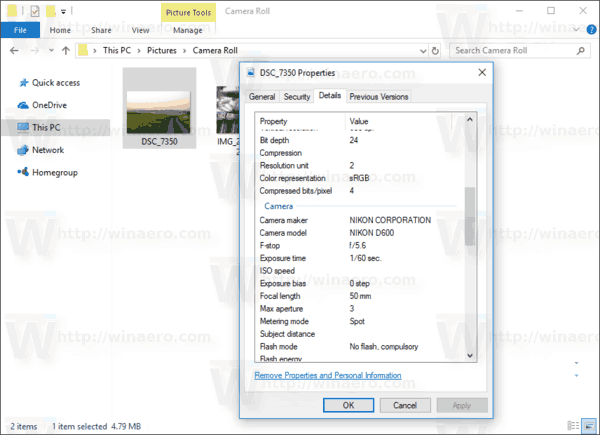
- En bas de la liste des propriétés, cliquez sur le lien Supprimer les propriétés et les informations personnelles .
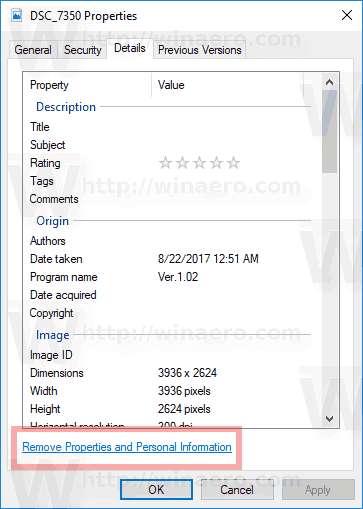
- La fenêtre suivante apparaîtra:
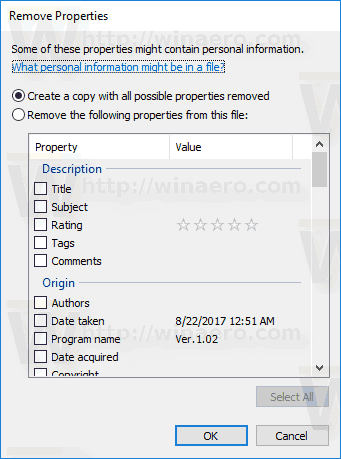 Ici, vous pouvez voir deux options:
Ici, vous pouvez voir deux options:
Créez une copie de avec toutes les propriétés possibles supprimées- cela créera une nouvelle copie du fichier actuel sans les propriétés que vous sélectionnez. Le fichier d'origine restera intact.
Supprimez les propriétés suivantes de ce fichier- cela supprimera définitivement toutes les propriétés sélectionnées du fichier source.
Sélectionnez l'action souhaitée.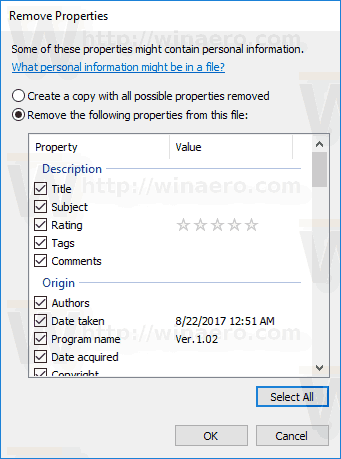
- Sélectionnez les propriétés que vous souhaitez supprimer.Conseil: il existe un bouton «Sélectionner tout» pour les vérifier tous rapidement.
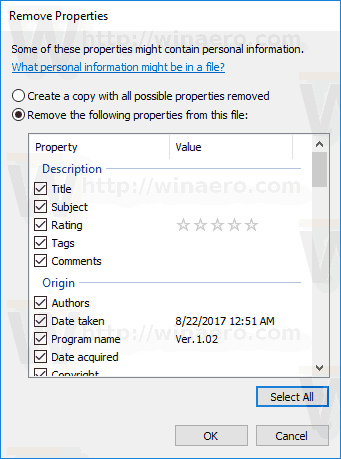
- Cliquez sur OK et vous avez terminé.
C'est ça.
Articles Liés:
- Comment personnaliser le volet des détails dans Windows 10
- Comment personnaliser les info-bulles de raccourcis dans Windows 10
- Comment supprimer les informations personnelles des photos dans Windows 10
- Comment modifier les balises multimédias dans Windows 10
- Supprimer l'onglet Détails des propriétés du fichier dans Windows 10
- Comment activer le volet de détails dans Windows 10
- Réinitialiser la taille du volet de prévisualisation et de détail aux valeurs par défaut dans Windows 10
- Ajouter le menu contextuel du volet Détails dans Windows 10
- Comment afficher la version de l'application et d'autres propriétés dans le volet de détails de l'Explorateur

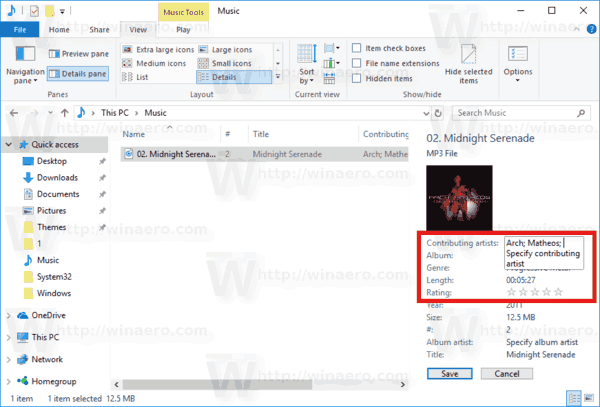
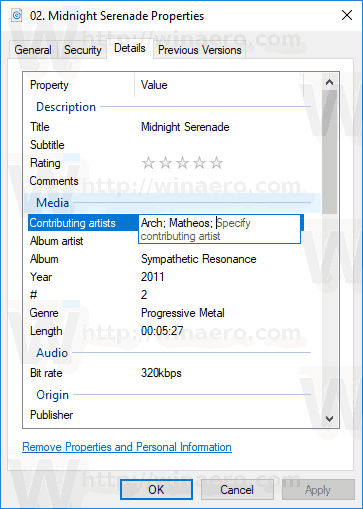
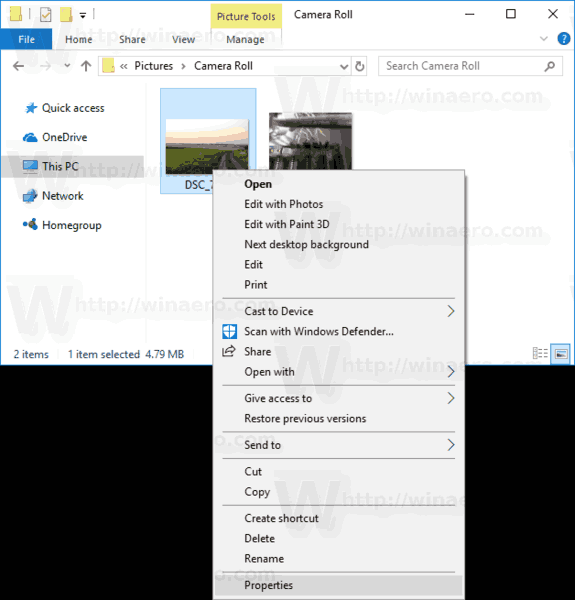
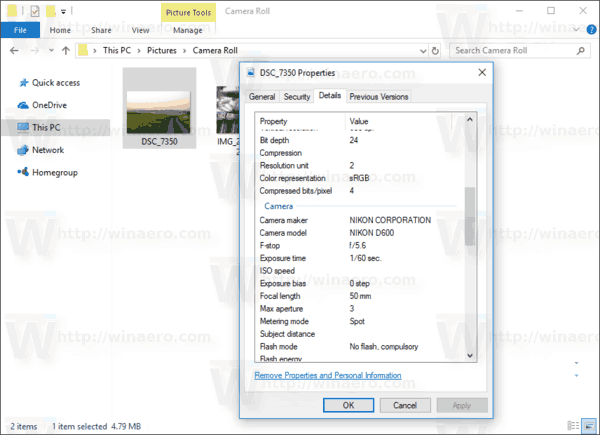
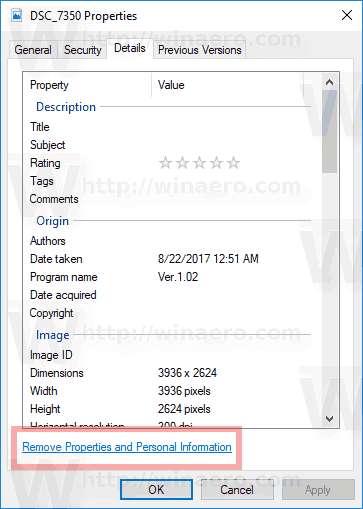
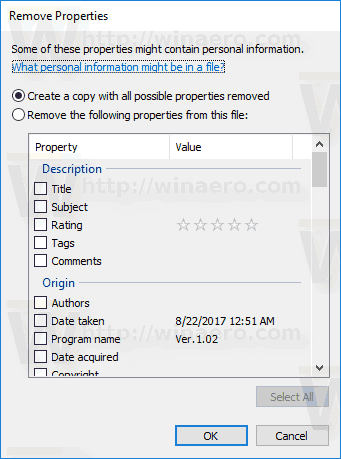 Ici, vous pouvez voir deux options:
Ici, vous pouvez voir deux options: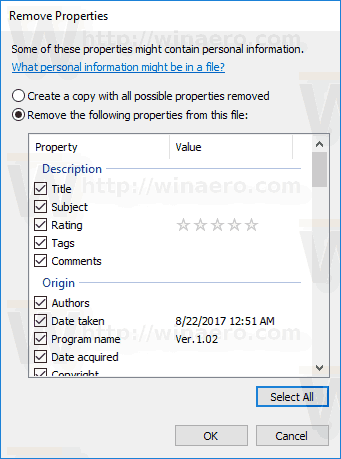
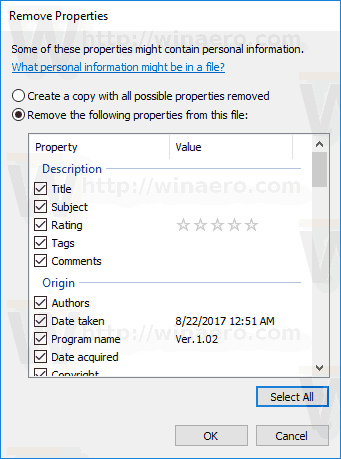





![Les histoires Instagram ne se chargent pas et le cercle tourne - Que faire [décembre 2021]](https://www.macspots.com/img/networks/49/instagram-stories-aren-t-loading.jpg)

