La plate-forme de tableau blanc fournie par Miro est une manière amusante et créative pour les équipes de collaborer. Son interface permet aux utilisateurs d'effectuer un large éventail de tâches qui leur permettent de travailler ensemble. Ses capacités de visualisation en direct permettent aux enseignants de créer des didacticiels en ligne attrayants. Les organisateurs d'événements peuvent se tourner vers Miro lorsqu'ils recherchent des moyens d'augmenter la participation de la foule. Si vous êtes nouveau sur la plateforme, ce guide vous aidera à apprendre à exploiter cet outil de productivité. Découvrez comment créer un tableau sur Miro.

Comment créer un tableau sur Miro sur un PC
Miro permet aux utilisateurs de visualiser leurs idées. Apprendre à créer un tableau interactif est essentiel pour tirer le meilleur parti de la plateforme. Voyons comment créer un tableau sur Miro.
- Ouvrez Miro et sélectionnez l'équipe avec laquelle vous travaillez dans la partie gauche du tableau de bord.
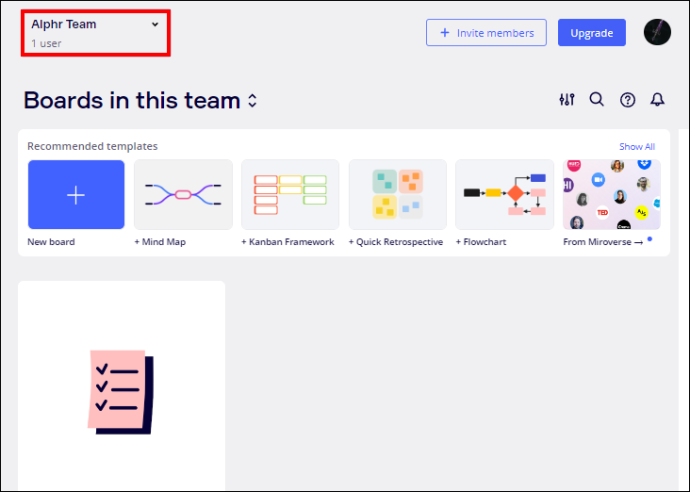
- Appuyez sur le panneau + Nouveau tableau affiché sur le tableau de bord.
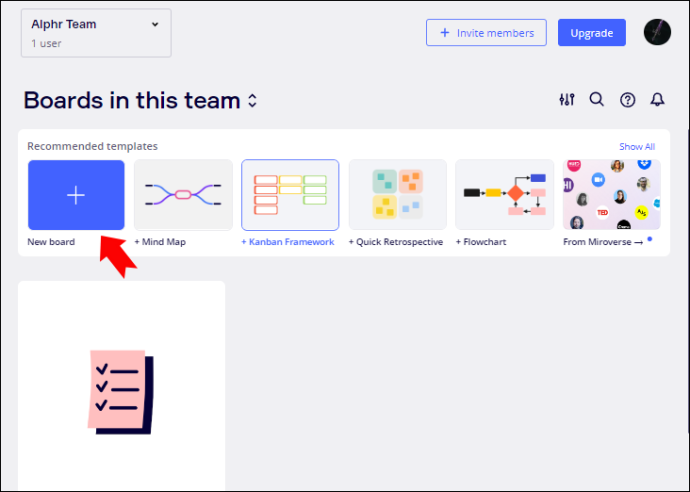
- Sélectionnez votre modèle préféré dans la fenêtre Modèles qui s'ouvre.
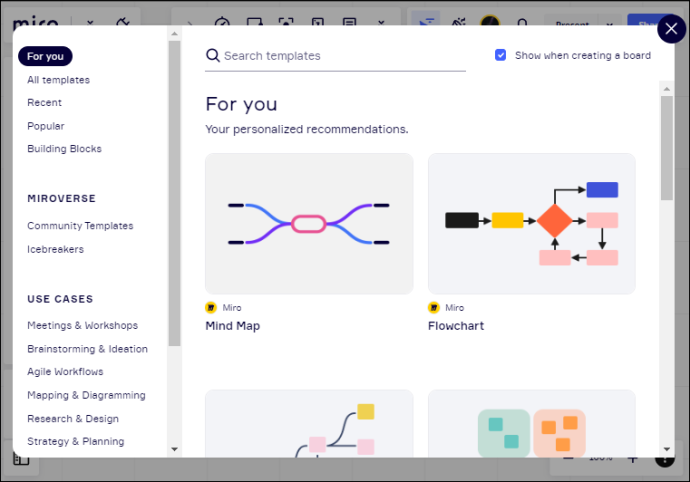
- Vous pouvez également choisir de travailler avec le tableau vierge en fermant la fenêtre Modèle.
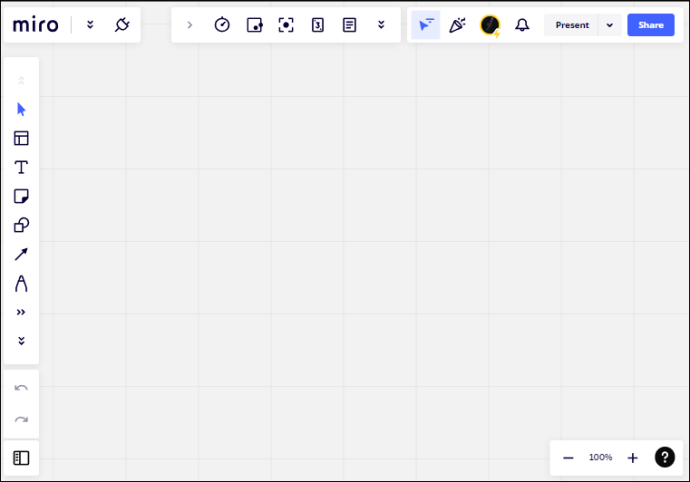
- Concevez votre toile vierge à l'aide des outils de dessin par défaut fournis.
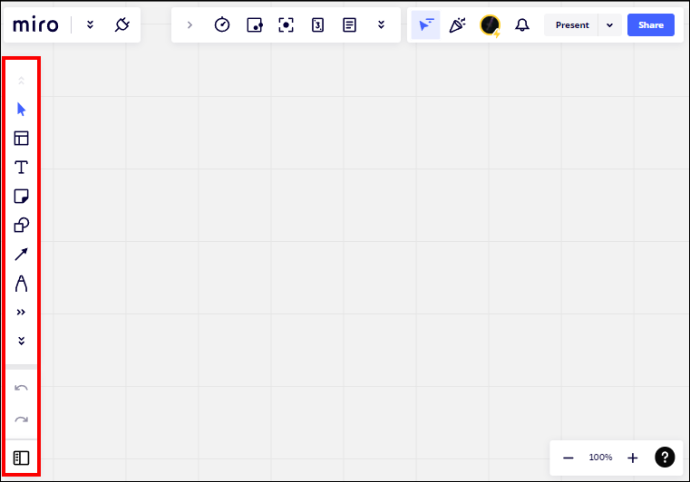
Vous venez de créer un nouveau tableau sur Miro.
Comment créer un tableau sur Miro sur un iPhone
La création d'un tableau est l'une des bases de l'utilisation de Miro. Il fournit un canevas sur lequel vous pouvez ajouter des fonctionnalités telles que des mises en page d'ateliers et des didacticiels interactifs. Voici comment créer un tableau dans Miro.
- Lancez l'application Miro et appuyez sur le panneau + Nouveau tableau affiché au centre de l'écran.
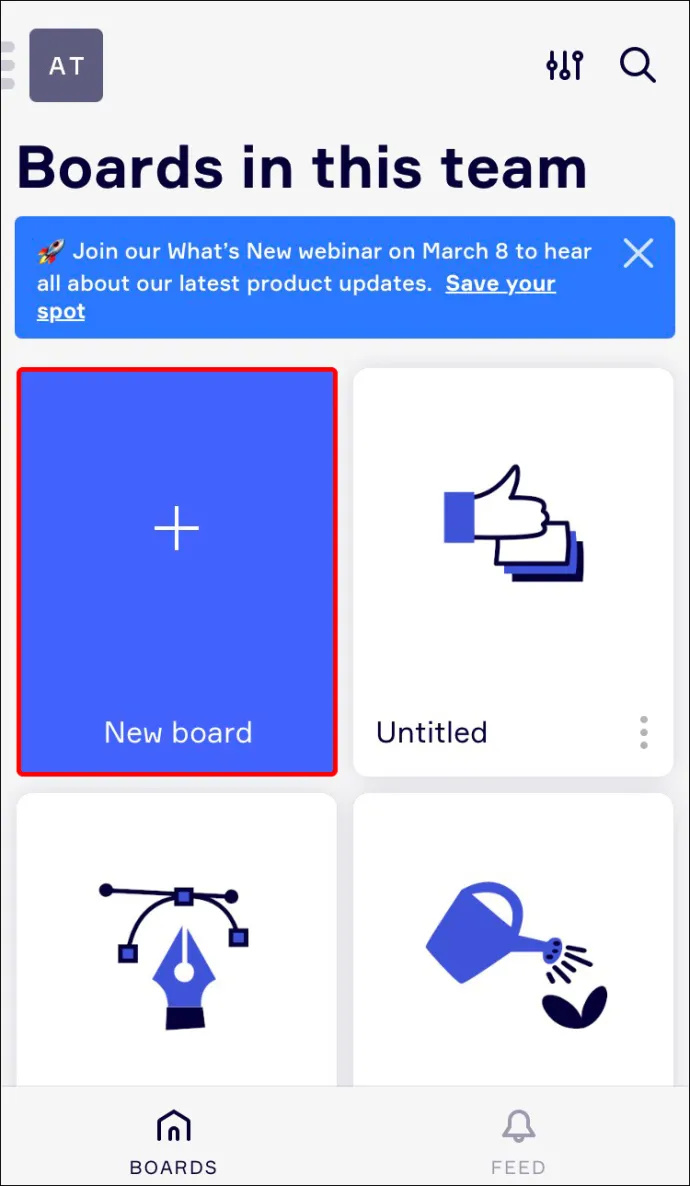
- Cliquez sur 'Créer un tableau partagé' et sélectionnez un modèle parmi les choix affichés.
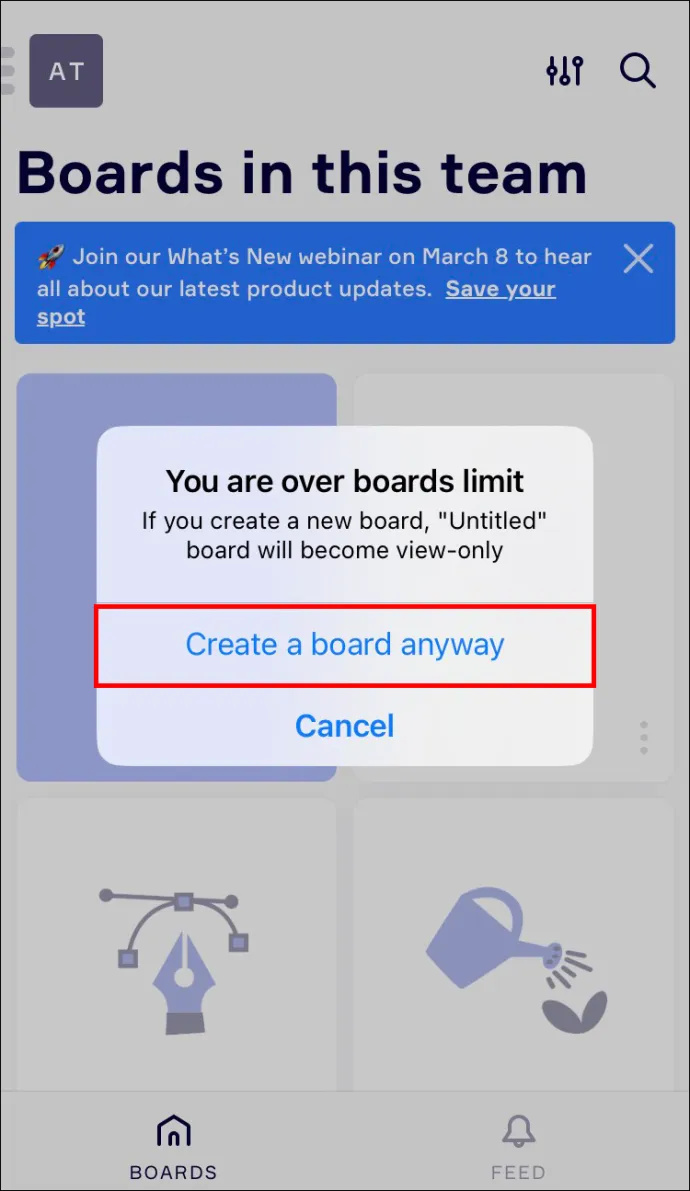
- Vous pouvez également fermer la fenêtre du modèle et utiliser le canevas vierge à la place.
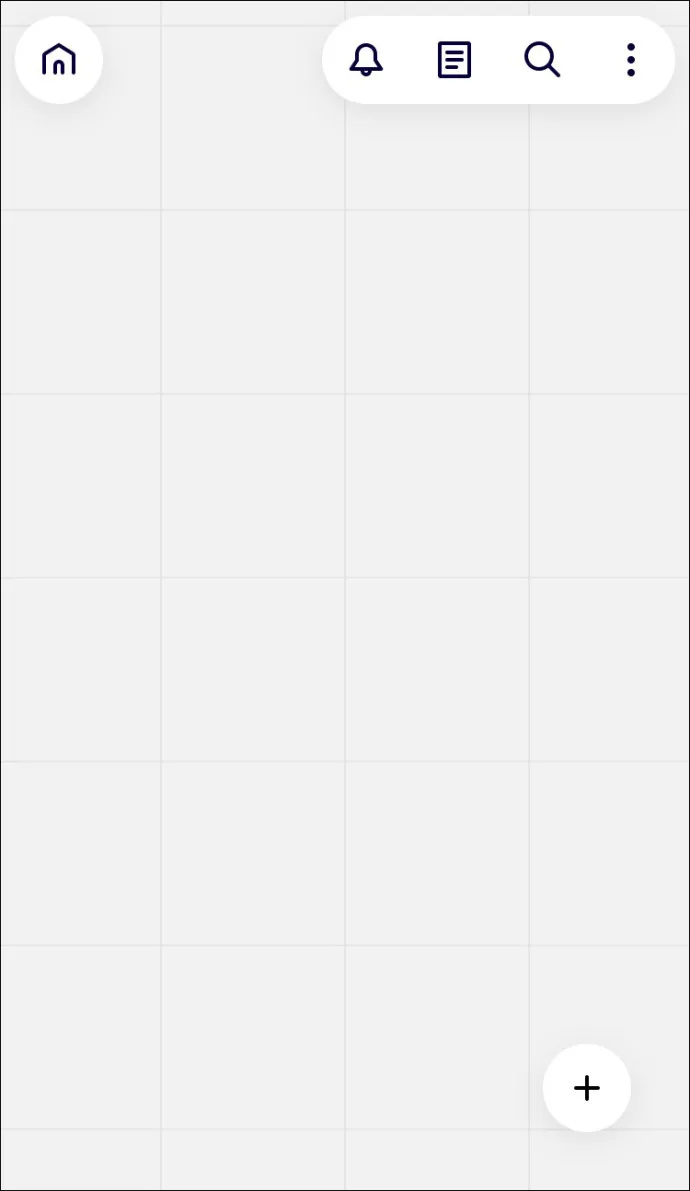
- Choisissez la taille du cadre et utilisez les outils de dessin disponibles pour concevoir votre planche.
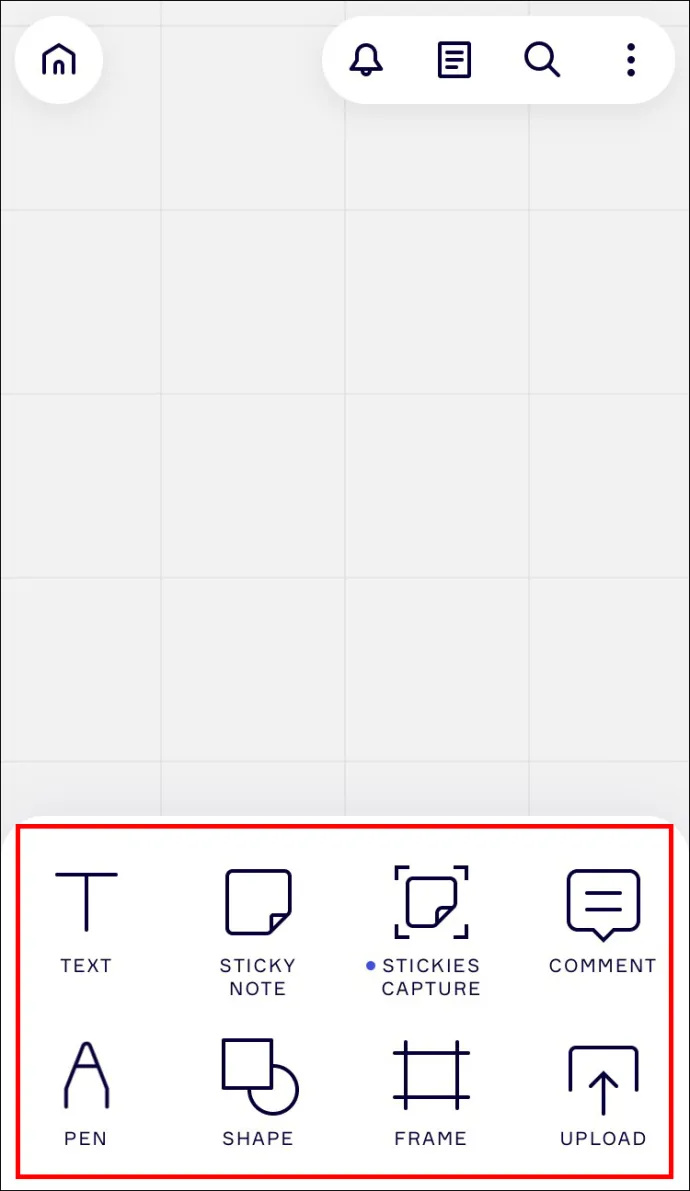
Votre nouveau tableau a été créé dans Miro.
Comment créer un tableau sur Miro sur un appareil Android
La création d'un tableau dans Miro est l'une des premières étapes de l'utilisation de la plateforme. C'est un processus assez simple, comme le montrent les étapes ci-dessous.
cómo configurar nightbot para twitch
- Ouvrez l'application Miro et cliquez sur le bouton + Nouveau tableau.
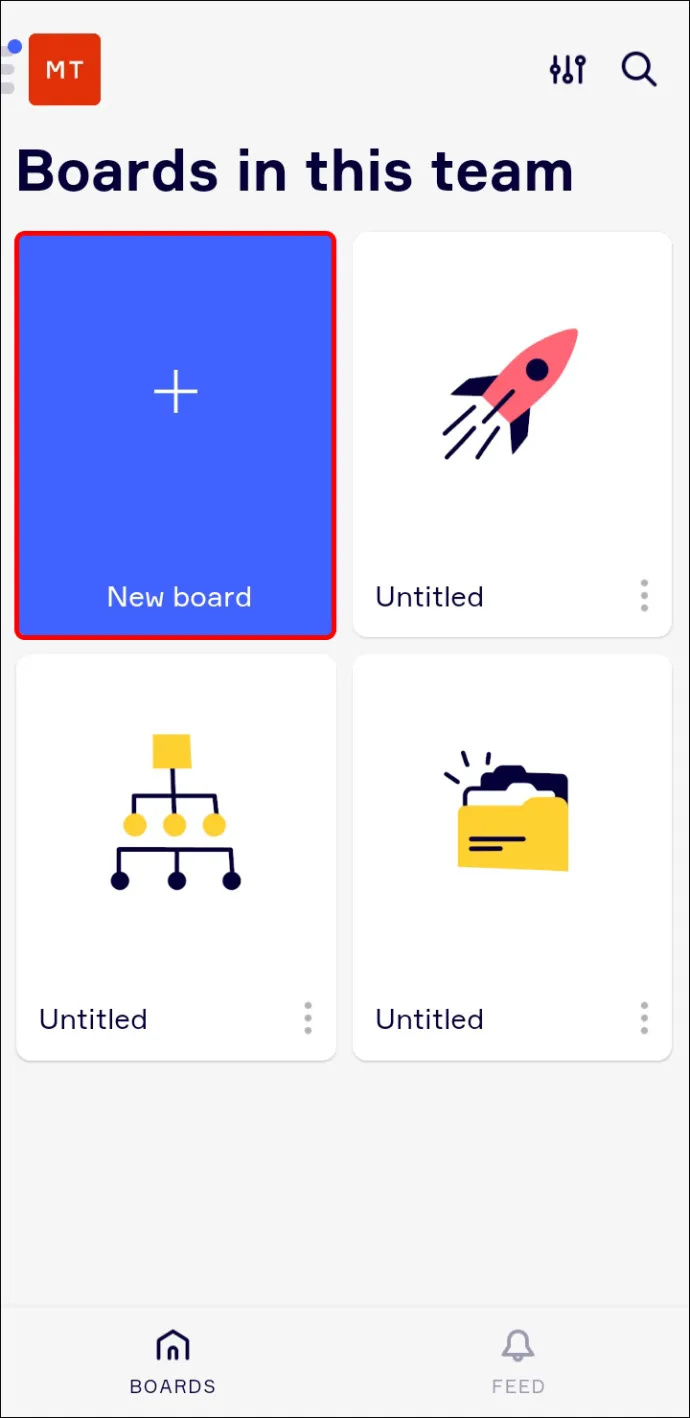
- Appuyez sur 'Créer un tableau partagé' et choisissez le modèle que vous souhaitez utiliser.
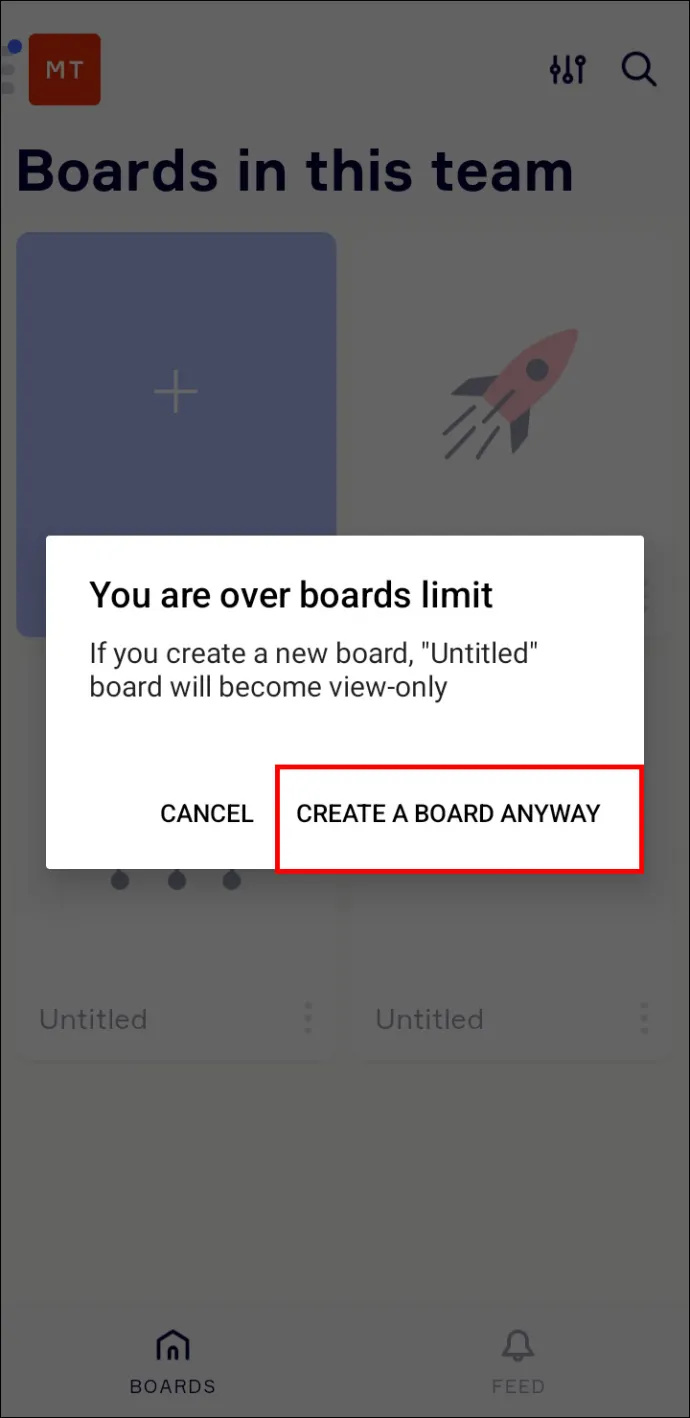
- Vous pouvez également commencer avec un canevas vierge en fermant la fenêtre Modèle.
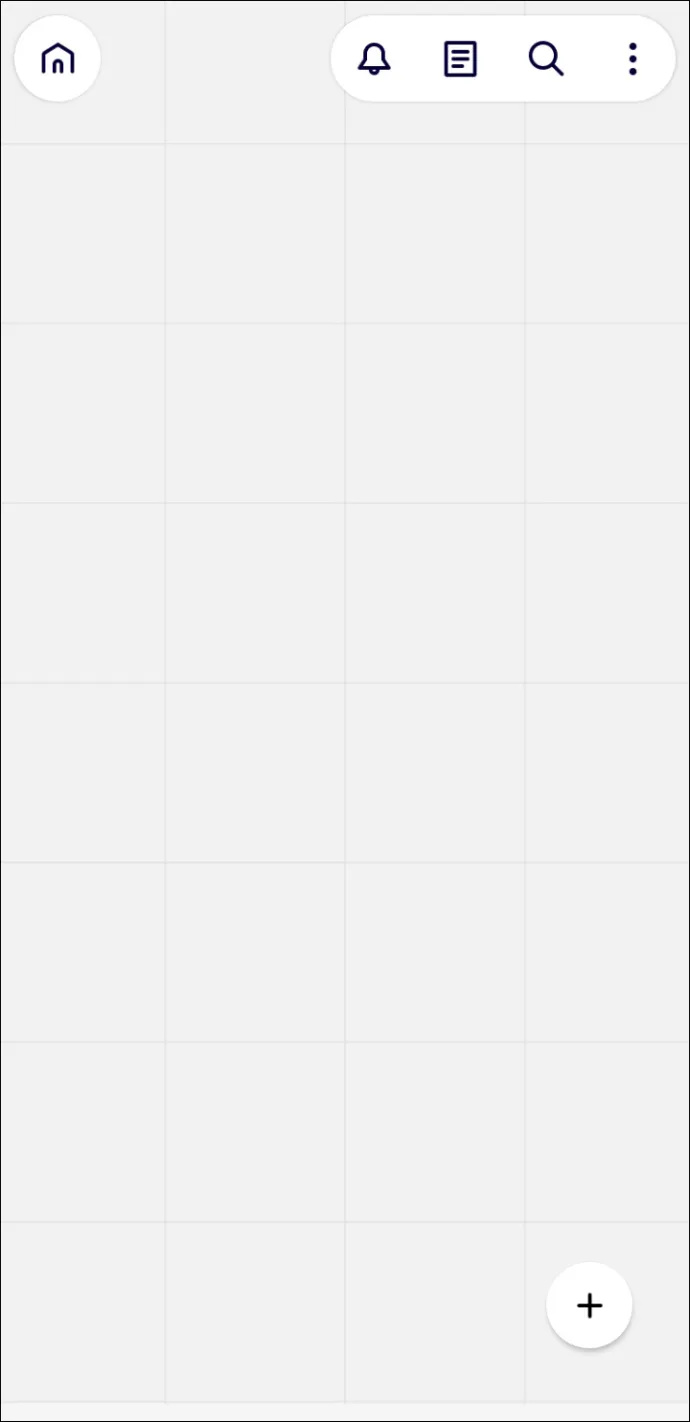
- Choisissez votre taille de cadre préférée et commencez à concevoir votre planche à l'aide des outils fournis.
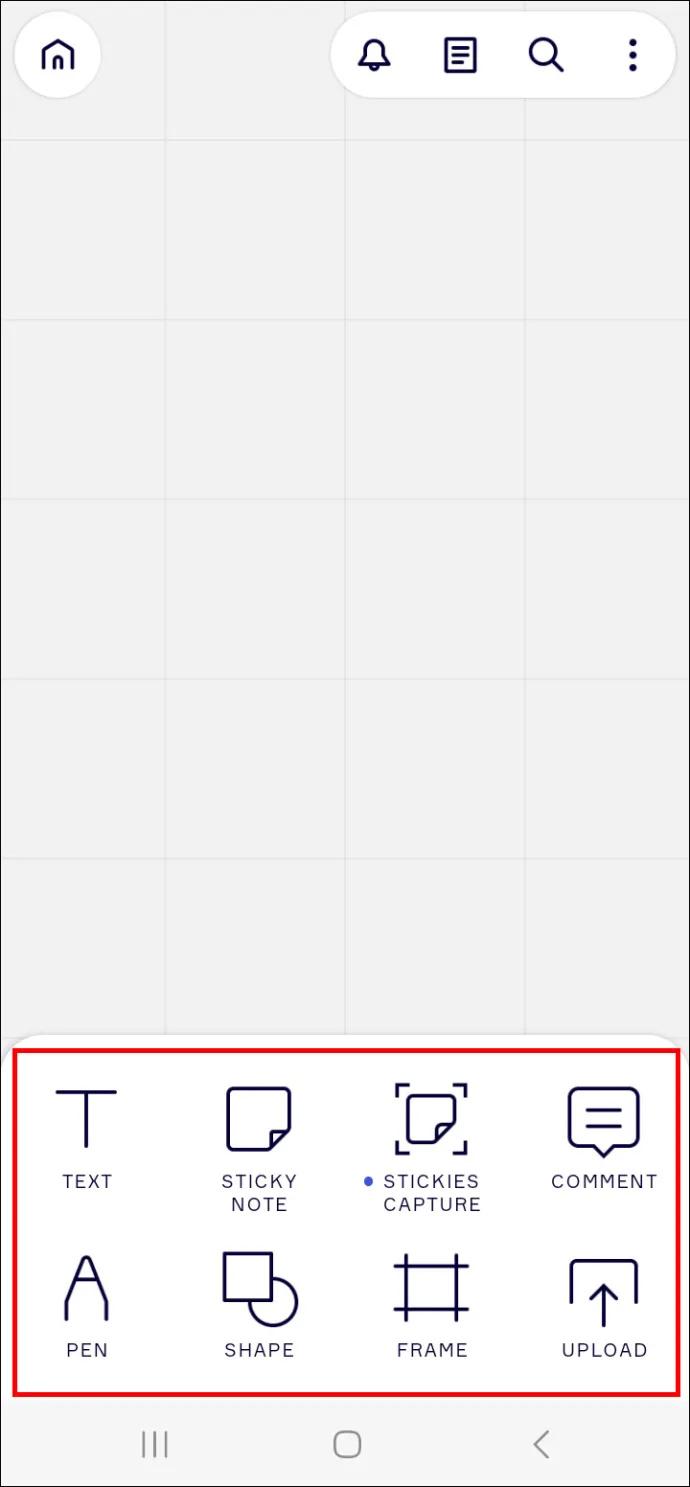
Vous avez maintenant un tableau sur Miro.
Comment créer un tableau sur Miro sur un iPad
Miro met à votre disposition un canevas sur lequel vous pouvez créer des outils de visualisation. Pour utiliser la plateforme, vous allez d'abord créer un tableau comme décrit ici.
- Lancez l'application Miro et appuyez sur le panneau bleu + Nouveau tableau.
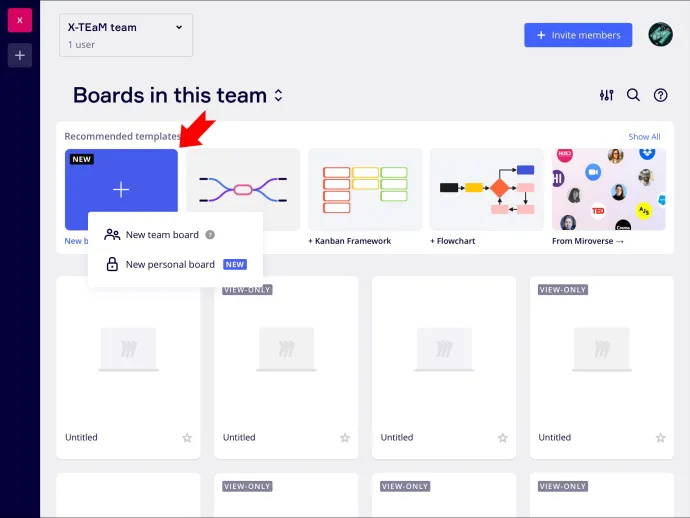
- Cliquez sur 'Créer un tableau partagé' et choisissez le modèle que vous souhaitez utiliser.
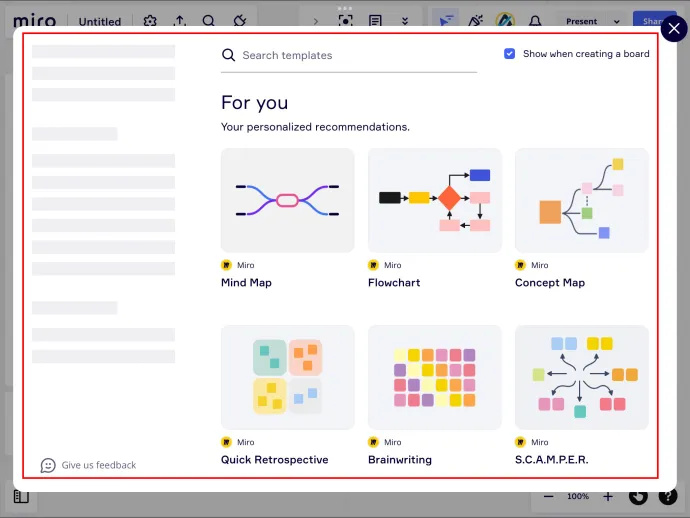
- Si vous préférez repartir de zéro, vous pouvez fermer cette fenêtre et travailler avec une toile vierge.
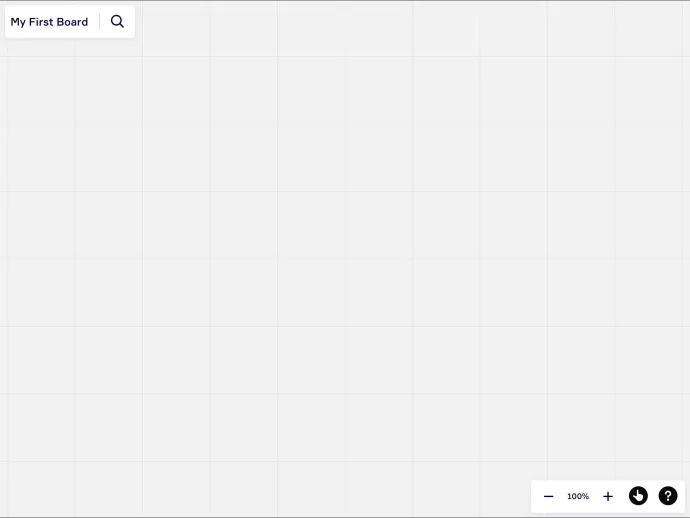
- Sélectionnez la taille du cadre et concevez votre tableau à l'aide des outils de dessin disponibles.
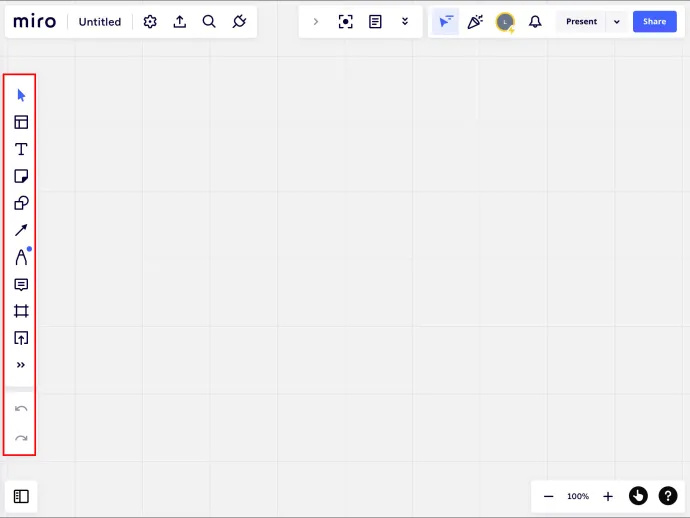
Votre nouvelle carte Miro est maintenant prête à l'emploi.
Comment créer une carte mentale sur Miro
Une carte mentale est un outil puissant sur Miro qui aide à organiser et à visualiser votre processus. Cela vous permet essentiellement de réfléchir plus efficacement à vos idées. Voici comment créer une carte mentale sur Miro.
- Ouvrez l'application Miro et naviguez vers le bas.
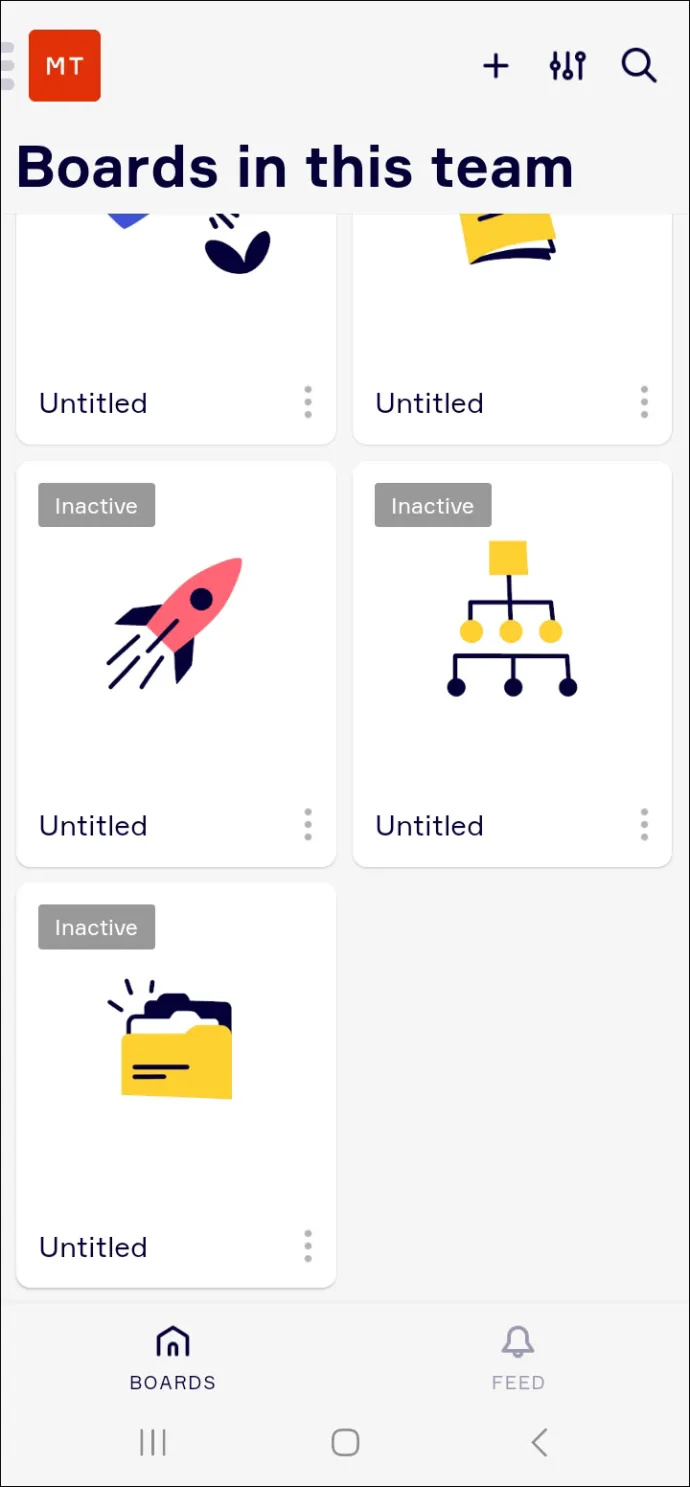
- Cliquez sur le menu hamburger dans le coin gauche de l'écran.
- Appuyez sur le bouton + pour créer le premier nœud de la carte mentale.
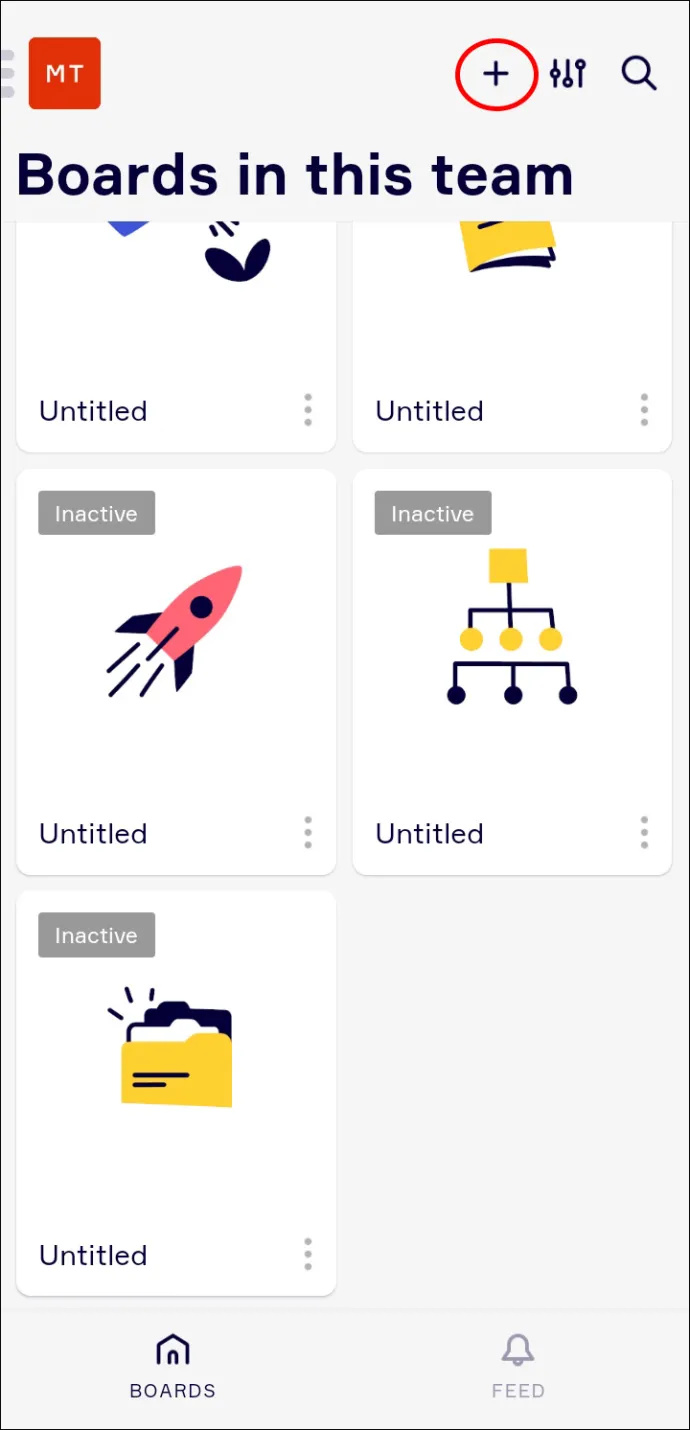
- Continuez ce processus jusqu'à ce que vos idées soient sur la page.
- Vous pouvez ensuite ajouter des fonctionnalités telles que des notes autocollantes et des vidéos pour améliorer votre tableau.
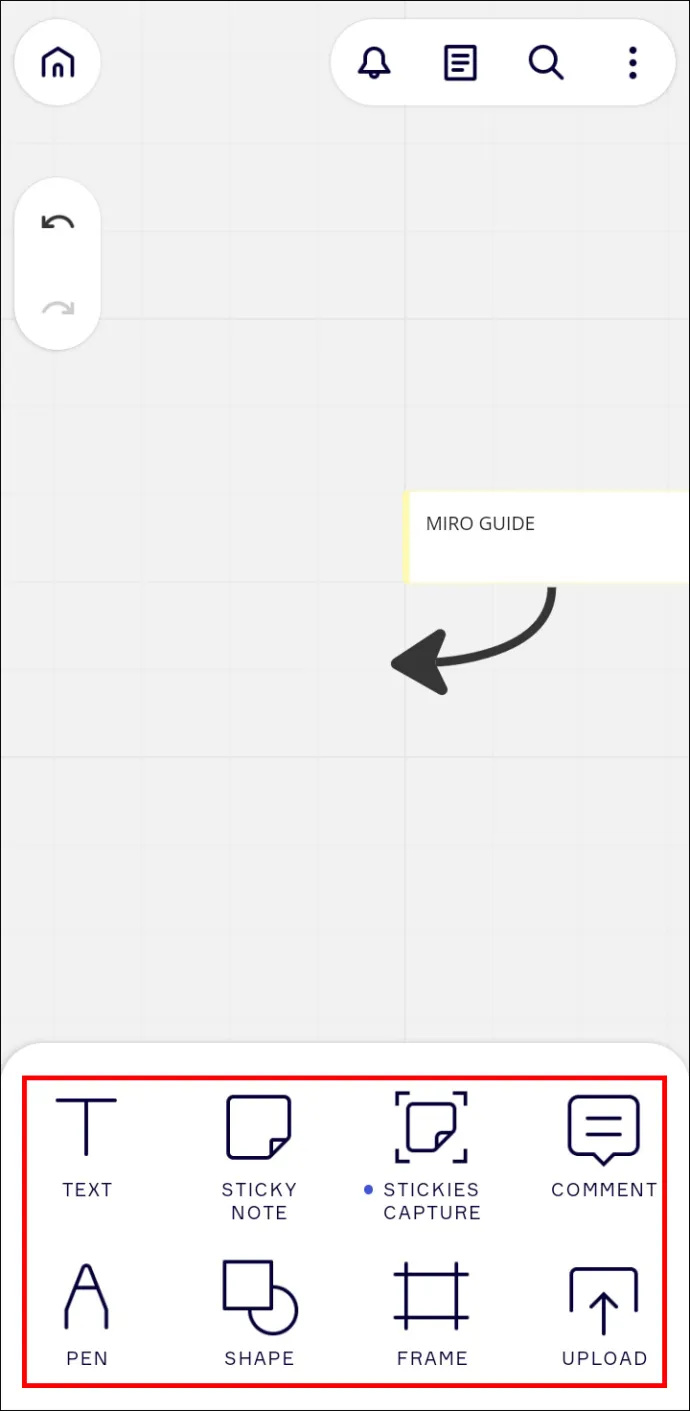
Votre carte mentale Miro est maintenant créée.
Comment ajouter un tableau à un modèle existant sur Miro
L'une des caractéristiques remarquables de Miro est sa toile infinie. Contrairement à d'autres plates-formes, le canevas infini permet aux utilisateurs d'ajouter des modèles aux tableaux existants. Cela signifie qu'une équipe peut construire sur un projet au lieu de basculer entre les canevas. Voici comment ajouter un modèle dans Miro.
- Ouvrez votre tableau Miro et accédez au menu sur le côté gauche de l'écran.
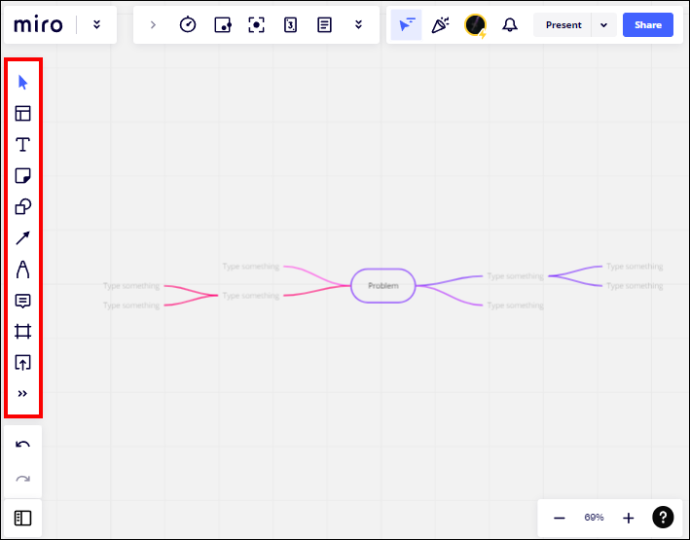
- Appuyez sur le bouton Modèles et sélectionnez celui que vous souhaitez utiliser.
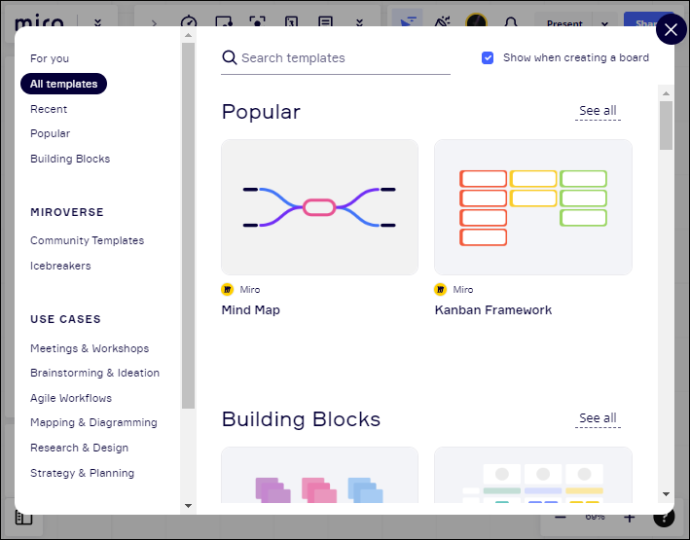
- Alternativement, vous pouvez ajouter une toile vierge et utiliser les outils de dessin pour modifier le tableau.
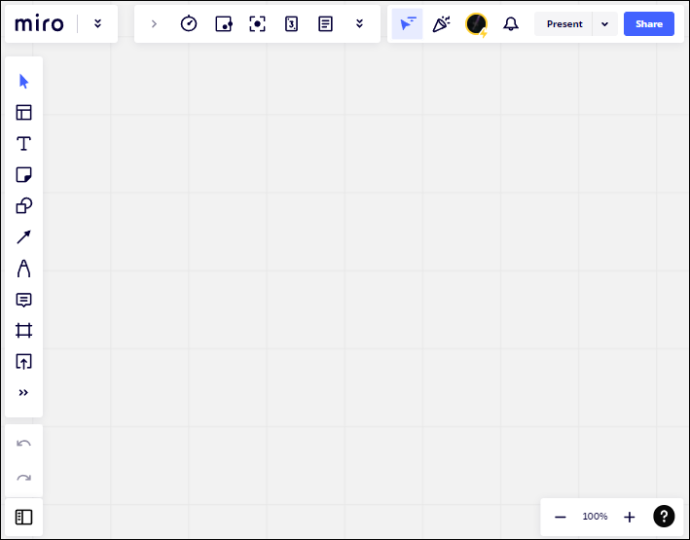
Vous avez maintenant ajouté un nouveau tableau à un modèle existant sur Miro.
Premiers pas avec Miro
Miro est un excellent outil collaboratif qui rend amusant le partage d'idées avec des collègues. Cela vous aide également à cartographier vos pensées pour rendre le brainstorming plus efficace. Si vous êtes nouveau sur Miro, vous pourriez trouver la plate-forme un peu intimidante au début. Ce guide vous aide à naviguer dans le processus de création d'un tableau et vous familiarise avec la puissante plateforme.
Vous avez créé un tableau sur Miro ? Quelle méthode avez-vous utilisé ? Faites-nous savoir dans la section commentaires ci-dessous.



![Comment enregistrer un appel FaceTime [octobre 2020]](https://www.macspots.com/img/smartphones/89/how-record-facetime-call.jpg)





