Discord est certainement l'une des meilleures applications de communication vocale disponibles aujourd'hui. Grâce à une compression sonore super optimisée, il peut fournir un chat vocal ininterrompu et de haute qualité, même lors de la diffusion de jeux vidéo gourmands en ressources.

Discord fonctionne via des serveurs virtuels, qui acheminent la communication directement entre les participants au chat. Bien que cela puisse sembler complexe, il est en fait assez facile de configurer votre propre serveur Discord. Cet article vous apprendra comment configurer un serveur Discord sur n'importe quel appareil.
Comment créer un serveur Discord sur un navigateur Web
Pour utiliser Discord sur un ordinateur Windows ou Mac, vous pouvez soit utiliser son application Web via un navigateur, soit télécharger et installer l'application de bureau. Une fois que vous avez configuré Discord, le processus de création de votre premier serveur sera le même, quelle que soit la version de l'application que vous utilisez.
Pour créer un serveur Discord à l'aide de l'application Web, suivez ces étapes :
- Visite https://discord.com/ .

- Cliquez sur ' Ouvrez Discord dans votre navigateur ” sur la partie principale de l'écran. Si ce bouton n'est pas disponible, vous pouvez cliquer sur ' Connexion ” dans le coin supérieur droit de l'écran.

- Entrez votre nom d'utilisateur et cliquez sur le bouton avec la flèche pointant vers la droite.

- Maintenant, vous devrez probablement résoudre un défi reCAPTCHA 'Je ne suis pas un robot'. Une fois que vous avez réussi le test, vous entrerez dans l'application Discord.

- Sélectionnez votre date de naissance et cliquez sur ' Suivant .”

- L'écran suivant vous permet de créer votre serveur à partir de zéro ou d'utiliser l'un des modèles courants, comme Gaming, Friends, etc. Pour les besoins de ce didacticiel, choisissez ' Créer le mien .”

- Maintenant, vous pouvez définir si ce serveur sera pour votre usage personnel ou pour un club ou une communauté. Pour l'instant, sélectionnez ' Pour moi et mes amis .”

- L'écran suivant vous permet de personnaliser votre serveur. Vous pouvez télécharger une image à utiliser pour votre serveur et définir le nom du serveur. Une fois que vous avez terminé, cliquez sur ' Créer .”

- La page suivante vous permet de définir le sujet de votre serveur. Bien sûr, il y a un bouton 'Ignorer' si vous ne voulez pas le faire maintenant.

- Une fois cela fait, vous verrez le message 'Votre serveur est prêt!' notification. Clique le ' Emmenez-moi sur mon serveur ! ” pour continuer.

- Enfin, Discord vous permet de revendiquer le serveur que vous venez de créer. Pour ce faire, vous devrez créer un compte Discord en saisissant votre adresse e-mail et un mot de passe.

Comment créer un serveur Discord sur l'application de bureau
Si vous souhaitez utiliser l'application de bureau Discord, le processus est légèrement différent de celui expliqué ci-dessus :
- Visitez https://discord.com/.

- Clique le ' Télécharger pour … ” dans la partie principale de l'écran. En fonction de votre système d'exploitation, le site Web ajustera le libellé de ce bouton. Par exemple, si vous utilisez Windows, il se lira ' Télécharger pour Windows .”

- Le fichier d'installation de l'application devrait commencer à se télécharger maintenant, alors attendez qu'il se termine. Étant donné que l'application est assez petite (environ 65 Mo), son téléchargement ne devrait pas prendre plus d'une minute.

- Une fois le téléchargement du fichier d'installation de l'application terminé, accédez à votre dossier Téléchargements et double-cliquez sur le fichier pour démarrer l'installation.

- Maintenant, la configuration téléchargera les mises à jour les plus récentes et ouvrira l'application une fois terminée.

- Vous devriez voir le ' Content de te revoir! ” écran maintenant. Si vous n'avez pas encore de compte Discord, cliquez sur ' Enregistrer » sous le bouton « Connexion ».

- Maintenant, entrez votre email, nom d'utilisateur, mot de passe et date de naissance. Une fois que vous avez terminé, cliquez sur ' Continuer .”

- Après cela, la page d'accueil de l'application apparaîtra, vous permettant de commencer à utiliser Discord.

- Avant de continuer, assurez-vous de vérifier votre adresse e-mail avec Discord :
- Ouvrez la boîte aux lettres de l'adresse e-mail que vous avez utilisée pour vous inscrire sur Discord.

- Trouvez le courrier de Discord avec le sujet ' Vérifier l'adresse e-mail pour Discord ” et ouvrez-le.

- Clique le ' Vérifier les courriels ' bouton.

- Un nouvel onglet de navigateur s'ouvrira, disant ' Email verifié! ”

- Cliquez sur ' Continuer sur Discord .”

- Cette action ouvrira automatiquement l'application Web Discord. Une fois que c'est fait, vous verrez probablement le 'Open Discord?' notification. Cliquez sur ' Discord ouvert ” pour revenir à l'application. Bien sûr, vous pouvez également fermer cet onglet et revenir à l'application par vous-même. Cliquez simplement sur l'icône de l'application dans la barre des tâches.
- Ouvrez la boîte aux lettres de l'adresse e-mail que vous avez utilisée pour vous inscrire sur Discord.
- Une fois que vous revenez à l'application de bureau Discord, vous remarquerez un point d'exclamation jaune dans le menu à l'extrême gauche. Il survole le ' Créer un serveur ' bouton. Cliquez dessus.

- Suivez maintenant le processus comme expliqué dans les étapes 6 à 9 de la section précédente. Cela vous amènera à votre nouveau serveur.
Comment créer un serveur Discord sur Android
Pour créer un serveur Discord sur Android, vous devez installer l'application mobile Discord sur votre appareil mobile à partir de jeu de Google .
- Lorsque vous démarrez l'application, vous devrez créer votre compte Discord en fournissant votre e-mail, votre mot de passe, votre nom d'utilisateur et votre date de naissance.
Noter : Si vous avez un compte Discord, passez à Étape 3 .
- Une fois l'application ouverte, appuyez sur le menu 'hamburger'. C'est l'icône qui ressemble à trois lignes horizontales dans le coin supérieur gauche de l'application.

- Maintenant, vous verrez le ' Créer un serveur ” icône qui ressemble à un signe plus. Appuyez dessus.

- Tapez sur ' Créer un serveur .”

- Ajoutez une image pour votre serveur, nommez-la et appuyez sur ' Créer un serveur .”

- Désormais, vous pouvez inviter des personnes à rejoindre votre serveur si elles utilisent Discord. Sinon, vous pouvez partager le lien en bas de l'écran. Vous pouvez ignorer cette étape en appuyant sur le 'x' dans le coin supérieur gauche.

Et c'est tout. Votre nouveau serveur Discord est prêt.
Comment créer un serveur Discord sur iPhone
La création d'un serveur Discord sur iPhone ou tout autre appareil iOS est assez similaire à la façon dont cela se fait sur Android.
- La première étape pour créer un serveur Discord sur un iPhone ou tout autre appareil mobile iOS consiste à télécharger l'application depuis l'App Store d'Apple.

- Une fois que vous avez installé l'application, démarrez-la et remplissez tous les détails requis sur vous-même.

- Une fois que cela est fait et que l'application s'ouvre, appuyez sur les trois lignes horizontales dans le coin supérieur gauche.

- Appuyez sur l'icône 'Créer un serveur', qui ressemble à un signe plus dans le menu de gauche.

- Appuyez maintenant sur ' Créer un serveur » en bas de l'écran.

- Dans l'écran suivant, ajoutez une image et un nom pour votre serveur. Lorsque vous avez terminé, appuyez sur ' Créer un serveur .”

- Vous pouvez ignorer le ' Inviter des membres » pour l'instant en appuyant sur « Fermer » dans le coin supérieur gauche.

- Maintenant, l'application vous amènera à votre nouveau serveur Discord.
Comment créer un serveur Discord sur Chromebook
Pour toute personne utilisant un Chromebook, il existe deux façons de créer un serveur Discord :
- Utilisez le navigateur Chrome pour accéder à l'application Web Discord. Ce processus est expliqué dans la première partie de la section 'Comment créer un serveur Discord sur Windows et Mac' de cet article.
- Installez le Application Android de Google Play . Pour ce faire, suivez les étapes expliquées dans la section 'Comment créer un serveur Discord sur Android' ci-dessus.
Lorsque vous utilisez un Chromebook, l'expérience est bien meilleure avec l'application Web. L'application Android est conçue pour les appareils mobiles et l'interface peut devenir maladroite lors de son utilisation sur un ordinateur portable.
Comment rendre un serveur Discord public
Les serveurs Discord sont aussi publics que vous le souhaitez. Au début, personne ne peut rejoindre votre serveur à moins que vous ou quelqu'un d'autre ne l'ayez invité en partageant le lien du serveur. Si vous publiez publiquement le lien de votre serveur Discord sur un site Web ou n'importe où sur les réseaux sociaux, il aura une perception publique.
Cependant, si vous souhaitez créer un véritable serveur public auquel tout le monde peut accéder sans utiliser de lien, vous devrez activer l'option 'Communauté'. Sachez qu'il faudra un certain temps avant que votre serveur ne devienne public, car Discord a des directives strictes que vous devrez d'abord respecter.
- Faites un clic droit sur l'icône de votre serveur dans le menu de gauche.

- Cliquez sur ' Paramètres du serveur .”

- Clique le ' Activer la communauté ” dans le menu de gauche.

- Cliquez sur ' Commencer ” à partir de l'écran principal.

- Désormais, Discord élargira l'ensemble des fonctionnalités de votre serveur, vous permettant d'atteindre un public plus large.

- Pour devenir visible publiquement, cliquez sur 'Découverte' dans la section 'Communauté'.

- Vous verrez le ' Activer la découverte » bouton dans la fenêtre principale, mais il sera grisé.

- Pour rendre votre serveur public, vous devrez remplir toutes les conditions énumérées sous le bouton 'Activer la découverte'.

Comment rendre un serveur Discord privé
Rendre un serveur Discord privé est assez simple.
- Faites un clic droit sur l'icône de votre serveur.

- Cliquez sur 'Paramètres du serveur'.

- Cliquez sur 'Rôles' dans le menu de gauche.

- Cliquez sur 'Autorisations par défaut' à partir de l'écran principal.

- Maintenant, cliquez sur 'Effacer les autorisations'.

De cette façon, seules les personnes que vous ajoutez au serveur y auront accès. Si vous le souhaitez, vous pouvez également modifier davantage leurs autorisations d'accès en les attribuant à une nouvelle règle que vous pouvez créer.
FAQ supplémentaire
Nous avons inclus quelques informations supplémentaires pour répondre à vos questions dans cette section.
Combien de serveurs Discord puis-je créer ?
Selon Discord, vous pouvez créer 100 serveurs par compte. Cela fait beaucoup de serveurs Discord !
Comment organiser les chaînes dans Discord ?
La règle générale est de commencer avec la structure suivante :
Bienvenue
# des règles
no puedo acceder a la carpeta compartida windows 10
# annonces
# nouveaux membres
Général
# hall
# hors sujet
# Voix
Les sujets
# sujet_1
# sujet_2
# sujet_3
Modérateurs
#mod_chat
# mod_log
Une fois que vous vous êtes familiarisé avec Discord, vous pouvez personnaliser davantage la liste des chaînes.
Les serveurs Discord sont-ils gratuits ?
Oui, les serveurs Discord sont gratuits.
Comment définir des rôles dans Discord ?
Pour définir des rôles dans Discord, suivez les étapes ci-dessous :
como cambiar tu nombre en pubg
• Faites un clic droit sur l'icône du serveur dans le menu de gauche.

• Cliquez sur 'Paramètres du serveur'.

• Cliquez sur « Rôles » dans le menu de gauche.

• Cliquez sur l'icône « + » à côté de la section « Rôles » dans le coin supérieur gauche de l'écran principal.

haga clic en el enlace en mi biografía
• Un nouveau rôle apparaîtra, alors donnez-lui un nom et personnalisez-le comme vous le souhaitez.

Comment supprimer un serveur Discord ?
Il peut arriver un moment où vous êtes prêt à supprimer un serveur Discord. Bien que le processus soit assez simple, vous voudrez peut-être regarde cet article pour céder le trône à un autre utilisateur ou quitter un serveur que vous avez créé en premier.
Si vous êtes prêt à supprimer votre serveur, procédez comme suit :
1. Ouvrez Discord, cliquez sur le serveur que vous souhaitez supprimer, puis cliquez sur l'icône de flèche dans le coin supérieur gauche.

2. Cliquez sur Paramètres du serveur.

3. Cliquez sur Supprimer le serveur en bas du menu de gauche.

4. Tapez le nom de votre serveur et cliquez sur Supprimer le serveur.

5. Faites savoir à Discord pourquoi vous avez décidé de supprimer votre serveur.

C'est tout ce qu'on peut en dire! N'oubliez pas que lorsque vous supprimez un serveur, il disparaît définitivement, ainsi que tous les messages et données.
Mettre de l'ordre dans votre Discord
Maintenant que vous savez comment créer un serveur Discord, il est temps d'ajouter vos amis et de démarrer des conversations. En utilisant les canaux vocaux de votre serveur, vous pouvez bénéficier de tous les avantages de Discord, qui sont bien meilleurs que d'autres applications, telles que Skype, Zoom, Google Meet, etc.
Avez-vous réussi à créer votre serveur Discord ? Sur quelle plateforme l'utilisez-vous ? Partagez vos idées dans la section des commentaires ci-dessous.




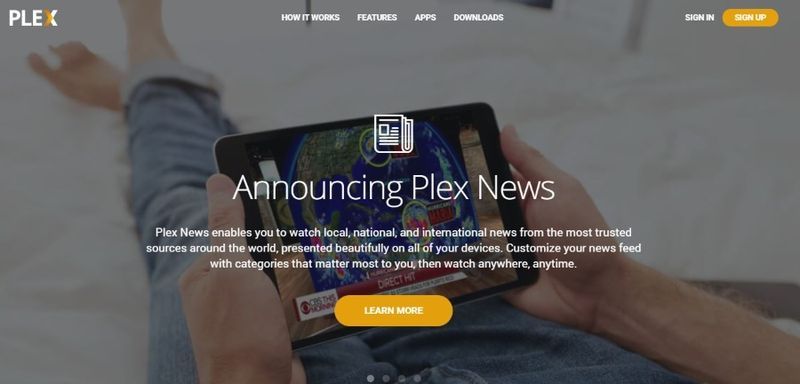
![5 alternatives à Carfax [mars 2021]](https://www.macspots.com/img/other/28/5-carfax-alternatives.jpg)



