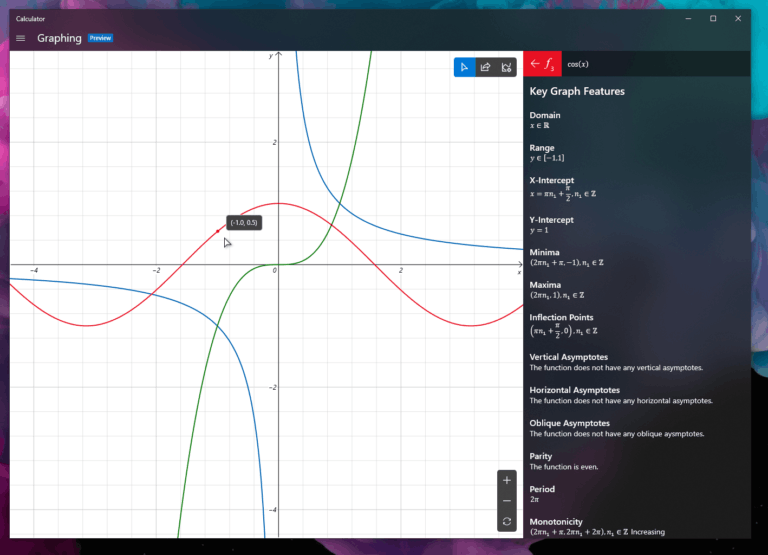Google Chrome est un navigateur inestimable lorsqu'il s'agit de rechercher et de parcourir Internet à la recherche d'informations. Il possède une multitude de fonctionnalités qui le rendent simple à utiliser et à stocker vos précieuses données. Il possède également des fonctionnalités intéressantes qui vous permettent d'enregistrer du contenu pour plus tard, telles que la mise en signet de sites auxquels vous souhaitez avoir un accès facile, ou un historique complet pour vous faciliter la vie lorsque vous recherchez des résultats de recherche antérieurs.
Cependant, il n'a pas de fonctionnalité intégrée qui vous permet de stocker tous vos onglets actuels pour une visualisation ultérieure. Bien qu'il n'y ait pas beaucoup d'occasions où cela serait utile, certaines personnes ont besoin de cette fonctionnalité pour leur vie ou leur travail. Bien qu'il n'y ait pas de moyen rapide d'obtenir cette option, il existe une solution de contournement pour obtenir le même effet en utilisant les signets de Google ou certaines extensions.
Lisez la suite pour savoir comment stocker tous les onglets ouverts pour une visualisation ultérieure.
Comment enregistrer tous les onglets dans Chrome en tant que signets
Le moyen le plus simple d'enregistrer votre session Chrome en cours consiste à utiliser les options de favoris intégrées. Vous pouvez utiliser des signets pour visiter directement les sites et les pages fréquemment utilisés, mais ils ont plus d'options qu'il n'y paraît. Bien que vous puissiez marquer onglet après onglet, cela peut devenir fastidieux si vous avez ouvert des dizaines d'onglets et que vous devez les refermer rapidement. Ne vous inquiétez pas, car une option de mise en signet de masse est disponible, sans avoir besoin d'extensions ou d'autres logiciels. Voici ce que vous devez faire :
- (Facultatif) Cliquez sur l'icône à trois points dans le coin supérieur, puis recherchez Afficher la barre de favoris. Si l'option est cochée, l'onglet des signets devrait apparaître sous la barre de navigation.

- Cliquez avec le bouton droit sur la barre d'onglets (au-dessus de la barre de navigation), puis sélectionnez Marquer tous les onglets.

- Une fenêtre de dialogue s'ouvrira avec une zone de texte et une carte des dossiers de vos signets. Vos onglets seront enregistrés sous forme de liste de signets dans un dossier de votre choix.

Cette méthode d'enregistrement des onglets fonctionnera sans aucun problème sur n'importe quel PC Windows, Mac ou Chromebook. Cependant, il est assez rudimentaire et ne permet pas beaucoup de gestion.
Comment restaurer tous les onglets dans Chrome à la fois ?
Heureusement, la restauration de tous vos onglets enregistrés dans Chrome est simple si vous les avez enregistrés en tant que signets. Nous fournirons des détails sur la façon de procéder sur une version PC, car la version mobile est moins conviviale :
- Lorsque vous souhaitez ouvrir vos onglets enregistrés, accédez au dossier des favoris enregistrés, cliquez dessus avec le bouton droit, puis sélectionnez Ouvrir tout ou Ouvrir tout dans une nouvelle fenêtre pour créer une nouvelle version du navigateur Chrome dans laquelle ouvrir les onglets enregistrés. Si vous souhaitez ouvrir un seul signet, vous pouvez le sélectionner dans la liste des signets sous ce dossier.

- Une fois que vous avez terminé d'utiliser un onglet marqué d'un signet, vous pouvez cliquer dessus avec le bouton droit et sélectionner Supprimer pour le supprimer du dossier. Vous pouvez également supprimer l'intégralité du dossier de la liste des signets et faire de la place pour de nouveaux signets une fois que vous avez épuisé la liste des onglets.

Utilisez la section dédiée aux appareils mobiles ci-dessous pour obtenir des instructions sur la façon d'ouvrir les signets sur un navigateur mobile spécifique.
Comment fermer Chrome et enregistrer tous mes onglets ?
Si vous avez accidentellement fermé Chrome sans enregistrer vos onglets précédents, vous pouvez les trouver dans la section Historique (Ctrl + H). Si vous souhaitez rouvrir le dernier onglet utilisé, utilisez le raccourci clavier Ctrl + Shift + T (Commande + Shift + T pour Mac).

Pour éviter de futurs incidents, nous vous recommandons de modifier la façon dont Chrome enregistre vos sessions :
- Cliquez sur Options (icône à trois points), puis sélectionnez Paramètres.

- Sélectionnez Au démarrage dans le menu de gauche.

- Choisissez l'option Continuer là où vous vous êtes arrêté.

Lorsque cette option est activée, Chrome rouvre les onglets précédemment utilisés lorsque vous les fermez. Cependant, cela n'empêche pas un plantage de falsifier vos onglets, et le chargement peut prendre beaucoup de temps si vous avez amassé une collection considérable.
espejo de windows 10 a amazon fire tv
Comment enregistrer tous les onglets dans Chrome sur mobile
Si vous utilisez un appareil mobile, vous vous demandez peut-être comment enregistrer tous les onglets dans Chrome sur un téléphone Android ou un iPhone. Malheureusement, Chrome est quelque peu limité dans ses versions mobiles, et il ne prend même pas en charge les extensions pour vous faciliter la vie. Cependant, il existe une solution de contournement qui obtient le même résultat, bien que pas aussi simple que les options du PC.
Dans cette méthode, nous utiliserons les fonctionnalités de profil et d'historique de Chrome pour sauvegarder les onglets :
- Vous devez vous connecter à Chrome sur votre appareil mobile et votre PC pour que cela fonctionne. Utilisez le même compte pour les deux appareils. Vous pouvez faire fonctionner les deux appareils simultanément.

- Fermez Chrome sur votre appareil mobile sans fermer les onglets.

- Ouvrez Chrome sur votre PC, puis ouvrez l'onglet Historique. Utilisez le raccourci Ctrl + H (ou Commande + H sur Mac), ou passez par le menu Options (trois points) pour y accéder.

- Dans l'onglet Historique, sélectionnez Onglets d'autres appareils dans le menu de gauche.

- Les onglets les plus récents de votre appareil mobile devraient apparaître dans la liste de l'historique. La liste peut également contenir des onglets que vous avez précédemment fermés.

- Ouvrez les pages souhaitées sur Chrome sur votre PC. Utilisez Clic droit > Ouvrir le lien dans un nouvel onglet ou cliquez sur le bouton central de la souris pour accélérer un peu le processus.

- Une fois les onglets chargés sur Chrome, fermez tous les onglets inutiles (comme l'onglet Historique lui-même).

- Utilisez la méthode décrite ci-dessus pour enregistrer tous les onglets actuels dans Chrome en tant que signets. Enregistrez le dossier des signets dans l'onglet principal Signets pour un accès plus facile et réorganisez-le avec d'autres éléments si nécessaire.

- Vous pouvez maintenant ouvrir les signets enregistrés à partir de votre appareil mobile.
- Appuyez sur l'icône des trois points dans le coin, puis sur Signets pour afficher le menu des signets sur votre Android/iPhone.

- Ouvrez le dossier des signets enregistrés, puis sélectionnez la page que vous souhaitez ouvrir.

- Si vous souhaitez ouvrir plusieurs onglets à la fois, appuyez sur les trois points à côté de l'une des entrées de la liste, puis appuyez sur Sélectionner.

Dans le menu de sélection, appuyez sur les éléments que vous souhaitez inclure, puis appuyez sur les trois points dans le coin supérieur et sélectionnez Ouvrir dans un nouvel onglet.

L'autre méthode de stockage de vos onglets sur un appareil mobile consiste à activer les paramètres de développeur de votre téléphone et à utiliser JSON pour extraire le texte brut de toutes les URL dans les onglets actuels. Nous ne recommandons pas cette méthode à moins que vous ne soyez un utilisateur avancé et, par conséquent, nous ne détaillerons pas le processus ici. Cependant, vous pouvez voir les détails impliqués et apprendre comment le faire ici . Bien qu'il n'y ait pas beaucoup de chances de bousiller le téléphone, l'extraction lourde et les exigences d'un logiciel séparé le rendent moins adapté à une utilisation quotidienne.
L'extraction d'onglets à partir d'un appareil mobile est plus lourde que l'utilisation de la version PC de Chrome, mais il n'est apparemment pas encore prévu d'ajouter la fonction de signet aux navigateurs mobiles. Si Google inclut une telle option dans une mise à jour ultérieure, nous modifierons l'article si nécessaire.
La meilleure extension Chrome pour enregistrer des onglets
Bien que l'utilisation des signets soit rapide et ne nécessite pas l'utilisation de logiciels tiers, l'un des avantages importants de Chrome est le marché des extensions qui lui offre des fonctionnalités et des fonctionnalités supplémentaires. De nombreuses extensions ont été développées pour aider exclusivement les utilisateurs à gérer leurs onglets et sessions et les aider à restaurer les précédents.
L'une des meilleures de ces extensions est la Session copain . Avec plus d'un million de téléchargements, il s'est avéré être une méthode d'enregistrement de session fiable et efficace.
D'autres exemples d'extensions utiles incluent Groupe , Onglet , Onglets Outliner , et Le grand porte-jarretelles , qui fonctionnent sur un axe légèrement différent pour économiser la durée de vie de la batterie et l'utilisation de la RAM.
Vous pouvez parcourir le boutique Google pour voir quelles fonctionnalités vous préférez dans un gestionnaire d'onglets et tester chacune avec quelques onglets pour avoir une idée de ce dont vous avez besoin.
Enregistré et prêt
Avec ces instructions, vous pouvez enregistrer vos onglets Chrome et ne pas craindre de perdre vos précieuses données de recherche pour un grand projet. La fonction de signet de base de Chrome fonctionnera généralement bien pour la plupart des utilisateurs, mais les utilisateurs qui gèrent plusieurs onglets à la fois peuvent avoir besoin de faire appel à une extension pour les faire passer.
Quelle méthode d'enregistrement des onglets utilisez-vous sur Chrome ? Combien d'onglets avez-vous enregistrés ? Faites-nous savoir dans la section commentaires ci-dessous.