Si tu veux copier/coller uniquement la valeur d'une cellule plutôt que la formule, c'est relativement facile à faire. Si la cellule comprend du texte formaté ou une mise en forme conditionnelle, le processus change, mais cela reste une tâche facile. Commençons.
![Comment copier des valeurs dans Excel [pas la formule]](https://www.macspots.com/img/other/73/how-to-copy-values-in-excel-not-the-formula-1.jpg)
Comment copier/coller des valeurs sans la formule dans Excel
Que vous souhaitiez copier/coller des chiffres, des lettres, des caractères, des symboles ou une combinaison d'une cellule de formule ou de plusieurs, le processus est le même. La méthode de raccourci ci-dessus n'autorise qu'une seule cellule à la fois. Voici comment copier/coller des valeurs au lieu de formules en masse.
- Sélectionnez la ou les cellules de formule contenant la ou les valeurs que vous souhaitez copier.
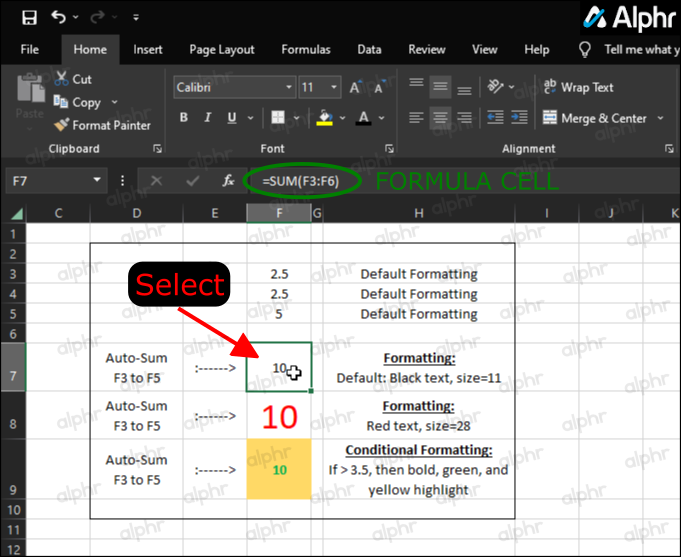
- Faites un clic droit sur la ou les cellules sélectionnées et choisissez 'Copie.'
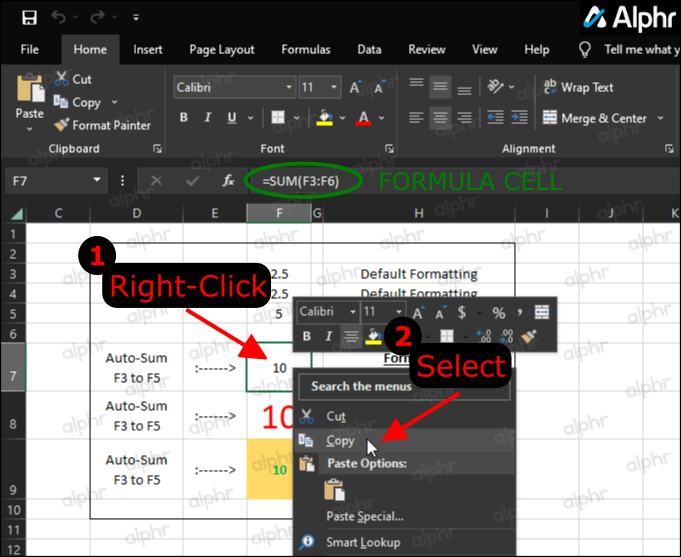
- Faites un clic droit sur la ou les cellules de destination, puis cliquez sur le 'flèche d'extraction' à côté de l'option « Collage spécial… ». S'il n'apparaît pas, recopiez la ou les cellules de formule et réessayez.
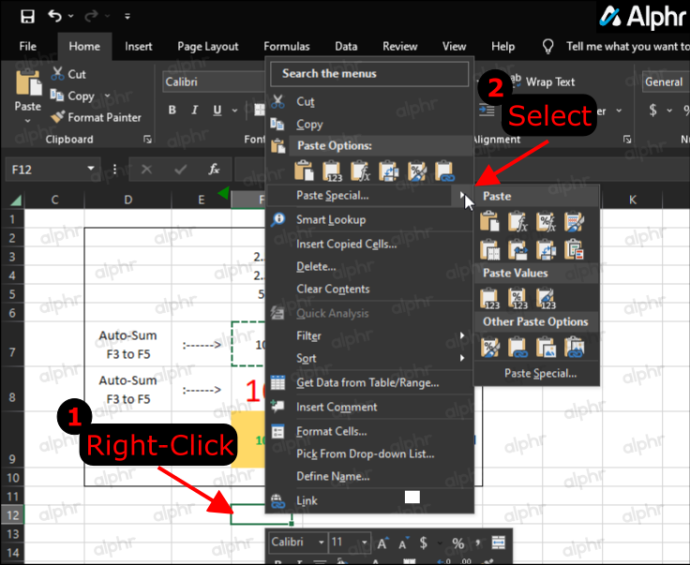
- Dans le menu déroulant, allez dans la section 'Coller les valeurs' et cliquez sur 'Valeurs .”
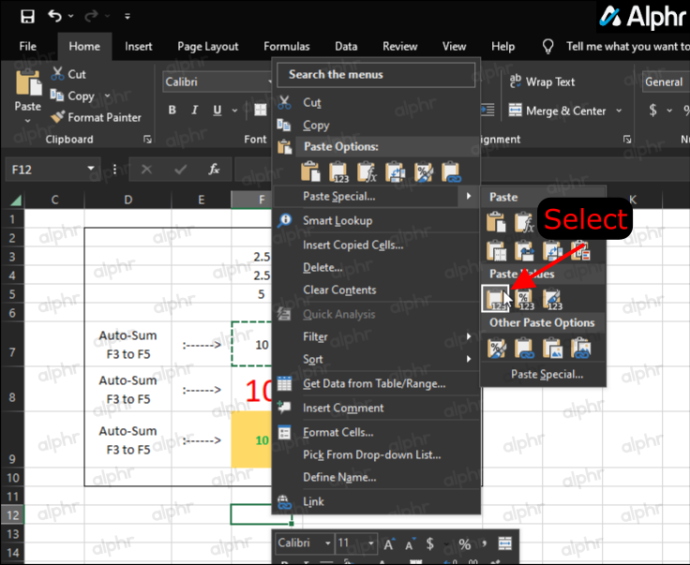
- Confirmez qu'Excel a copié la valeur et non la formule.
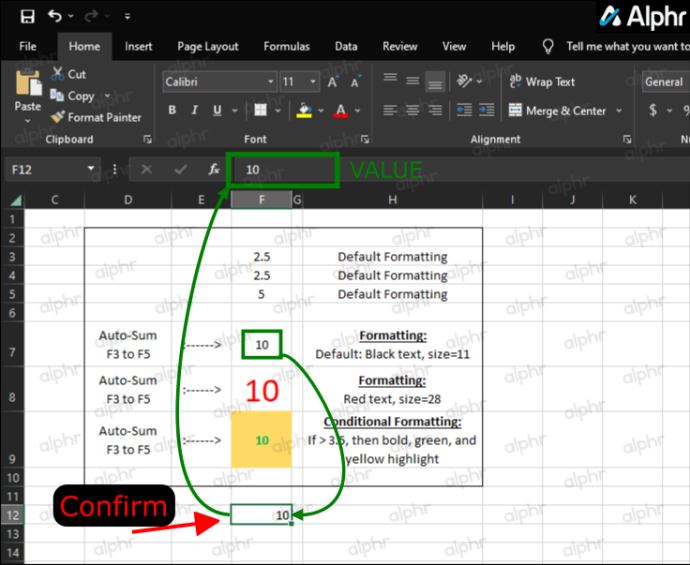
Au lieu de coller une formule dans les cellules lors de l'utilisation des étapes ci-dessus, vous n'obtenez désormais que les valeurs et vous pouvez effectuer ce processus en masse pour gagner du temps.
Comment copier/coller la valeur des cellules avec une mise en forme conditionnelle
Comme dans l'exemple précédent, vous devrez utiliser l'option 'Coller spécial ...', sauf si vous souhaitez utiliser l'option 'Format Painter'. Pour copier et coller des cellules qui ont une mise en forme conditionnelle, choisissez parmi les deux processus suivants.
Option 1 : Utiliser le collage spécial
- Sélectionnez la plage de cellules avec la mise en forme conditionnelle que vous souhaitez copier.
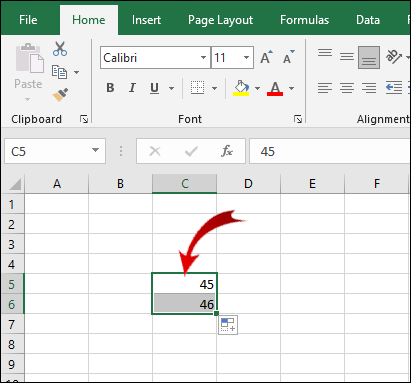
- Faites un clic droit sur la plage sélectionnée et cliquez sur Copie (Ou utiliser Ctrl + C pour cette étape).
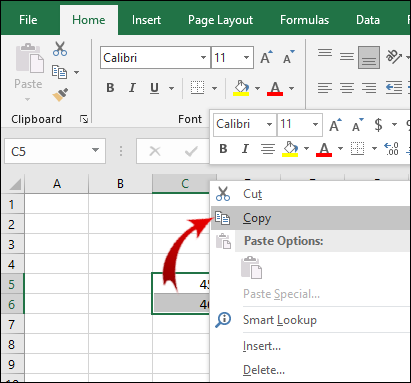
- Sélectionnez la plage de cellules où vous souhaitez coller la mise en forme conditionnelle, puis cliquez sur le Collage spécial… option. Ne cliquez pas sur la flèche d'extraction si elle apparaît.
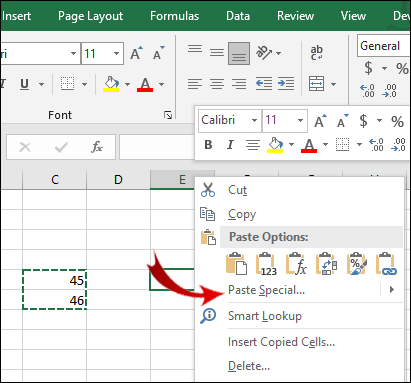
- Maintenant, sous le Pâte rubrique dans la Collage spécial boîte de dialogue, cochez Formats .
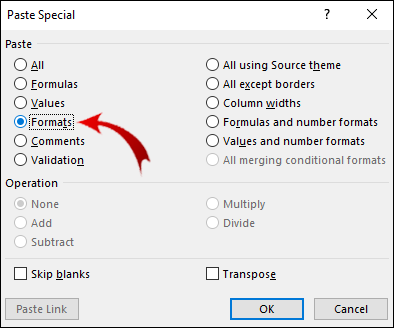
- Une fois votre sélection effectuée, cliquez sur D'ACCORD .
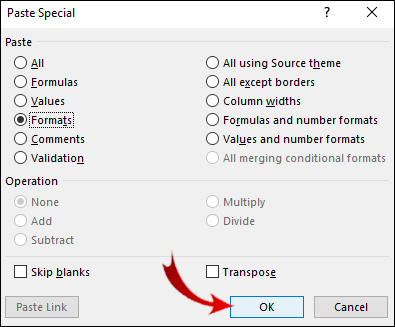
Option 2 : Utiliser le format Painter
Une autre méthode pour copier et coller la mise en forme conditionnelle consiste à utiliser l'option 'Format Painter'.
- Sélectionnez la plage de cellules qui ont une mise en forme conditionnelle.
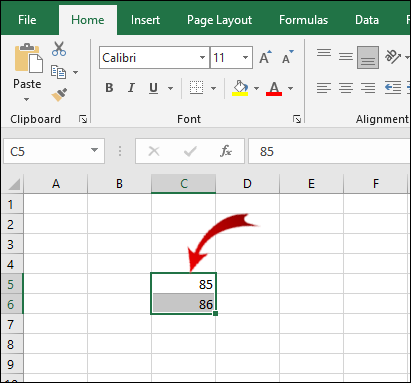
- Si vous n'y êtes pas déjà, rendez-vous sur Domicile onglet sur le ruban.
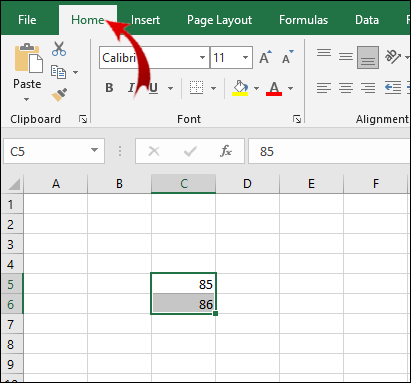
- Maintenant, dans le Presse-papiers section, cliquez sur le Peintre de format bouton.
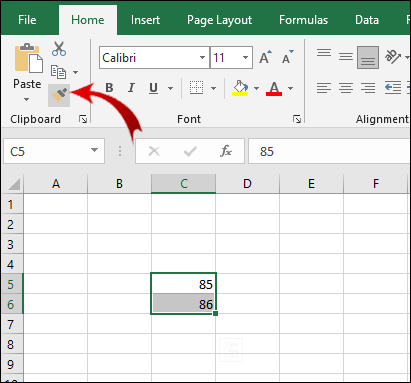
- Faites glisser le curseur sur la plage de cellules où vous souhaitez coller la mise en forme conditionnelle.
Note: Les cellules dans lesquelles vous collez la mise en forme conditionnelle ne doivent pas nécessairement contenir de valeurs. Vous pouvez également copier la mise en forme conditionnelle dans des cellules vides.
De plus, vous pouvez coller la mise en forme conditionnelle plusieurs fois. À l'étape 3, double-cliquez sur le Peintre de format bouton. Une fois que vous avez fini de coller la mise en forme conditionnelle, cliquez à nouveau sur le bouton pour désactiver la fonction de collage.
FAQ copier/coller Excel
Comment afficher des formules dans Excel au lieu des valeurs ?
À l'occasion, vous voudrez peut-être voir la formule derrière certaines valeurs. Pour visualiser les formules appliquées aux cellules, il suffit de :
1. Allez à la Formules onglet sur le ruban.

2. Dans le Audit de formule section, cliquez sur le Afficher les formules bouton.
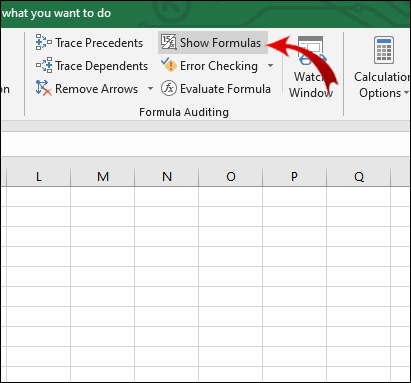
Dans les cellules contenant des formules, vous pouvez désormais voir des formules au lieu de valeurs.
Microsoft Excel fait-il une copie exacte d'une formule ?
Oui, Excel vous permet de copier une formule dans une autre cellule sans modifier les références de cellule.
1. Double-cliquez sur la cellule contenant la formule que vous souhaitez copier. La cellule est maintenant en mode édition.

2. Dans la barre de formule au-dessus de la feuille de calcul, mettez la formule en surbrillance et appuyez sur Ctrl + C (copie).
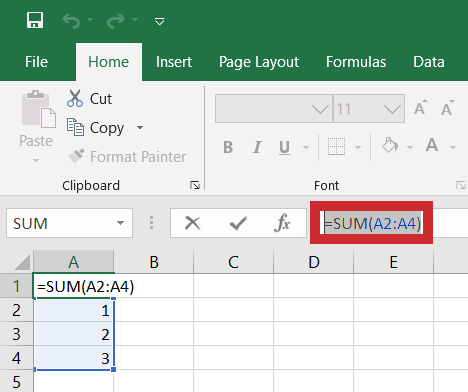
3. Sélectionnez la cellule à laquelle vous souhaitez appliquer la formule et appuyez sur Ctrl + V (pâte).
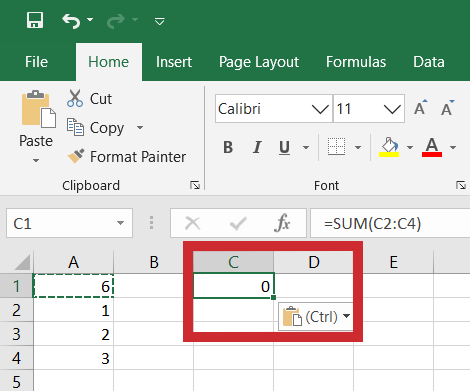
Note: Si vous double-cliquez sur une cellule et que le curseur n'apparaît pas dans la cellule, vous devez activer le mode Édition. Aller à Fichier > Options > Avancé et dans le Options d'édition contrôle de section Autoriser la modification directement dans les cellules .
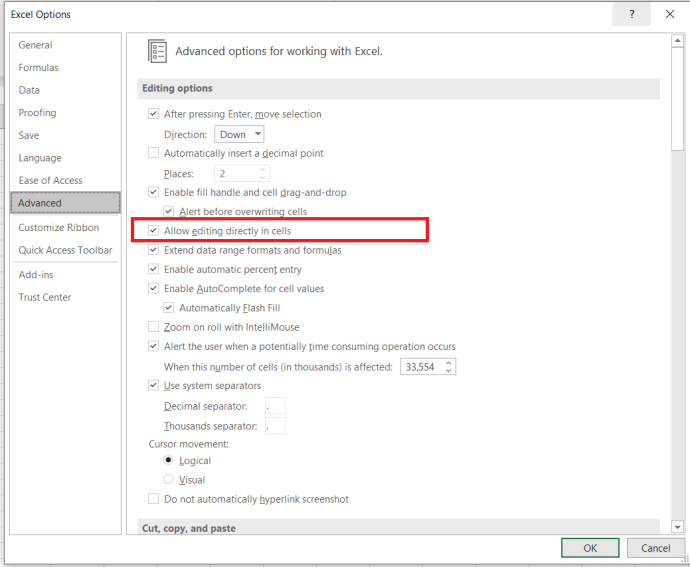
Il existe un raccourci pour copier la formule d'une cellule dans plusieurs cellules. Cependant, cela n'est applicable que lorsque les cellules sont adjacentes les unes aux autres :
1. Placez le curseur dans le coin inférieur droit de la cellule afin qu'il apparaisse sous la forme d'une croix noire.
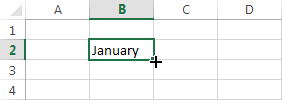
2. Cliquez et faites glisser le curseur sur les cellules adjacentes dans lesquelles vous souhaitez copier la formule.
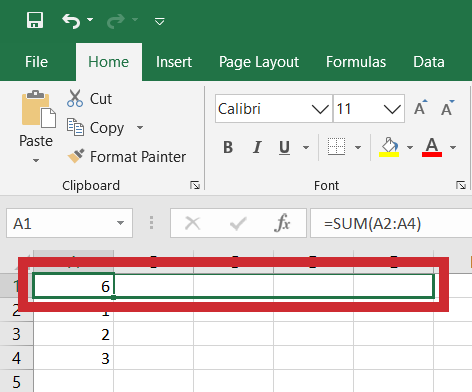
3. Relâchez le curseur lorsque vous avez mis en surbrillance les cellules.

Maintenant, la formule est appliquée à un groupe de cellules.
Comment remplacer les valeurs dans Excel ?
Vous pouvez le faire en utilisant le Trouver et remplacer fonctionnalité pour remplacer les lettres et les chiffres. Ce processus est très simple.
1. Sélectionnez la plage de cellules dans laquelle vous souhaitez modifier les valeurs.

2. Accédez à Domicile onglet sur le ruban. Dans le Édition section, cliquez sur le Rechercher et sélectionner bouton.

3. Maintenant, cliquez sur Trouver… dans le menu déroulant pour ouvrir une nouvelle fenêtre contextuelle.
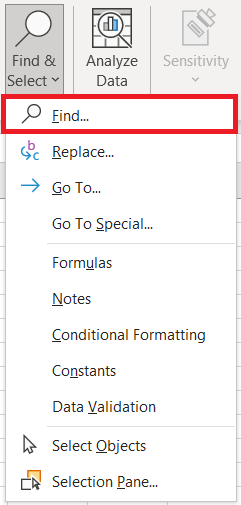
4. Dans le Trouver et remplacer boîte de dialogue, sélectionnez la Remplacer languette.
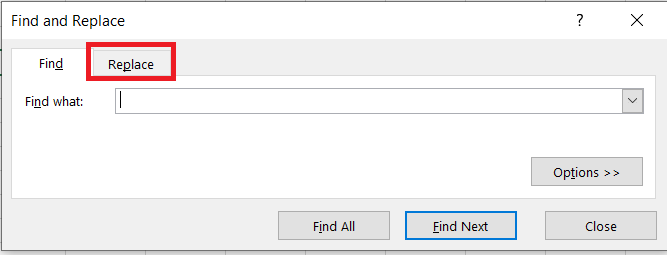
5. Maintenant, saisissez la valeur que vous souhaitez qu'Excel trouve dans Trouver quoi zone de texte, et, dans la Remplacer par zone de texte, entrez la valeur de remplacement.
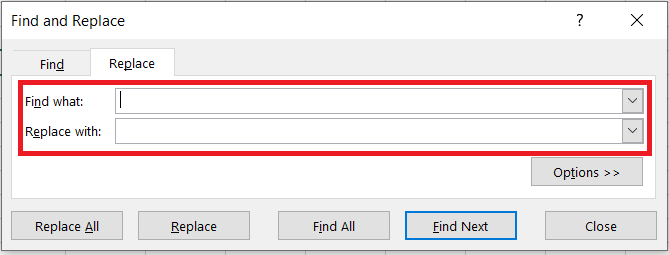
Note: Vous pouvez remplacer les étapes 1 à 3 par le raccourci clavier Ctrl + H .
Maintenant, il y a deux choses que vous pouvez faire. Pour remplacer la valeur dans une seule cellule, procédez comme suit :
1. Cliquez sur Rechercher suivant bouton. Cela sélectionnera la première cellule de la section qui contient la valeur que vous souhaitez modifier.

2. Cliquez sur Remplacer pour remplacer la valeur de cette cellule par la nouvelle valeur.

Si vous souhaitez remplacer toutes les valeurs dans la plage de cellules sélectionnée :
1. Cliquez sur le Trouver tout bouton. Cela sélectionnera toutes les cellules qui ont la valeur que vous souhaitez remplacer.

2. Cliquez sur Remplace tout remplacer toutes les anciennes valeurs par les nouvelles.

Note: Vous pouvez ignorer l'étape 1. si vous ne souhaitez pas identifier les cellules qui nécessitent un remplacement de valeur.
Pourquoi Excel copie-t-il la valeur mais pas la formule ?
Pour une raison quelconque, votre Excel est défini sur Recalcul manuel. Vous devez revenir en mode automatique :
1. Accédez à Formules onglet dans le ruban.

2. Dans le Calculs section, cliquez sur le Options de calcul bouton.
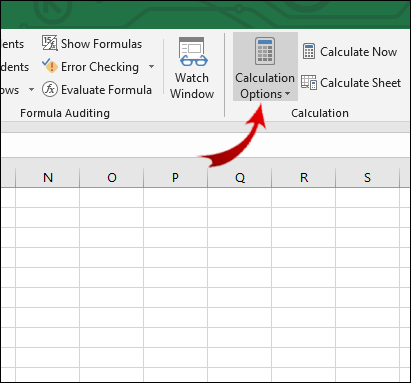
3. Maintenant, cliquez sur Automatique .
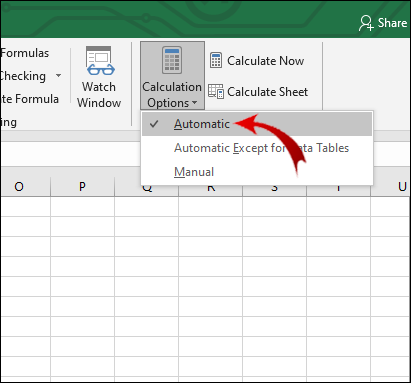
Comment copier une valeur et un format dans Excel ?
Vous pouvez utiliser la fonction 'Coller spécial' pour y parvenir :
1. Sélectionnez la cellule ou une plage de cellules contenant la valeur et le format que vous souhaitez copier.
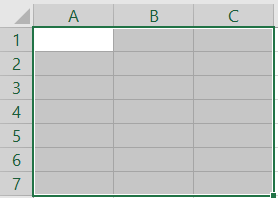
2. Appuyez sur Ctrl + C puis cliquez avec le bouton droit sur la cellule où vous souhaitez coller les valeurs et les formats.
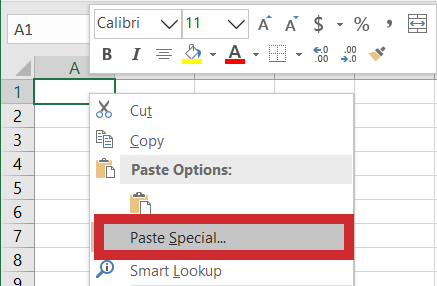
3. Placez votre curseur sur la petite flèche à côté de Collage spécial. Dans le menu étendu, sous le Coller les valeurs menu, cliquez sur la troisième option de la ligne ( Formatage des valeurs et de la source ).
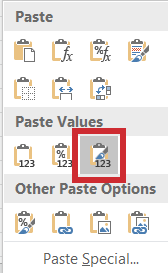
Comment afficher la valeur dans Excel ?
Si une valeur de cellule est masquée et que vous ne pouvez pas voir la barre de formule, vous pouvez afficher cette valeur de la manière suivante :
1. Sélectionnez la cellule avec la valeur que vous souhaitez révéler.
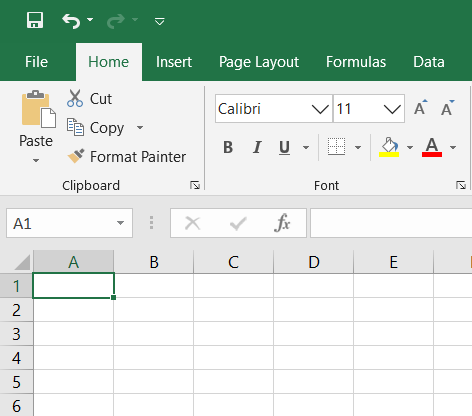
2. Accédez à Voir onglet sur le ruban.

3. Dans le Spectacle section, vérifier Barre de formule .
cómo agregar música a la historia de insta
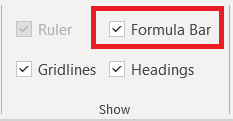
Vous devriez maintenant pouvoir voir la valeur de la cellule sélectionnée dans la barre de formule. Sinon, si vous souhaitez afficher les valeurs directement dans les cellules, vous devez :
1. Sélectionnez la plage de cellules souhaitée.

2. Accédez à Domicile onglet sur le ruban.

3. Dans le Nombre section, cliquez sur le petit bouton fléché dans le coin inférieur droit.
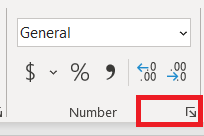
4. Sélectionnez Personnalisé dans le Catégorie section.
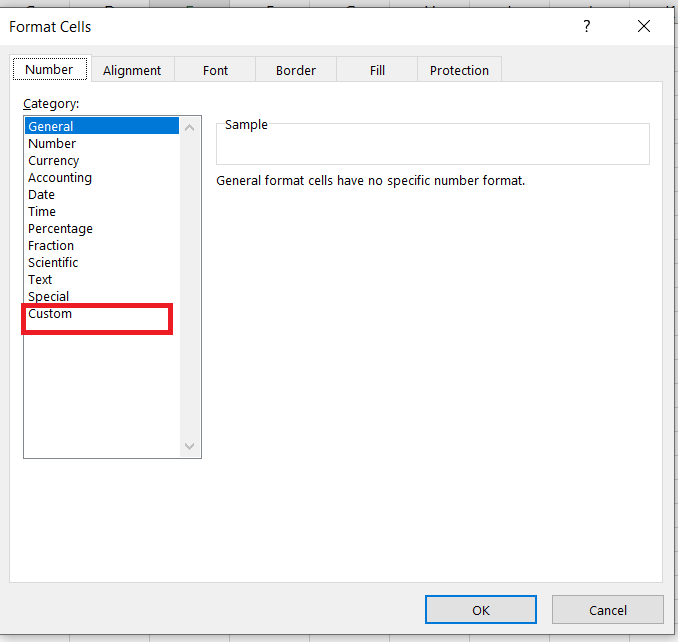
5. Faites défiler le curseur vers le bas, vous devriez voir une entrée avec un ou plusieurs points-virgules (' ; '). Sélectionnez cette entrée et cliquez sur Supprimer .
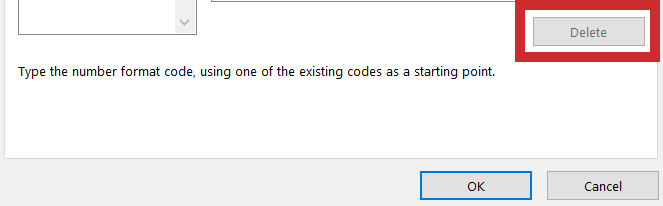
Toutes les valeurs masquées dans la plage de cellules sélectionnée doivent maintenant apparaître.
Copier la valeur dans Excel sans la formule
Il y a certaines fonctionnalités dans Excel que vous ne pouvez tout simplement pas comprendre intuitivement. Copier la valeur d'une cellule en fait partie. Espérons que cet article vous a permis de surmonter cet obstacle.
Plus important encore, vous avez appris à copier d'autres éléments d'une cellule, comme sa mise en forme et ses formules. 'Coller spécial' est la fonctionnalité que vous utiliserez le plus à ces fins.
De plus, si vous affichez des documents Excel créés par quelqu'un d'autre, vous savez maintenant comment afficher les valeurs et les formules que l'auteur a masquées. Cette option vous aide à trouver toutes les informations importantes dans le document.
Avez-vous déjà eu un problème avec la copie de valeurs dans Excel ? Si oui, comment avez-vous abordé le problème ? Faites-nous savoir dans la section commentaires ci-dessous.









