Avis de non-responsabilité : certaines pages de ce site peuvent inclure un lien d'affiliation. Cela n'affecte en rien notre rédaction.
Vous voulez savoir comment configurer un VPN sur un PC ou Mac Windows 10 ? Lorsque vous souhaitez configurer un réseau privé virtuel (VPN) pour la sécurité personnelle ou pour diffuser les films bien supérieurs de Netflix américain , il peut souvent être difficile de trouver un fournisseur digne de confiance ou de déterminer comment faire en sorte que votre appareil Windows 10 ou Mac reconnaisse le réseau. Heureusement, nous sommes là pour vous aider.

Avant de configurer un VPN, vous voudrez trouver un VPN sécurisé . Il existe de nombreux fournisseurs de VPN disponibles aujourd'hui ; pour les besoins de cet article, nous utilisons ExpressVPN car il est compatible avec une grande variété d'appareils, y compris votre Mac et votre PC, bien que les instructions soient les mêmes pour le VPN que vous avez choisi.
Comment configurer un VPN sur Windows 10
Si vous êtes un utilisateur de PC, cette section est pour vous. Il existe plusieurs méthodes différentes pour installer et contrôler un VPN sur votre ordinateur, nous allons donc les décomposer en sections.
cómo deshacerse del asistente de google
Utilisez l'application dédiée
De nos jours, la plupart des services VPN ont une application Windows dédiée que vous pouvez installer sur votre ordinateur. C'est probablement la méthode la plus simple pour configurer un VPN sur votre appareil Windows 10.
- Rendez-vous sur le site Web de votre VPN et recherchez l'option de téléchargement de l'application dédiée. Si vous utilisez ExpressVPN, vous trouverez le lien ici . Note : Vous devrez peut-être vous connecter à votre compte avant de pouvoir télécharger l'application.
- Ouvrez l'application (vous pouvez utiliser la barre de recherche en bas à gauche) et connectez-vous à votre compte VPN. Vous devrez peut-être visiter à nouveau le site Web des VPN pour obtenir un code ou effectuer les étapes de vérification.
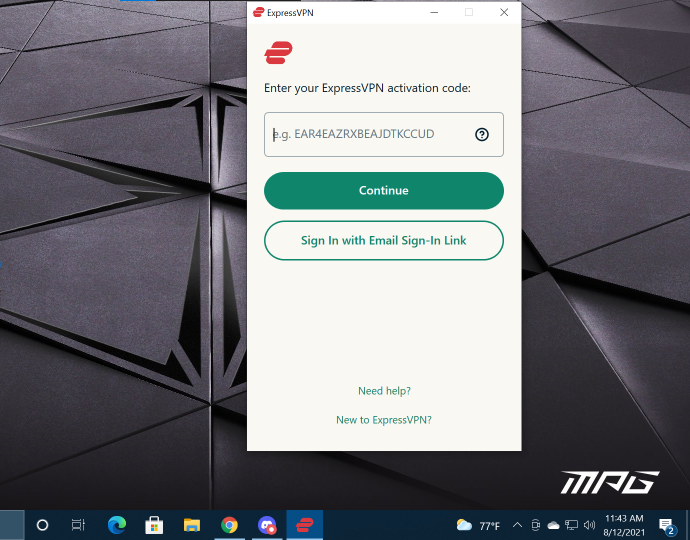
- Lors de la connexion, vous pouvez connecter et déconnecter votre VPN ainsi que changer de lieu.
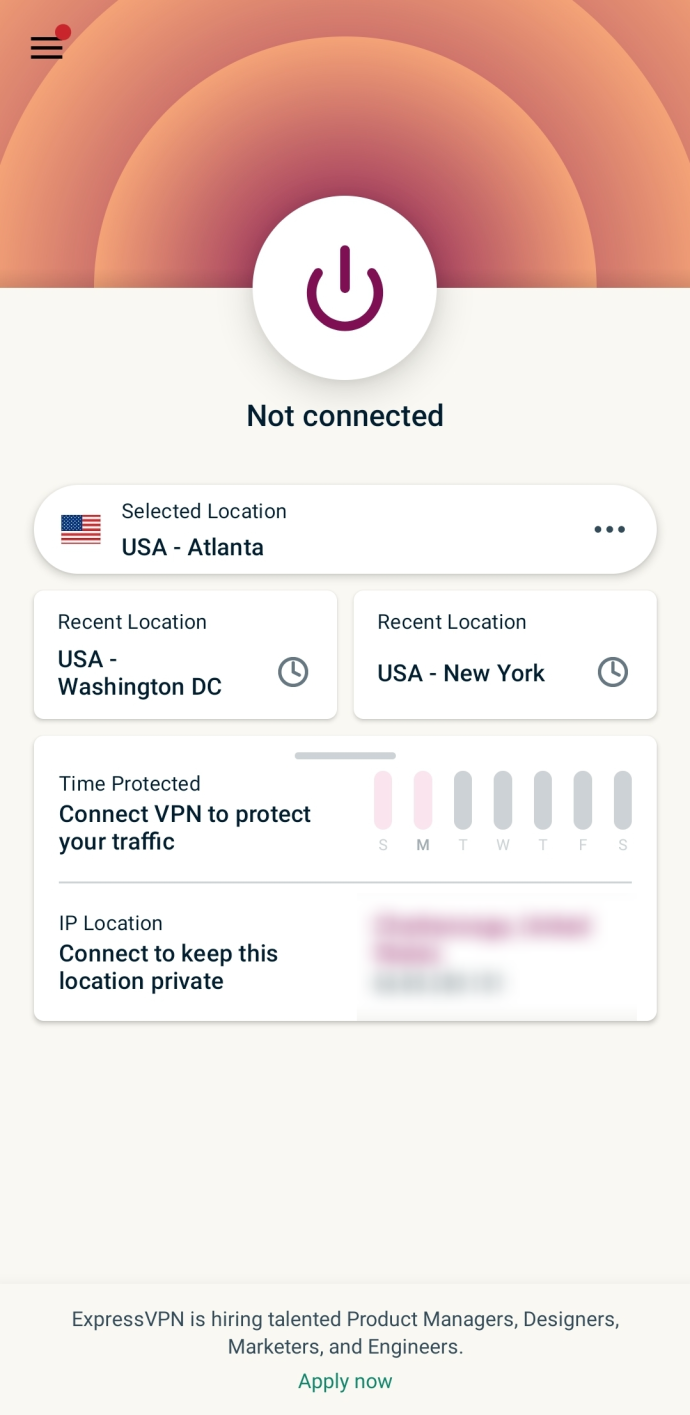
Ajouter une connexion VPN sur Windows 10
Vous pouvez facilement configurer votre VPN dans les paramètres de votre appareil Windows 10. Voici comment:
Note: Vous devrez peut-être contacter votre administrateur système ou votre fournisseur VPN pour obtenir certaines des informations nécessaires pour effectuer les étapes de cette section.
Offre limitée : 3 mois GRATUITS ! Obtenez ExpressVPN. Sécurisé et compatible avec le streaming.- Cliquez sur l'icône Windows dans le coin inférieur droit de votre PC et appuyez sur le Paramètres planté.
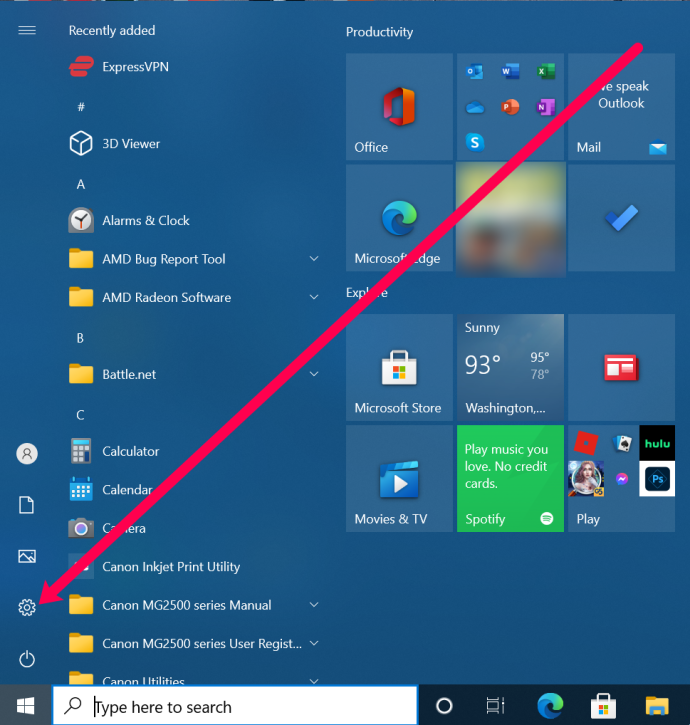
- Cliquer sur Réseau & Internet .
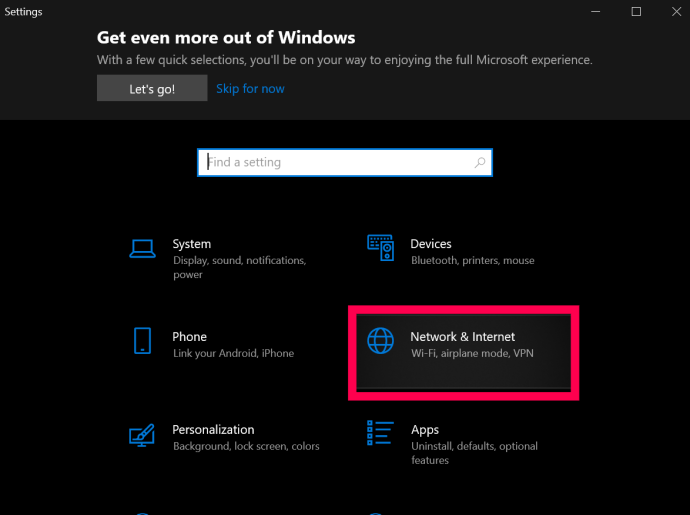
- Cliquer sur VPN.
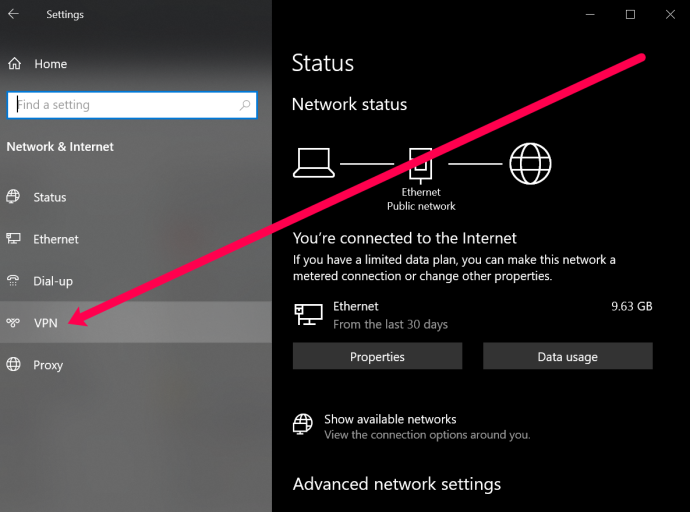
- Cliquer sur Ajoutez une connexion VPN.
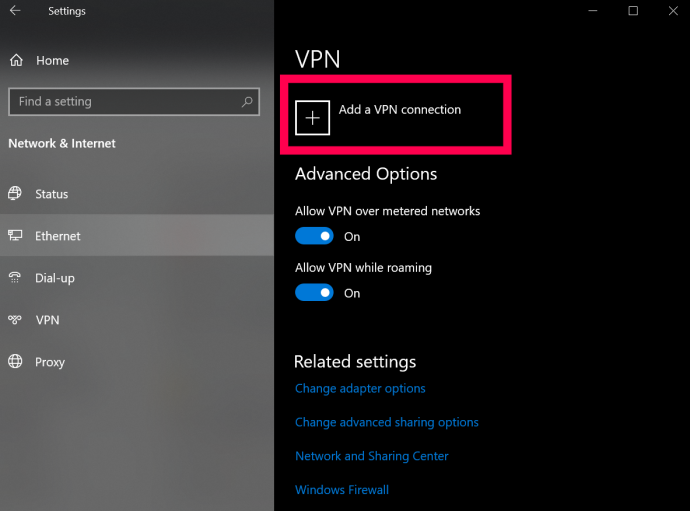
- Maintenant, vous verrez une page avec plusieurs champs à remplir. En haut, cliquez sur le menu déroulant et sélectionnez Windows (intégré).
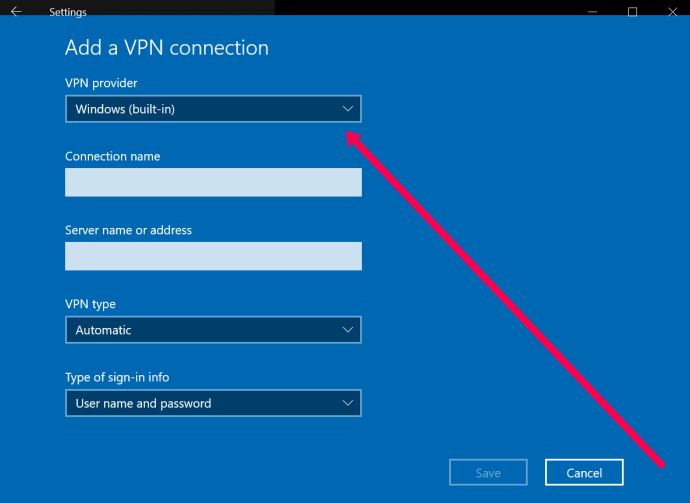
- Ensuite, nommez votre VPN. Ensuite, entrez l'adresse du serveur VPN dans la case suivante.
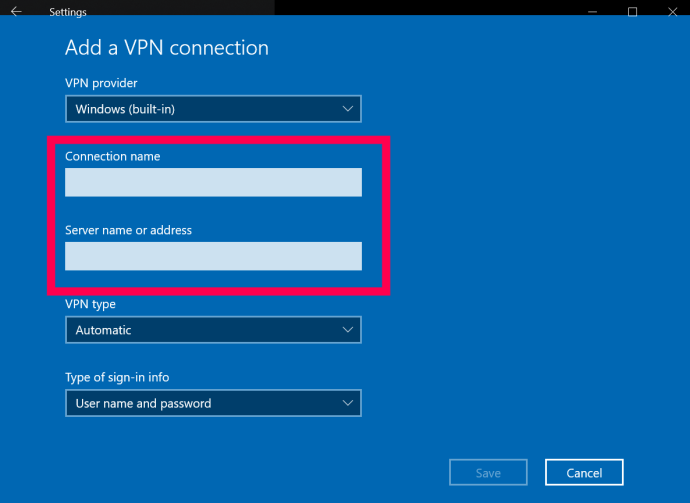
- La case suivante demande le type de VPN. Cliquez sur la case du menu déroulant et cliquez sur le type de connexion VPN que vous devez utiliser.
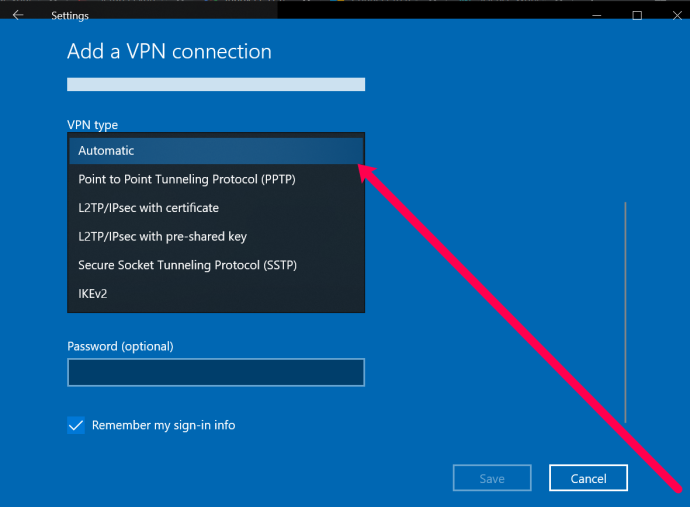
- Maintenant, vous pouvez entrer votre nom d'utilisateur et votre mot de passe. Il ne s'agit pas du nom d'utilisateur et du mot de passe que vous utilisez pour vous connecter à votre fournisseur VPN. Cependant, il est fourni par le service. Contactez votre fournisseur VPN ou recherchez ces informations sur le site Web du VPN.
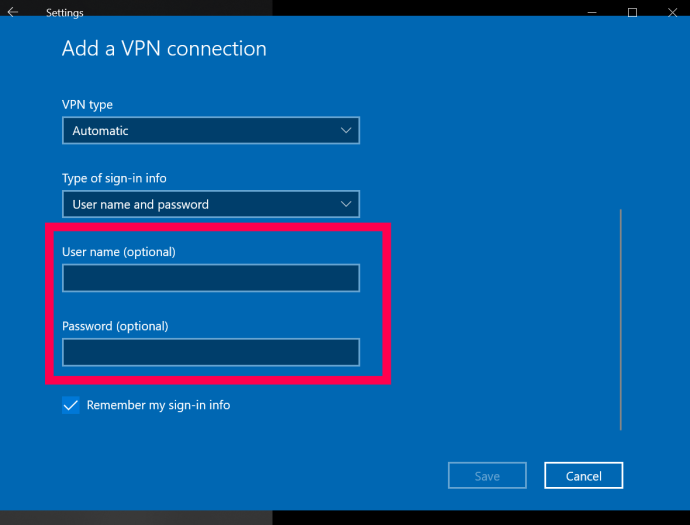
- Enfin, cliquez Sauvegarder au fond.
Une fois ces étapes terminées, vous pouvez contrôler et vous connecter à votre VPN en cliquant sur la flèche vers le haut dans la barre des tâches et en cliquant avec le bouton droit sur votre VPN. Ensuite, vous pouvez sélectionner Connecter/Déconnecter .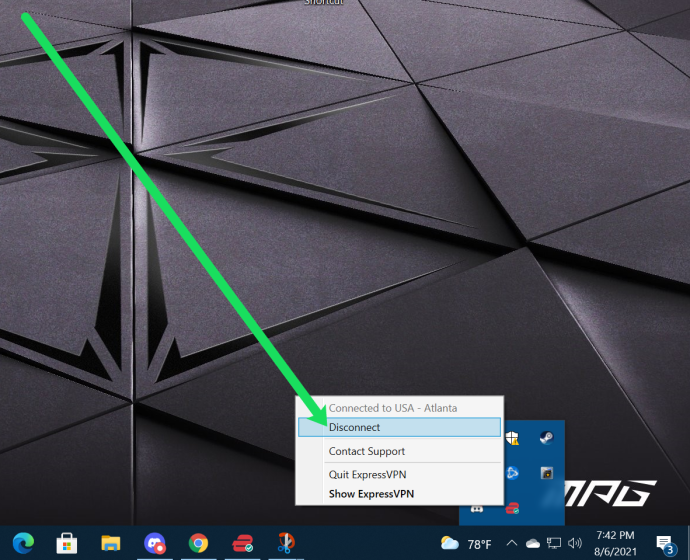
Comment configurer un VPN sur MacOS
La configuration d'un VPN sur votre Mac est également relativement simple. Semblable aux instructions PC, vous pouvez installer une application dédiée (si votre fournisseur en propose une) à partir du Site Web RPV , ou vous pouvez en configurer un dans les paramètres. Voici comment:
- Trouvez le bon menu en sélectionnant Menu pomme | Préférences système | Réseau.
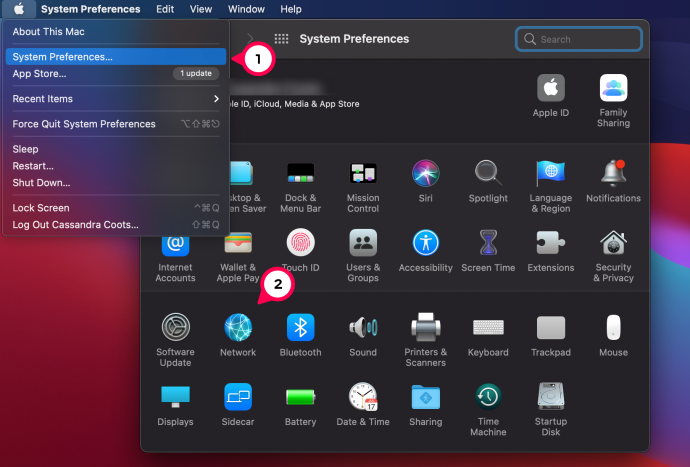
- En bas à gauche de la liste des connexions se trouve un petit signe +. Sélectionnez-le.
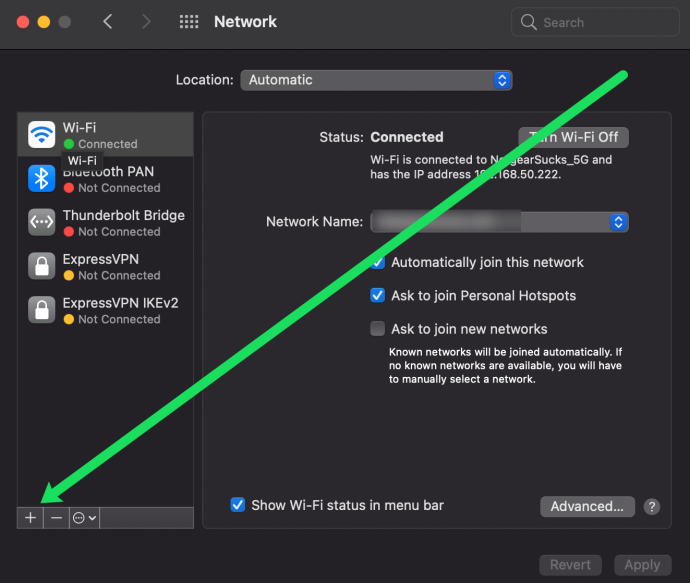
- Dans la fenêtre contextuelle qui apparaît, sélectionnez la flèche bleue dans la barre 'Interface' pour ouvrir un menu déroulant. Sélectionnez 'VPN'.
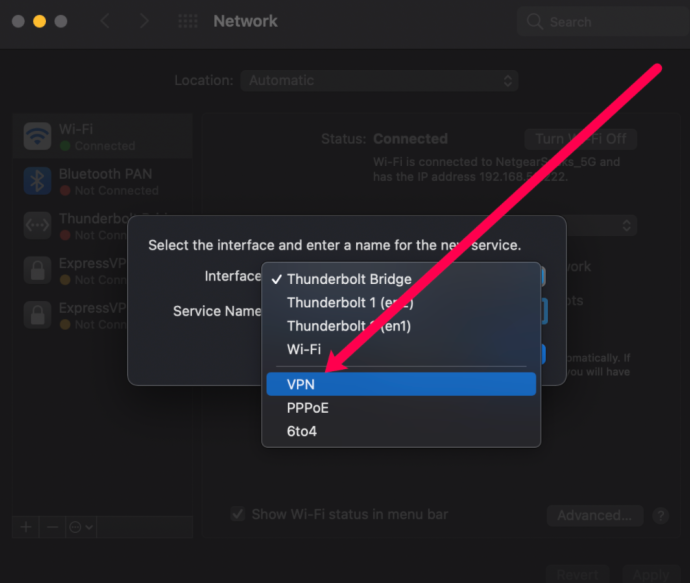
- Dans la barre ci-dessous, appelée 'Type de VPN', sélectionnez la flèche bleue et choisissez le bon type de VPN spécifié par votre fournisseur.
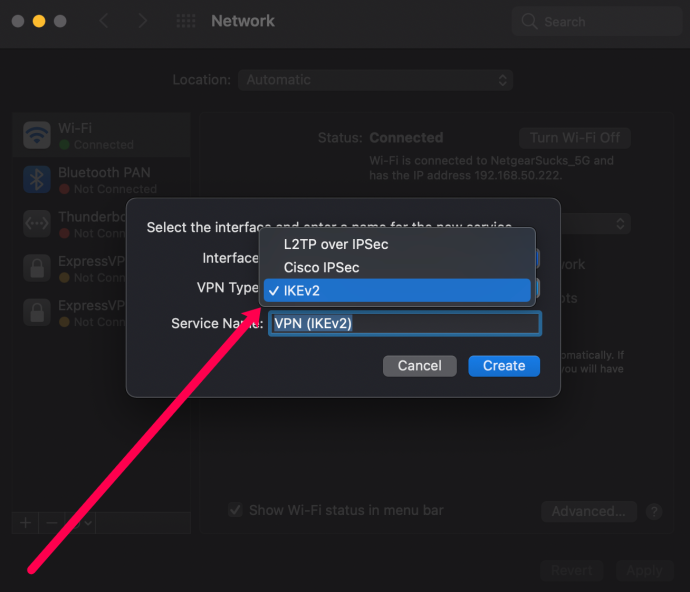
- Choisissez un nom pour votre VPN, qui est juste pour votre référence, puis cliquez sur 'Créer'.
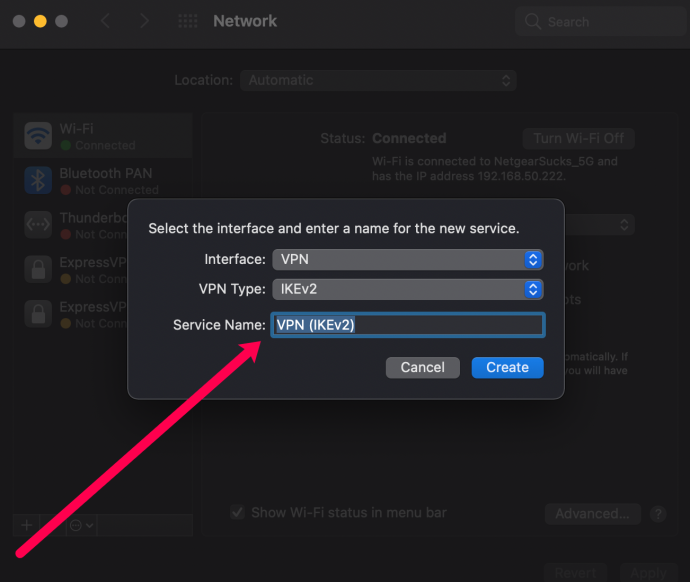
- Remplissez les barres Adresse du serveur et Nom du compte en fonction des informations fournies par votre fournisseur.
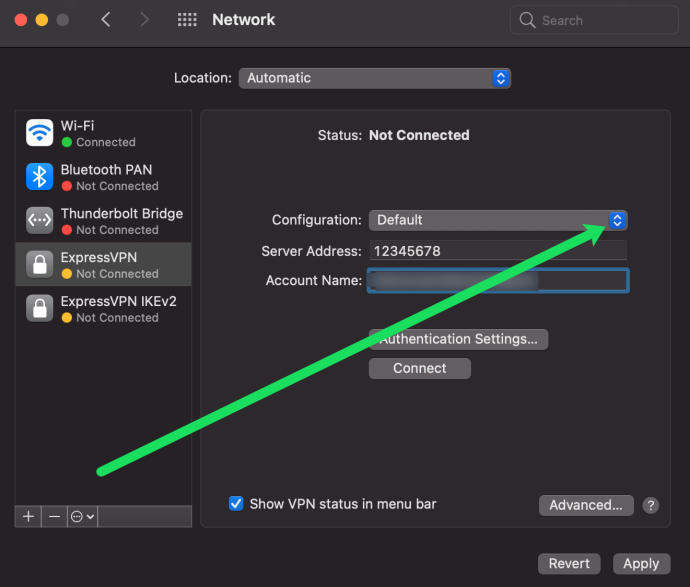
- Cliquez sur 'Méthode d'authentification' et choisissez l'option recommandée par votre fournisseur. Sélectionnez 'OK'.
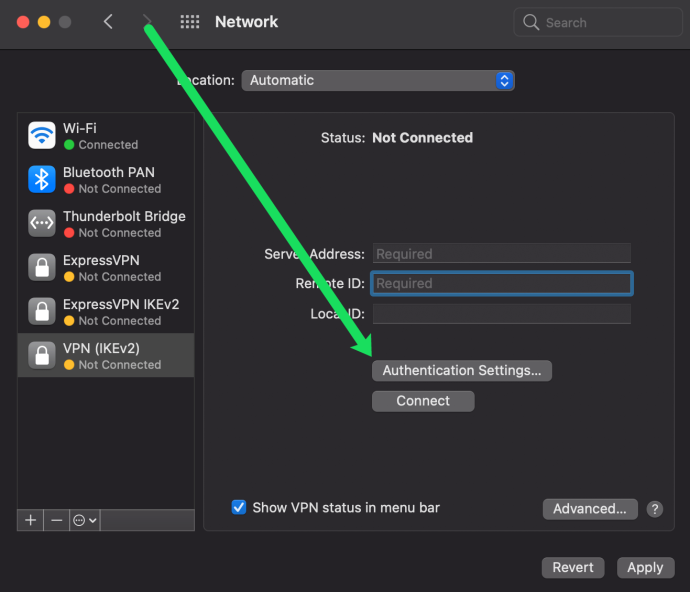
- Cliquez sur 'Avancé' et cochez la case à côté de 'Envoyer tout le trafic via une connexion VPN'. Sélectionnez 'OK'.
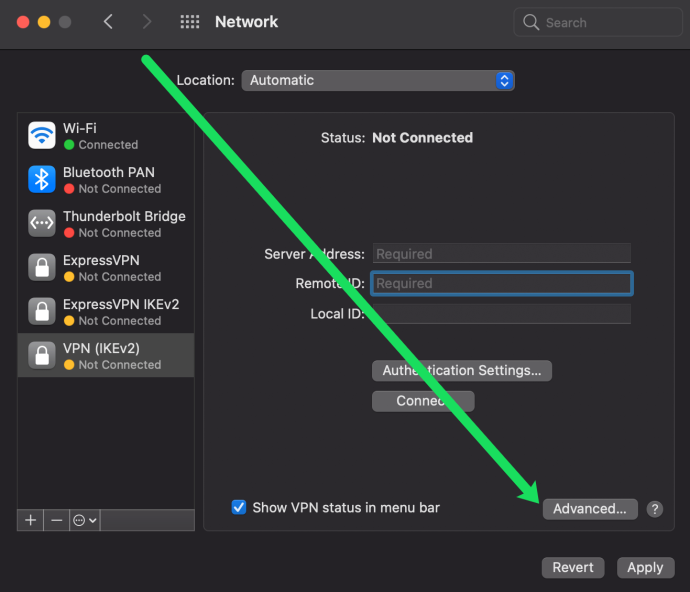
- Cochez la case à côté de 'Afficher l'état du VPN dans la barre de menu' puis sélectionnez 'Appliquer' en bas à droite.
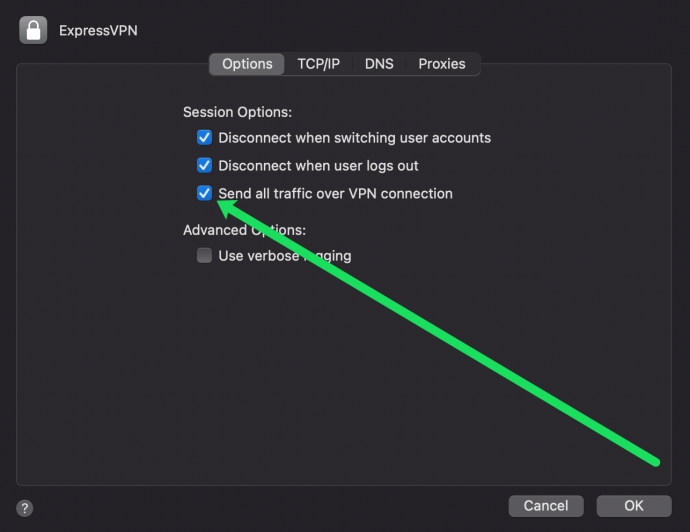
- Le long de la barre de menu en haut à droite se trouvera une nouvelle icône - c'est l'icône VPN. Sélectionnez-le et cliquez sur 'Se connecter' pour vous connecter au VPN.
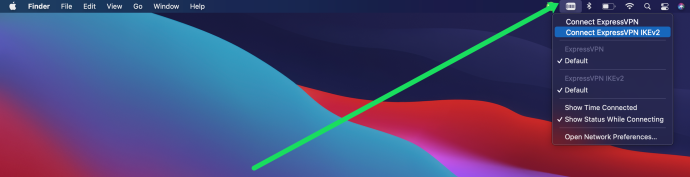
Maintenant, la configuration de votre VPN est terminée sur votre appareil macOS.









