Lorsque vous commencez à créer votre contenu écrit, vous souhaiterez peut-être modifier la police pour rendre l'article plus accrocheur ou l'adapter à votre image de marque globale. Si vous cherchez à changer votre police dans Notion, vous êtes au bon endroit.
Dans cet article, nous vous guiderons à travers les paramètres de personnalisation des polices pas si divers mais efficaces de Notion. Vous apprendrez à modifier le type de police, la taille, la couleur, etc.
Comment changer la police dans Notion
Si vous vous attendiez à jouer avec les polices dans Notion, n'espérez pas trop haut. Il n'y a que trois polices intégrées. Cela peut être un inconvénient pour certains utilisateurs, car d'autres logiciels de traitement de texte proposent des centaines de polices. Les développeurs de Notion ont certainement donné plus d'importance à d'autres fonctionnalités liées à la structure du contenu plutôt qu'à son offre de polices.
¿Por qué Google tarda tanto en cargar?
Cependant, le fait d'avoir le choix entre trois types de polices signifie que vous passerez moins de temps à chercher la police 'parfaite'. Les options disponibles plairont à coup sûr à tous les goûts. Voici comment Notion décrit chacune des polices :
- Par défaut : Le bourreau de travail sans empattement par défaut
- Serif : bon pour la publication
- Mono : Bon pour la rédaction et les notes
Si vous souhaitez modifier la police dans Notion, voici ce que vous devez faire :
- Ouvrez la page dont vous souhaitez modifier la police.
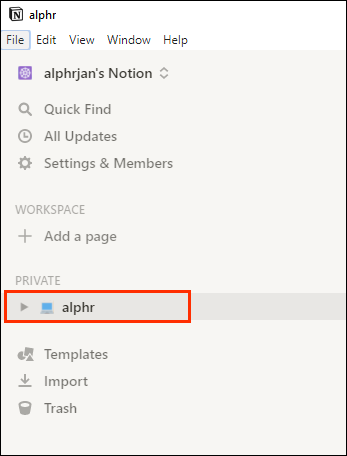
- Cliquez sur le menu de la page dans le coin supérieur droit. C'est le trois points horizontaux .
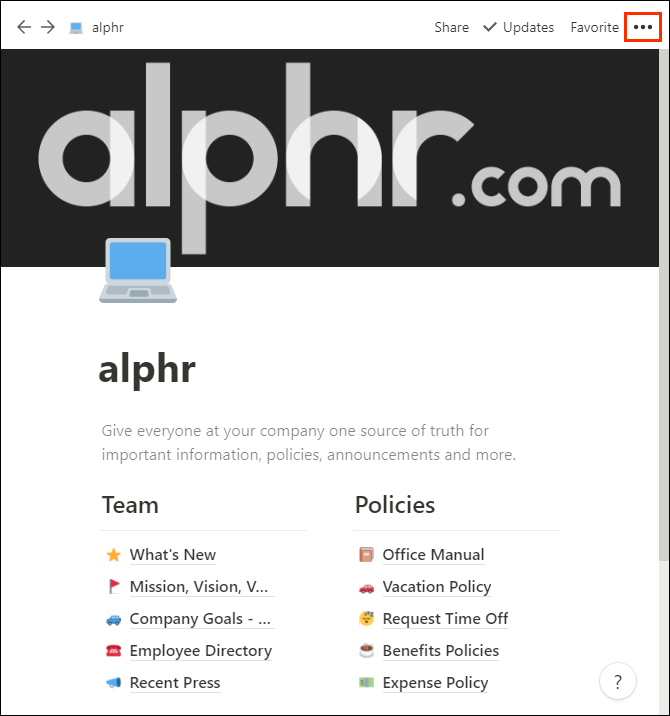
- Vous verrez trois options : Défaut , Serif , et Mono . Choisissez simplement celle que vous préférez et la police changera automatiquement.
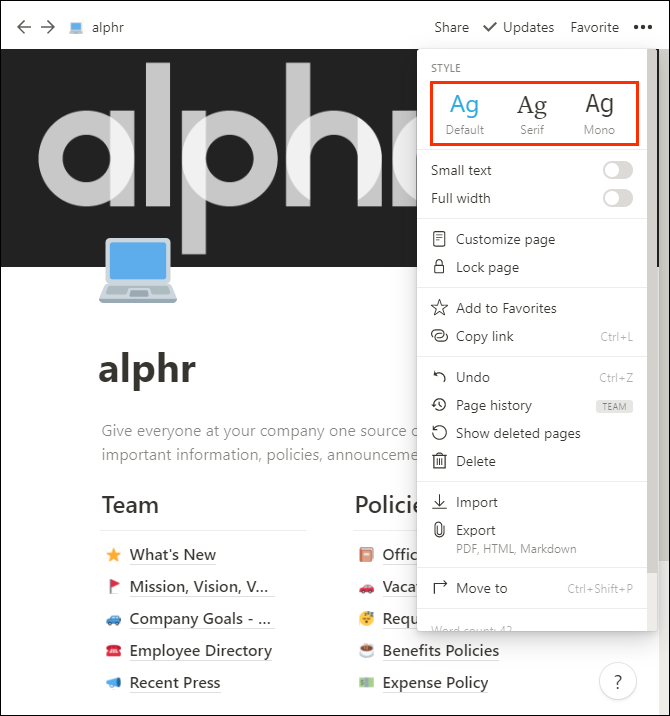
Comment changer la police par défaut dans Notion
Si vous avez l'habitude d'avoir Word comme application de traitement de texte principale, il y a de fortes chances que vous manquiez ses divers paramètres de personnalisation des polices. Vous pouvez jouer avec les paramètres par défaut comme vous le souhaitez.
Malheureusement, vous ne pouvez pas modifier la police par défaut dans Notion. La police par défaut de l'application est Sans-Serif Workhorse, et tout ce que vous pouvez faire est de changer la police en cliquant sur le menu de la page (trois points horizontaux dans le coin supérieur droit). La bonne nouvelle est que les développeurs de Notion semblent travailler sur quelques éléments liés à la possibilité pour les utilisateurs de modifier les paramètres par défaut de l'application.
Comment changer la taille de la police dans Notion
Il peut être utile de modifier la taille d'une ligne ou d'une partie de texte spécifique lors de la création. Pour l'instant, Notion vous donne uniquement la possibilité de réduire votre texte pour qu'il paraisse plus petit. Cela peut vous aider si vous cherchez à faire tenir plus de contenu sur une seule page ou si vous aimez que votre contenu soit plus petit.
- Ouvrez le menu de la page dont vous souhaitez modifier la taille de la police. Le menu apparaît lorsque vous cliquez sur le trois points horizontaux dans le coin supérieur droit de la page.
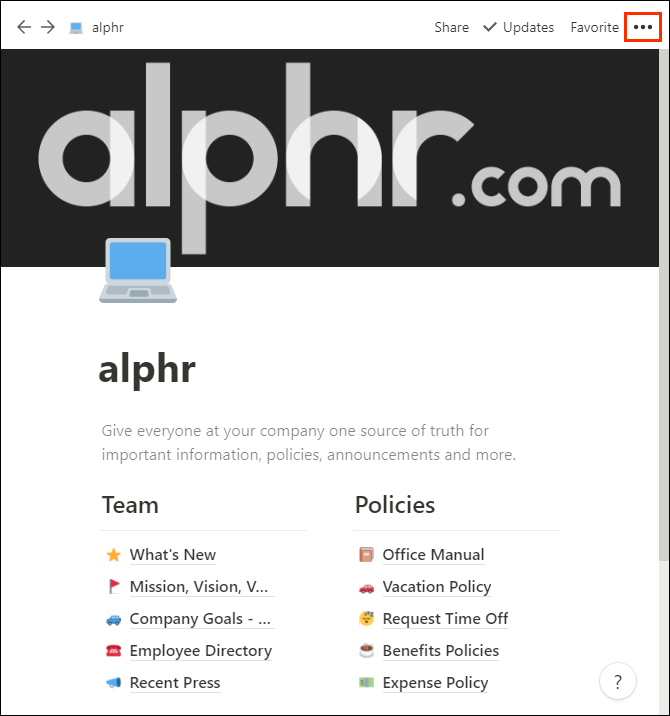
- Maintenant, allumez le Petit texte bouton à bascule.
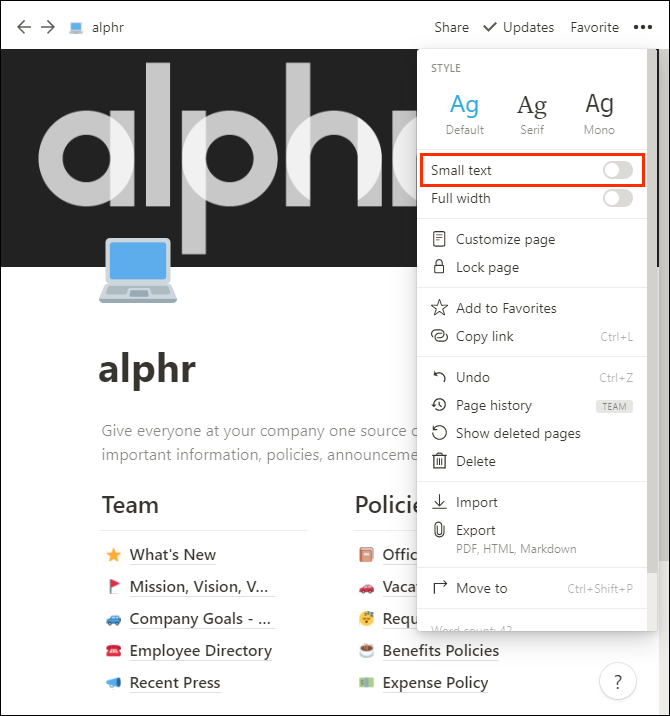
- Le texte de votre page va maintenant automatiquement rétrécir.
Note: La modification de la taille du texte et de la police n'est disponible que pour les pages hors base de données.
Comment agrandir les polices dans Notion
Malheureusement, Notion ne permet pas encore d'agrandir les polices. Ce que vous pouvez faire, c'est vérifier si le Petit texte la bascule est activée. Si tel est le cas, vous souhaitez le désactiver afin que votre texte revienne à sa taille par défaut, plus grande.
- Pour cela, rendez-vous dans le menu des pages ( trois points horizontaux dans le coin supérieur droit) et assurez-vous que le bouton bascule à côté de Petit texte est éteint. Il doit être de couleur grise et non bleue.
Comment changer la couleur de la police dans Notion
Notion n'a peut-être pas grand-chose à offrir en termes de polices, mais il compense certainement cela dans sa large offre de différentes gammes de couleurs de texte. Que vous souhaitiez mettre en surbrillance le texte ou changer sa couleur, Notion a ce qu'il vous faut.
Suivez simplement ces étapes si vous souhaitez modifier la couleur de la police d'une ligne spécifique dans Notion :
- Sélectionnez le texte dont vous souhaitez modifier la couleur de police. Vous pouvez sélectionner un seul mot, une phrase ou une page entière, d'ailleurs.
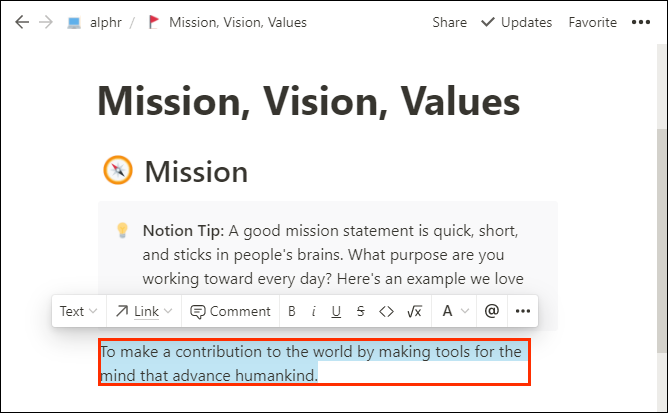
- Un menu d'éditeur de texte apparaîtra juste au-dessus du texte sélectionné, cliquez sur le UN option du menu. Vous verrez un menu déroulant apparaître avec deux sections : Couleur et Arrière-plan .
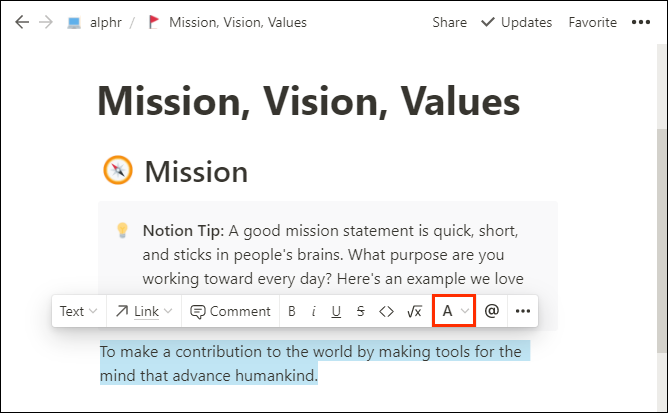
- Pour changer la couleur de la police, choisissez la couleur de votre choix dans la Couleur section.
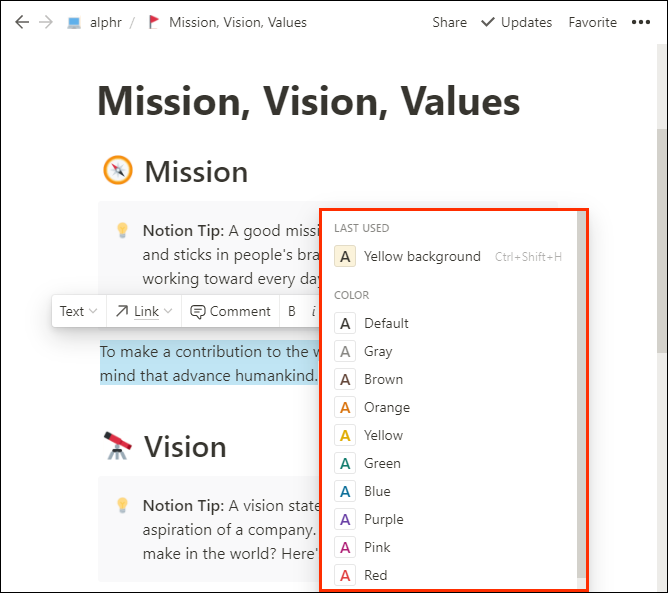
- Si vous souhaitez mettre le texte en surbrillance, choisissez une couleur dans la Arrière-plan section.
Une fois que vous avez cliqué sur une option spécifique, votre police passera automatiquement à la couleur sélectionnée.
como recibir dinero en paypal
Si vous souhaitez commencer à écrire une nouvelle ligne de texte avec une couleur spécifique, voici la manière la plus simple de le faire :
- Commencez à taper en insérant une barre oblique (/) suivie de la couleur souhaitée pour votre police. Par exemple, si vous allez écrire en bleu, écrivez ceci : /blue.
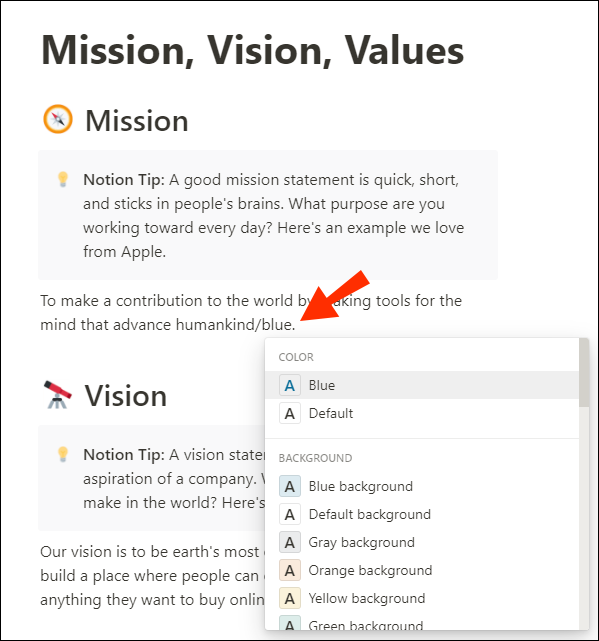
- Frapper Entrer sur votre clavier. Votre police a maintenant changé de couleur.
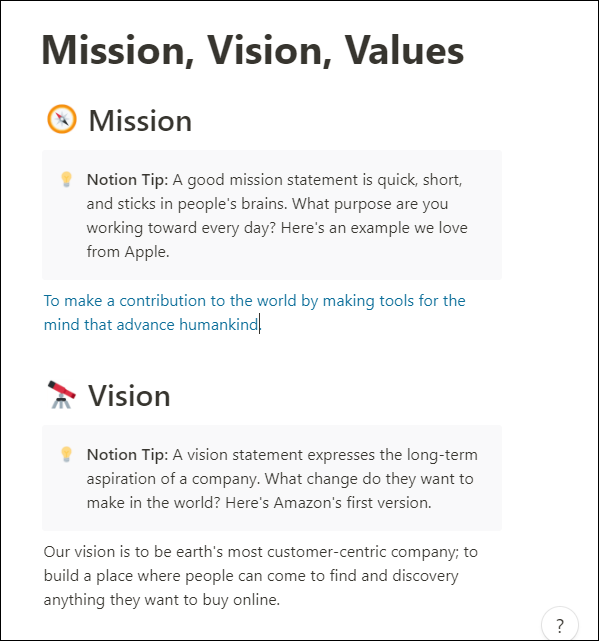
Comment changer le style de police dans Notion
Si vous souhaitez mettre votre texte en gras, en italique ou appliquer d'autres techniques de traitement de texte de base, vous pouvez facilement le faire dans Notion. Voici quelques raccourcis de base que vous pouvez utiliser pour modifier votre style de police dans Notion :
- Gras: Contrôle + b pour Windows ou Commande + b pour Mac
- Italique: Contrôle + i pour Windows ou Commande + i pour Mac.
- Souligner: Contrôle + u pour Windows ou Commande + u pour Mac.
- Barré : Contrôle + Maj + s pour Windows ou Commande + Maj + s pour Mac.
- Afficher le code en ligne : Contrôle + e pour Windows ou Commande + e pour Mac.
- Ajouter un commentaire: Contrôle + Maj + m pour Windows ou Contrôle + Maj + m pour Mac.
- Mentionner une page : @[nom de la page]
FAQ supplémentaire
Puis-je changer la taille de la police sur mobile ?
Malheureusement, la modification de la taille du texte de votre Notion n'est pas encore disponible sur les appareils mobiles. Vous ne pouvez le faire que sur ordinateur ou sur le Web.
Puis-je changer la couleur de la police sur mobile ?
Oui, Notion permet de changer la couleur de la police sur les appareils mobiles. Sur la barre d'outils standard de votre page, vous trouverez les options pour commencer une nouvelle ligne avec une couleur spécifique ou pour surligner le texte. Appuyez simplement sur Couleur et sélectionnez celui que vous aimez.
Personnalisation de la police dans Notion
Si vous lisez cet article de haut en bas, vous pourriez apprendre que l'un des rares inconvénients de Notion pour certaines personnes est ses paramètres de personnalisation des polices. Les trois polices proposées par l'application sont plus que suffisantes pour faire le travail, mais nous comprenons pourquoi certains utilisateurs en demandent toujours plus. L'application compense certainement le manque d'options de police avec ses incroyables fonctionnalités de gestion de contenu.
La police par défaut de Notion vous convient-elle ? Changez-vous les polices lorsque vous travaillez sur différentes tâches ? Partagez votre expérience dans la section des commentaires ci-dessous.









