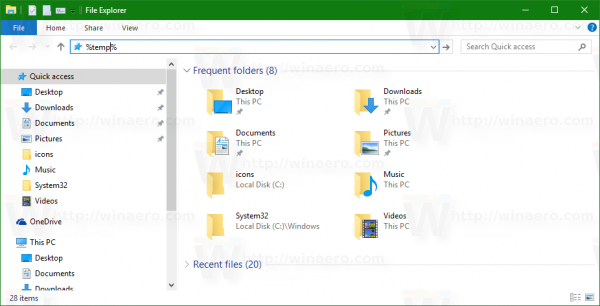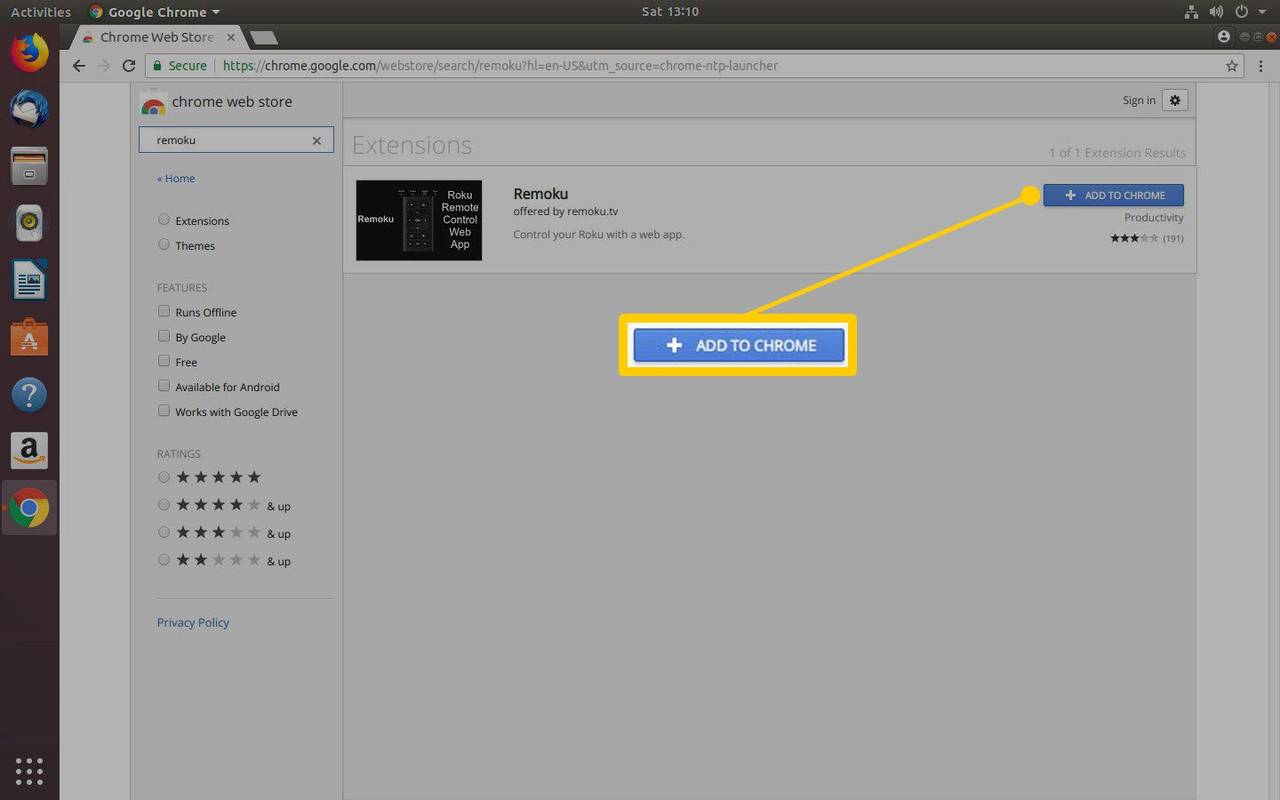Bien que la vérification de la RAM sur votre ordinateur soit un processus relativement simple, l'affichage de la carte mère dont vous disposez est un peu plus délicat. Que vous vérifiiez simplement votre matériel ou cherchiez à mettre à jour certains pilotes, vous aurez besoin de ces informations pour faire le travail. Pour cette raison, nous avons préparé un guide détaillé sur la façon d'afficher les détails de votre carte mère à l'aide de différentes méthodes.
![Comment voir quelle carte mère vous avez [Windows ou Mac] ?](http://macspots.com/img/smartphones/18/how-view-what-motherboard-you-have-windows.jpg)
Que vous soyez un utilisateur Windows, Mac ou Linux, nous avons ce qu'il vous faut.
Comment voir quelle carte mère vous avez sous Windows ?
Il existe au moins trois méthodes différentes que vous pouvez essayer pour afficher les informations de votre carte mère sous Windows. Nous allons vous les montrer tous, en commençant par l'option la plus simple et la plus rapide :
Via l'invite de commande
C'est la meilleure façon de procéder car elle vous fournira toutes les informations dont vous avez besoin en un clin d'œil. Suivez simplement les étapes ci-dessous et vous serez prêt à partir :
- Ouvrez la barre de recherche Windows et tapez |_+_|.

- Appuyez sur le bouton Entrée de votre clavier pour ouvrir l'invite de commande.

- Tapez ces mots exacts dans l'invite de commande : |_+_|.

- L'invite de commande vous montrera le fabricant de votre carte mère ainsi que le nom du modèle.

Remarque : vous devez taper les mots de l'étape 2 exactement tels qu'ils sont écrits et sans le point à la fin.
Via les informations système
Une autre façon de voir quelle carte mère vous avez est de vérifier les informations système de votre ordinateur.
Suivez les étapes ci-dessous pour appliquer cette méthode simple :
Pour Windows 10 et 8
- Ouvrez la barre de recherche sur votre Windows et tapez Informations système.

- Ouvrez l'application Informations système et faites défiler l'onglet Résumé du système.

- Recherchez la section BaseBoard Manufacturer ou Motherboard Manufacturer, située quelque part au milieu de la liste.

Pour Windows 7 et versions antérieures
- Lancez le menu Démarrer.

- Allez dans Tous les programmes et cliquez sur l'option Accessoires.

- Ouvrez les outils système et cliquez sur l'utilitaire d'informations système.
- Recherchez la section BaseBoard Manufacturer ou Motherboard Manufacturer, située quelque part au milieu de la liste.
C'est un moyen assez simple de vérifier le fabricant de votre plinthe, mais ce n'est pas toujours efficace. Pour certains fabricants, il n'affichera pas le numéro de modèle, mais uniquement le nom de la carte mère. Vous le saurez si vous voyez Non disponible dans la section Modèle de BaseBoard. C'est pourquoi nous vous recommandons d'opter pour l'invite de commande pour trouver des détails sur votre carte mère.
Utilisation de logiciels tiers
Si pour une raison quelconque (très peu probable), les deux méthodes précédentes ne fonctionnent pas, vous pouvez toujours télécharger un logiciel tiers qui affichera les informations de votre carte mère.
cómo abrir un archivo .dmg
Nous vous recommandons deux applications : CPU-Z et Espèce . Le premier est téléchargeable gratuitement, tandis que vous devrez passer à la version premium de Speccy pour trouver les informations dont vous avez besoin.
Passer en revue la documentation
Vous pouvez trouver des notes techniques et de la documentation pour votre carte mère sur le site Web du fabricant. Ils ont généralement des manuels disponibles en téléchargement au format PDF.
Comment voir quelle carte mère vous avez sur Mac ?
Apple n'est pas très ouvert lorsqu'il s'agit de divulguer ses informations matérielles. Il n'y a en fait aucun moyen direct de trouver le fabricant et le numéro de modèle de votre carte mère sur votre Mac. Cependant, il existe une solution de contournement qui vous aidera à faire le travail. Le processus consiste à trouver le numéro de série de votre Mac et à le saisir sur un site Web spécifique qui, à son tour, vous donnera tous les détails dont vous avez besoin.
Suivez les étapes ci-dessous pour vous aider à trouver les détails de votre carte mère de la manière la plus simple :
- Cliquez sur l'icône Apple dans le coin supérieur gauche de l'écran pour ouvrir le menu.

- Sélectionnez l'option À propos de ce Mac en haut de la liste déroulante.

- Copiez le numéro de série de la fenêtre d'information. Si vous ne voyez pas encore le numéro de série, double-cliquez à l'endroit où il est écrit Version pour l'obtenir.

- Aller à ce site et entrez votre numéro de série iMac. Vous verrez beaucoup d'informations utiles sur votre système Mac, y compris les détails de la carte mère.

Comment voir quelle carte mère vous avez sous Linux ?
Trouver les détails de votre carte mère sur Linux (Ubuntu) est un processus relativement simple. Il existe un outil d'informations système spécifique appelé HardInfo, et c'est là que vous chercherez des informations.
Suivez les étapes ci-dessous pour terminer la recherche en quelques secondes :
Commencez par ouvrir le Software Center et recherchez le package HardInfo.
Vous pouvez également ouvrir HardInfo via la ligne de commande :
- Cliquez sur l'icône Ubuntu dans le coin supérieur gauche de l'écran.
- Ouvrez le tableau de bord.
- Tapez le mot suivant : Terminal.
- Appuyez sur Entrée sur votre clavier. Vous pouvez également accéder à la ligne de commande en appuyant sur les boutons Ctrl + Alt + T de votre clavier.
- Tapez la commande suivante dans le Terminal : sudo apt-get install hardinfo et appuyez sur Entrée.
Vous pourrez prévisualiser le fabricant et le numéro de modèle de votre carte mère dans l'outil Informations système. Accédez simplement à Périphérique, puis vérifiez sur la page DMI.
Comment voir quelle carte mère vous avez par inspection visuelle ?
Si vous souhaitez inspecter visuellement votre matériel, sachez que presque toutes les cartes mères modernes ont leur numéro de modèle sérigraphié sur la carte. Vous devrez ouvrir votre ordinateur pour voir. Vous verrez le fabricant de la carte mère et son numéro de modèle sur le composant physique.
Remarque : assurez-vous de débrancher et d'éteindre complètement votre ordinateur avant de procéder à ces étapes. Vous voudrez tout débrancher du processeur. De plus, vous voudrez éviter les décharges électrostatiques lorsque vous touchez les composants, il est donc préférable de vous mettre à la terre.
- Mettez l'ordinateur sur le côté. Il serait préférable de le faire sur une surface lisse comme le bureau ou le sol.
- Tournez les vis moletées sur le panneau ou prenez un tournevis pour ouvrir le boîtier.
- Trouvez les informations sur la carte mère. Il est très probablement imprimé sur le tableau lui-même.
Conseils : regardez autour des emplacements RAM, entre les emplacements PCI ou près du socket du processeur. Pour certaines cartes mères, le nom du fabricant ne sera pas affiché, et pour d'autres, le numéro de modèle sera manquant. Avec les mobos modernes, les deux seront présents.
Voici une liste des fabricants de cartes mères les plus populaires pour vous aider à localiser rapidement le nom :
- ASRock
- MSI
- ASUS (ASUSTeK)
- Gigaoctet
- Biostar
Cependant, si vous ne trouvez que le numéro de modèle, vous pouvez le copier dans Google suivi du mot-clé carte mère, et vous trouverez probablement son fabricant dans les résultats de recherche.
Comment voir quelle carte mère vous avez avec l'invite de commande ?
L'utilisation de l'invite de commande pour voir quelle carte mère est l'une des méthodes les plus rapides et les plus simples à utiliser.
cómo verificar si el teléfono está rooteado sin la aplicación
- Ouvrez la barre de recherche Windows et tapez |_+_|, puis appuyez sur le bouton Entrée de votre clavier. Vous pouvez également exécuter l'invite de commande en maintenant les touches Win + R de votre clavier et en appuyant sur Entrée.

- Tapez ces mots exacts dans l'invite : |_+_|. Si vous souhaitez également rechercher la version et le numéro de série, tapez cette commande : |_+_|.

- L'invite de commande vous montrera tous les détails en quelques secondes.
Remarque : assurez-vous de taper les mots de l'étape 2 exactement comme indiqué et sans le point à la fin.
Comment voir quelle carte mère vous avez avec les informations système ?
Une autre façon de voir quelle carte mère vous avez est de vérifier les informations système de votre ordinateur.
- Ouvrez la barre de recherche sur votre ordinateur Windows et tapez Informations système.

- Ouvrez l'application Informations système et faites défiler l'onglet Résumé du système.

- Recherchez la section BaseBoard Manufacturer ou Motherboard Manufacturer, qui sera située quelque part vers le milieu de la liste.

C'est un moyen assez simple de vérifier le fabricant de votre plinthe, mais ce n'est pas toujours efficace. Pour certains fabricants, il n'affichera pas le numéro de modèle, mais uniquement le nom de la carte mère. Vous saurez que cela se produit si vous voyez Non disponible dans la section Modèle de BaseBoard. C'est pourquoi nous vous recommandons d'opter pour l'option Invite de commandes pour afficher les informations de votre carte mère.
FAQ supplémentaires
Voici quelques informations supplémentaires pour vous aider à mieux comprendre le sujet.
Comment savoir quelle carte mère j'ai sans ouvrir mon ordinateur ?
Il existe plusieurs méthodes que vous pouvez appliquer pour trouver les informations de votre carte mère sans avoir à ouvrir votre matériel :
Windows : exécutez l'invite de commande ou vérifiez les informations système. Vous pouvez également utiliser un logiciel tiers.
Mac : copiez le numéro de série de votre Mac et saisissez-le sur le Service Clients site Internet.

Linux : lisez-le dans l'outil d'informations système appelé HardInfo. Vous pouvez trouver des étapes détaillées sur la façon d'appliquer chaque méthode dans leurs sections respectives ci-dessus.
Trouver facilement les informations de votre carte mère
Il est indispensable de rechercher les détails de la carte mère si vous envisagez de mettre à jour vos pilotes, de vérifier la compatibilité avec d'autres matériels ou de rechercher un remplacement. Quelle que soit la raison, l'ensemble du processus doit se dérouler sans heurts. Heureusement, après avoir lu cet article, vous pouvez trouver facilement toutes les informations nécessaires, quel que soit le système d'exploitation de votre ordinateur.
Connaissez-vous d'autres moyens d'afficher les informations de la carte mère ? Utilisez-vous un logiciel tiers pour le faire ? Faites-nous savoir dans la section commentaires ci-dessous.