Notion est un outil de productivité qui peut rassembler toutes vos différentes notes, tâches et documents de différentes applications et les unir en un seul lieu de travail fonctionnel. Il y a tellement de choses que vous pouvez faire avec Notion, de la création d'une simple liste de tâches à l'organisation de votre équipe et à la création de bases de données étendues.

Mais quel que soit le type de projet sur lequel vous travaillez, vous devez savoir comment ajouter et gérer des cases à cocher dans Notion. C'est une fonctionnalité essentielle qui offre un moyen simple de cocher une tâche ou un élément de votre calendrier. Dans cet article, nous allons vous montrer comment ajouter des cases à cocher et développer d'autres fonctionnalités de Notion.
Comment ajouter une case à cocher dans Notion
Vous pouvez créer gratuitement Notion compte en vous inscrivant avec votre compte Google ou Apple, ou toute autre adresse e-mail. Le processus est super rapide et simple. Immédiatement, vous pourrez voir le panneau de contrôle sur le côté gauche de l'écran. Là, vous aurez tout ce dont vous avez besoin pour organiser vos tâches et vos documents.
Avant de passer en revue les étapes expliquant comment ajouter une case à cocher dans Notion, il est important de comprendre que presque tous les types de page ou de base de données dans Notion permettent aux utilisateurs d'ajouter des cases à cocher. Mais dans ce tutoriel, nous allons vous montrer comment faire cela sur une page vide. Voici ce que vous devez faire :
cómo obtener el modo oscuro en tiktok
- Dans le panneau de gauche, cliquez sur le + Ajouter une page option. Ou + Nouvelle page tout en bas à gauche de l'écran.
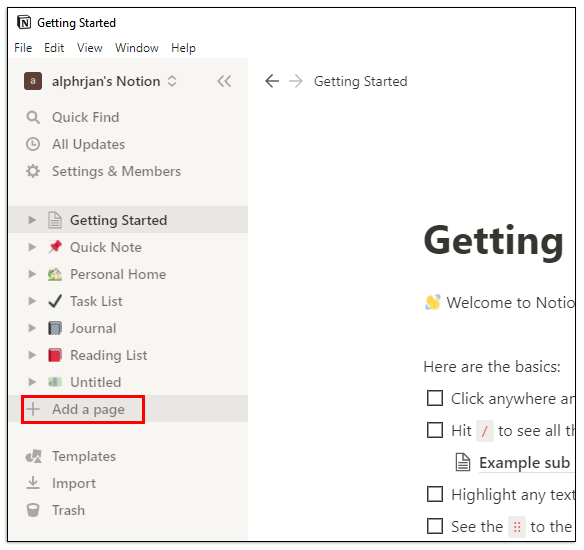
- Vous sélectionnez Vide avec une icône ou juste Vide dans la liste, ou appuyez simplement sur Entrer . Vous pouvez également nommer votre page ou laisser 'Sans titre'.
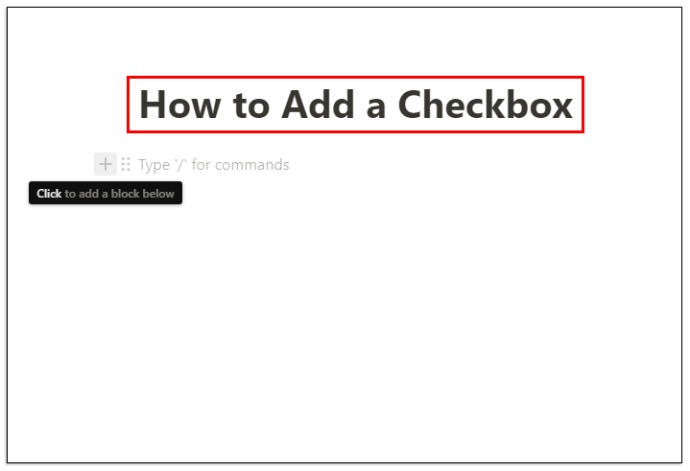
- Pour ajouter une case à cocher, placez le curseur sur le + symbole sous le titre de votre page. La boîte pop-up dira, Cliquez pour ajouter un bloc ci-dessous .
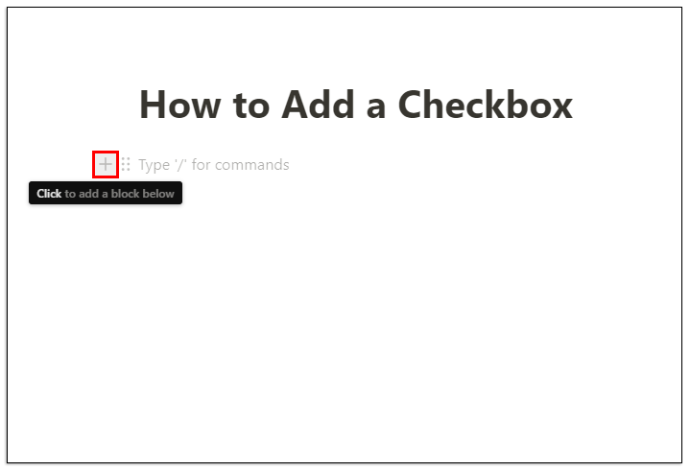
- Une fois que vous avez cliqué, vous verrez une fenêtre déroulante des blocs Notion de base. Parmi eux se trouve le Liste de choses à faire . Clique sur le symbole de la case à cocher .
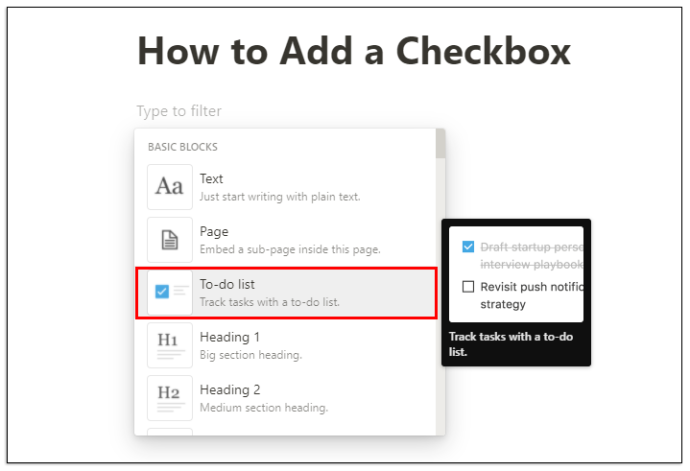
- La case à cocher apparaîtra automatiquement. Et vous pouvez répéter le processus pour ajouter plus de cases à cocher.
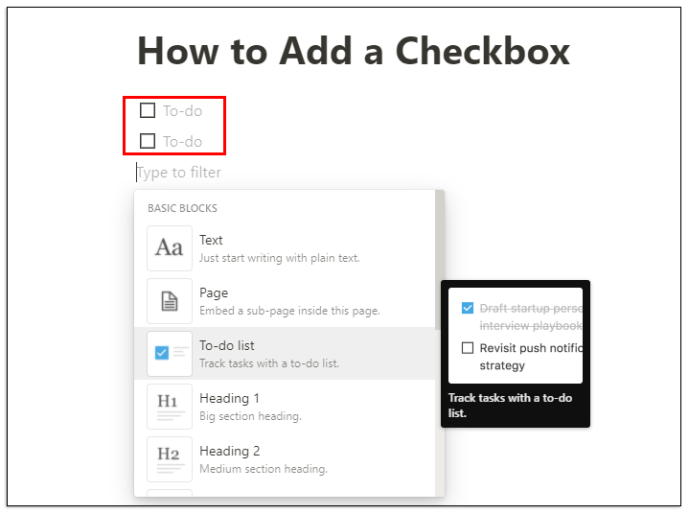
À côté des cases à cocher ajoutées, vous pouvez écrire vos tâches et les cocher après les avoir terminées. La case à cocher passera du blanc au bleu vif, et le texte sera barré et deviendra gris. Vous pouvez utiliser les mêmes étapes pour intégrer une page, ajouter un sous-titre, ajouter des puces, des liens, etc.
Utilisation des modèles Notion Habit Tracker
Notion propose de nombreux modèles incroyablement utiles qui vous permettent d'ajouter différents blocs tels que des cases à cocher et de les utiliser à diverses fins. Cependant, le modèle qui tire le meilleur parti du bloc de cases à cocher Notion est le Habit Tracker.
Il fait exactement ce que cela implique. Il vous aide à suivre vos habitudes quotidiennes. Tout ce que vous avez à faire est de cocher ou de laisser décochée une activité que vous étiez censé effectuer. Voici comment vous pouvez l'utiliser :
- Démarrer une nouvelle page dans Notion. Sélectionnez le coloré Icône Modèles .
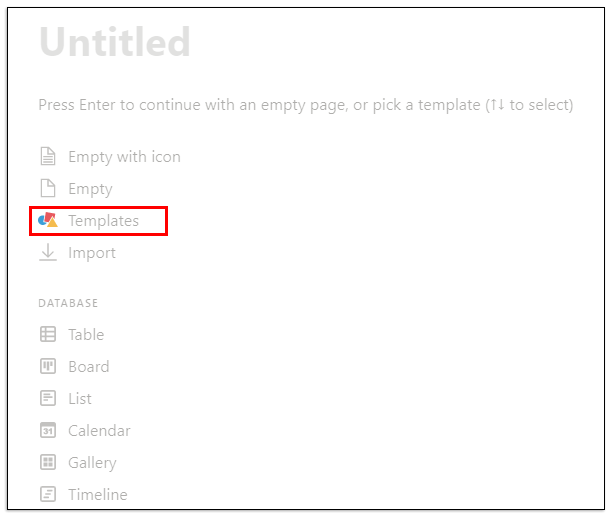
- Dans le panneau de droite, cliquez sur Personnel , puis dans le menu déroulant, cliquez sur Traqueur d'habitudes , suivie par Utiliser ce modèle .
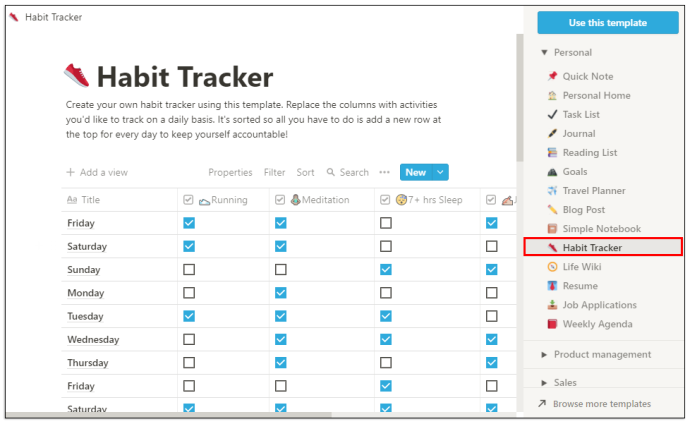
- Lorsque Notion crée la page, vous pourrez la personnaliser.
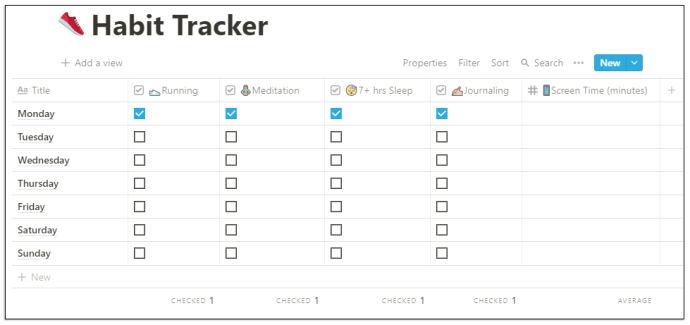
- Vous verrez les jours de la semaine et les cases à cocher dans une ligne et des colonnes. Vous pouvez cliquer sur le haut de chaque colonne et changer l'habitude.
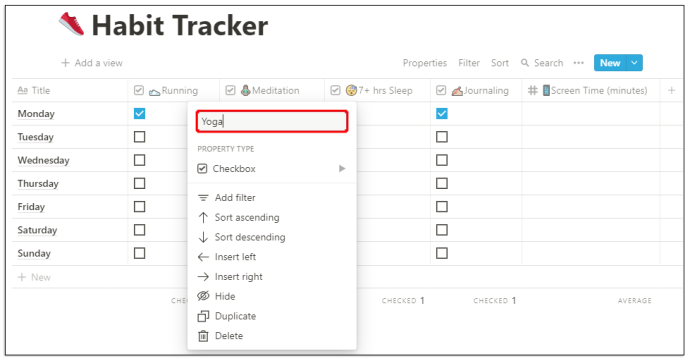
- Vous pouvez également modifier le type de bloc de case à cocher en e-mail, hashtag, date ou autre.
Le modèle Habit Tracker suit également le nombre de tâches vérifiées et peut même vous donner le pourcentage exact de l'évolution de votre développement d'habitudes.
Comment décocher toutes les cases à cocher de ligne dans Notion
Selon la façon dont vous utilisez Notion, vous pouvez avoir des lignes et des colonnes de tâches que vous avez vérifiées après un certain temps.
Si vous remarquez des informations incorrectes dans votre liste de tâches, il peut être plus facile de décocher d'abord toutes les cases, puis de vérifier avec précision les tâches terminées. Vous pouvez le faire manuellement, mais cela prendra probablement beaucoup plus de temps.
Et Notion consiste à gagner le plus de temps possible. C'est pourquoi vous pouvez utiliser la fonctionnalité quelque peu cachée pour décocher toutes les cases. Tout ce que vous avez à faire est de :
- Sélectionnez toutes les tâches avec votre curseur.
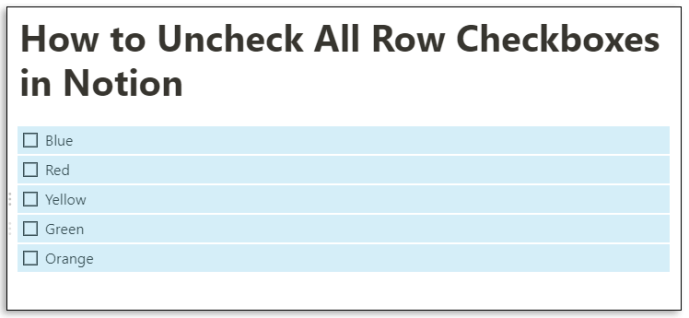
- Cochez ou décochez toutes les cases en cliquant sur la première de la ligne.
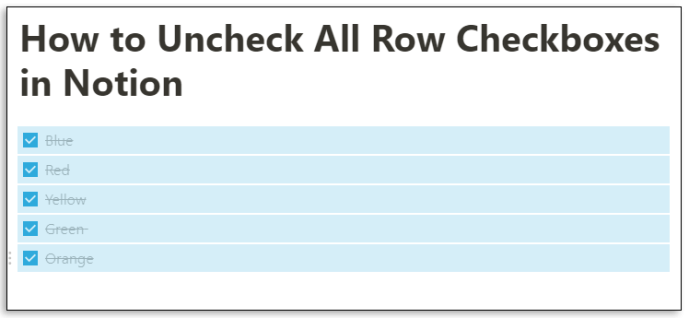
Il s'agit d'une fonctionnalité pratique lorsque vous traitez les pages que vous avez créées à partir de zéro et les rangées de cases à cocher que vous avez ajoutées manuellement. Cependant, vous ne pourrez pas utiliser ce raccourci lorsque vous travaillez dans l'un des modèles Notion, tels que Habit Tracker.
FAQ supplémentaires
Comment ajouter des symboles de case à cocher ?
En tant qu'outil de productivité, Notion est assez intuitif - les utilisateurs aiment ça, vous comprenez comment cela fonctionne assez rapidement. L'une des raisons pour lesquelles il est si efficace pour gagner du temps est qu'il dispose d'un raccourci pour presque toutes les commandes.
Il existe des symboles et des commandes que vous pouvez utiliser pour accélérer le processus de création de votre espace de travail. En ce qui concerne les cases à cocher, il existe trois méthodes pour utiliser des symboles et des contrôles pour ajouter une case à cocher.
Méthode 1
Notion suggère cette étape dès que vous créez une nouvelle page. Voici ce que vous faites :
• Appuie sur le / symbole sur votre clavier.
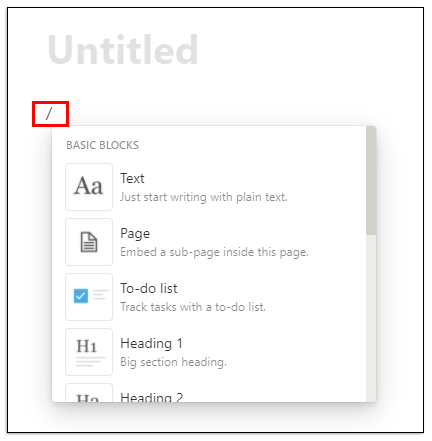
• Sélectionner Liste de choses à faire dans le menu déroulant.
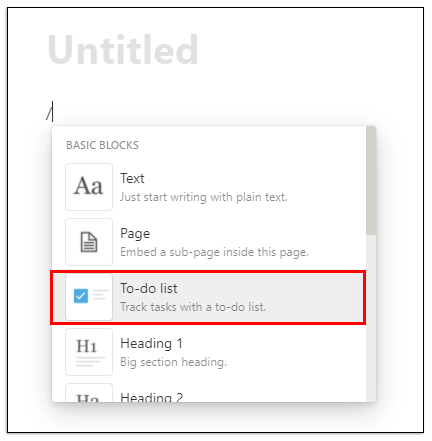
Méthode 2
Il existe de nombreux raccourcis Notion, et pour ajouter rapidement une case à cocher, tapez simplement deux crochets '[]' sans espace, et la case à cocher apparaîtra.
Méthode 3
no hay sonido después de la actualización de Windows 10
Enfin, vous pouvez utiliser la commande slash pour créer une case à cocher. Tout ce que vous avez à faire est d'entrer '/todo' sur le, et Notion créera automatiquement une case à cocher.
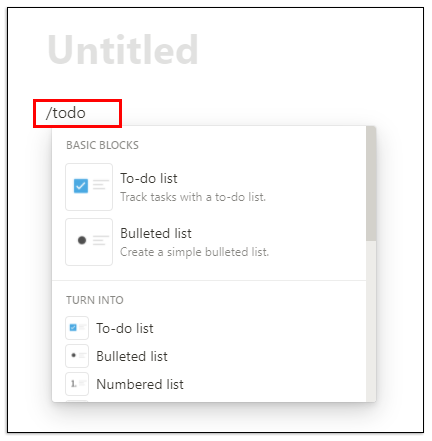
Comment utilisez-vous les tâches dans Notion ?
Vous pouvez utiliser Notion pour créer et organiser des tâches. Une façon d'y parvenir est d'utiliser le Liste de tâches modèle que vous trouverez en sélectionnant le Modèle option lorsque vous cliquez sur la nouvelle page.
Mais si ce modèle ne fonctionne pas pour vous, il existe une autre option. Vous pouvez créer la page des tâches à partir de la page vide dans Notion. Voici comment:
• Ouvrez une page vierge dans Notion. Et intitulez-le Tâches . La page intitulée apparaîtra immédiatement dans le panneau de gauche. Vous pouvez même ajouter une icône spéciale si vous le souhaitez.
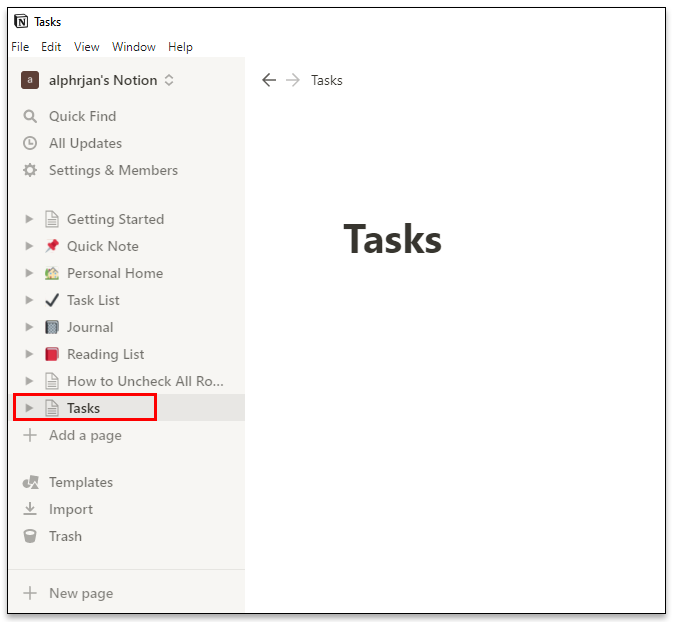
• Commencez à créer des titres et à ajouter des cases à cocher en appuyant sur / sur votre clavier et en sélectionnant des blocs dans le menu déroulant.
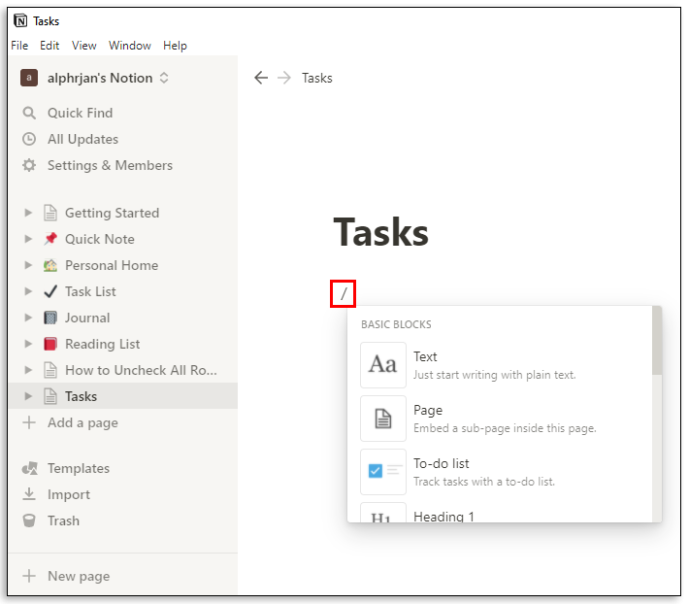
• Les sous-titres intitulés peuvent être déplacés et placés dans des lignes et des colonnes en saisissant la poignée à six points à côté du sous-titre et en la faisant glisser vers un autre emplacement.
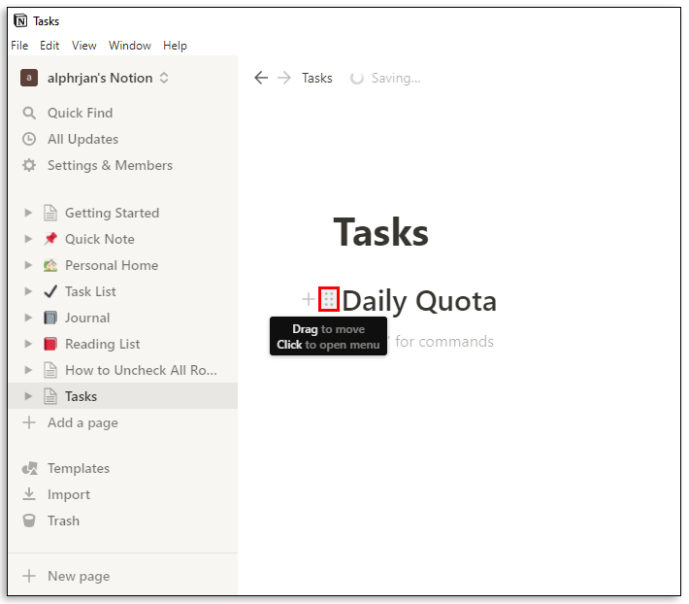
• Dans le coin supérieur droit de l'écran, vous verrez trois points horizontaux . En cliquant dessus, vous choisirez la taille du texte et si vous souhaitez utiliser la fonction pleine largeur. Les deux sont contrôlés par des boutons à bascule.
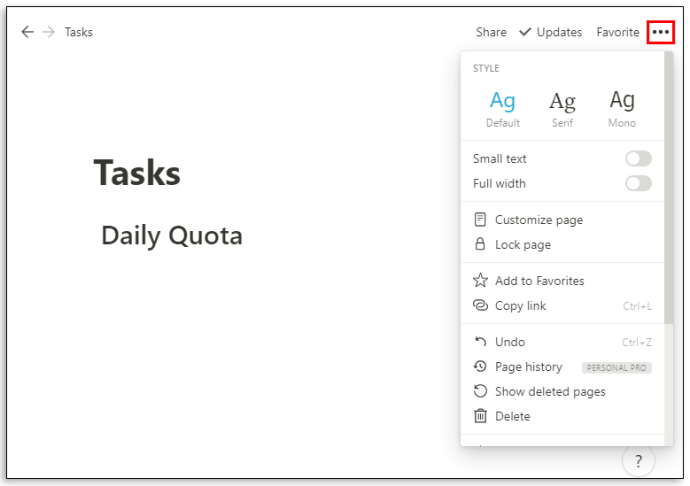
Vous pouvez organiser vos tâches selon vos besoins. Vous pouvez créer des jours de la semaine ou même créer des catégories prioritaires pour votre tâche.
Comment archiver une tâche dans Notion ?
Lorsque vous avez terminé la tâche, vous n'avez pas à la laisser active pour toujours. Après un certain temps, les tâches s'additionnent et il peut devenir difficile de suivre la liste des tâches. Cependant, Notion n'a pas de fonction intégrée qui peut archiver les tâches.
Mais il existe une solution de contournement. Essentiellement, ce que vous devez faire est d'intégrer une autre page dans la page Tâches et d'y déplacer vos tâches terminées pour les archiver. Voici comment cela fonctionne:
• Placez le curseur en haut de la page Tâches.
• Frapper / sur votre clavier et tapez page ou sélectionnez Intégrer une sous-page dans cette page dans le menu déroulant et appuyez sur Entrer .
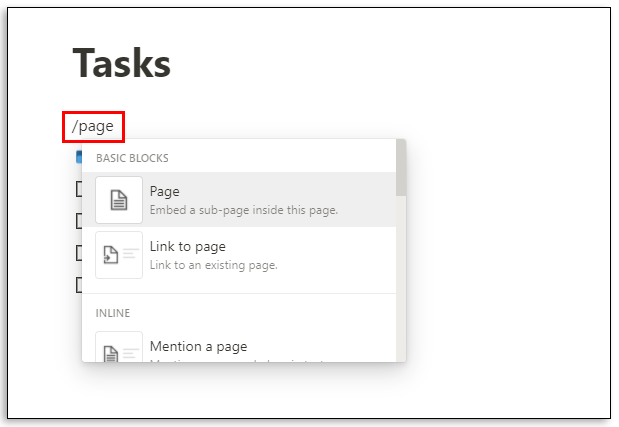
• Pour plus de clarté, nommez votre sous-page Archive et ajoutez une icône si vous le souhaitez.
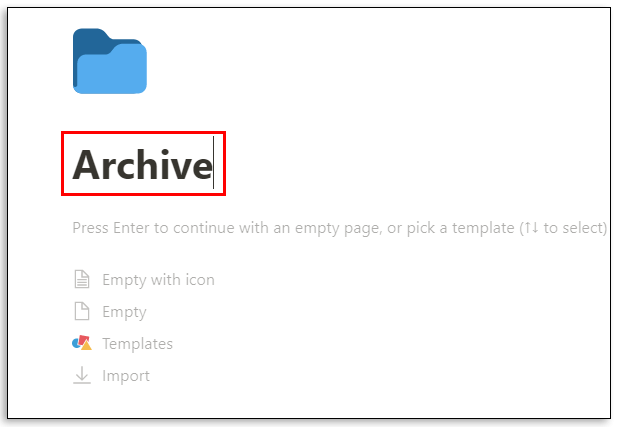
• Ton Archive La page se trouve maintenant en haut de votre liste de tâches.
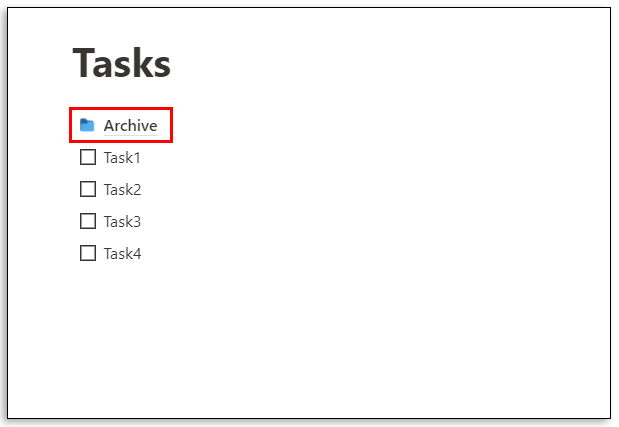
• Vous pouvez cliquer sur la poignée à six points à côté de la tâche terminée et la faire glisser et la déposer Archive page.
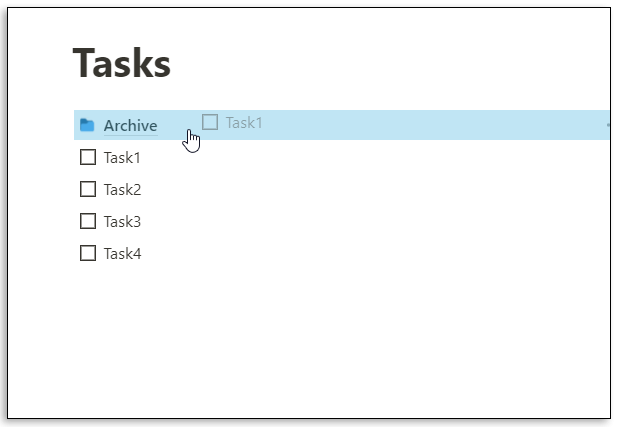
N'oubliez pas que vous pouvez toujours accéder à la page Archiver et renvoyer les éléments supprimés. De plus, chaque tâche peut être déplacée facilement d'une colonne à l'autre grâce à la fonction glisser-déposer.
Comment créer une base de données dans Notion ?
Dans Notion, une base de données est un type de page plus avancé que vous pouvez utiliser. Au lieu d'une page 'vide', vous commencez avec un tableau, un tableau, un calendrier, une galerie, une chronologie ou une liste.
Ces bases de données sont, à bien des égards, une feuille de calcul plus interactive. Pour créer une toute nouvelle base de données, voici les étapes à suivre :
• Clique sur le Nouvelle page option dans le coin inférieur gauche de l'écran.
• Sous Base de données , sélectionnez le type de base de données que vous souhaitez créer.
• Si vous sélectionnez Tableau , vous pouvez donner un titre à votre page et commencer immédiatement à saisir du texte dans des tableaux.
Notion vous donne deux colonnes principales, 'Name' et 'Tags'. Mais vous pouvez changer cela en cliquant sur le haut de la colonne et en saisissant le texte de votre choix.
Si vous avez besoin de plus de catégories, sélectionnez + et ajoutez une autre colonne et nommez-la. Vous pouvez personnaliser votre base de données en modifiant les types de blocs et en ajoutant des cases à cocher, du texte simple, des URL, des fichiers, des dates, des e-mails et autres.
Notion est-elle l'application tout-en-un qu'elle prétend être ?
Une chose est certaine - Notion s'efforce d'être tout ce que vous pourriez attendre d'une application de productivité. Le fait est qu'il y a beaucoup de concurrence sur le marché des outils de productivité, et certains d'entre eux sont bien établis et ont des millions de clients satisfaits.
Mais Notion le fait aussi, et il y a de fortes chances qu'une fois que vous aurez appris à en tirer le meilleur parti, vous n'aurez pas à répartir vos tâches sur les plates-formes de productivité. La société souligne qu'il s'agit de la seule application dont vous aurez besoin, et c'est un objectif louable et une barre haute.
Notion utilise des pages et des blocs pour aider ses utilisateurs à s'organiser. Vous pouvez commencer à partir d'une page complètement vide ou utiliser un modèle ou une base de données bien conçu. Il permet également aux utilisateurs d'intégrer des vidéos et des images, d'enregistrer des signets, d'ajouter des pistes audio et d'afficher des PDF. Les blocs avancés comportent des équations mathématiques, une table des matières et fournissent la fonction de fil d'Ariane. Une autre raison pour laquelle les utilisateurs aiment Notion est qu'il permet une intégration facile avec d'autres applications.
cómo autoasignar roles en discordia
Vous pouvez intégrer Google Drive, Twitter, Google Maps, Framer, CodePen et plusieurs autres. Si nous devions énumérer quelques avantages plus importants de Notion, ce serait qu'il est hautement personnalisable, accessible sur tous les appareils, permet le téléchargement illimité de fichiers et offre des bases de données. Les inconvénients ne sont pas une personnalisation insuffisante de la police et qu'elle ne se synchronise pas avec d'autres services de calendrier.
Notion vérifie-t-il toutes vos cases ?
Si vous commencez seulement à apprendre à utiliser Notion d'une manière qui vous aidera dans votre vie quotidienne, comprendre les cases à cocher devrait être en haut de la liste des choses à faire. Quel que soit le type d'espace de travail que vous allez créer, vous devrez probablement incorporer les cases à cocher différemment.
La plupart des modèles ont déjà des cases à cocher que vous pouvez renommer, ajouter ou supprimer. Espérons que Notion sera en mesure de fournir tous les outils et fonctionnalités dont vous avez besoin pour organiser vos tâches et vos projets.
Utilisez-vous Notion ? Si oui, comment utilisez-vous les cases à cocher à votre avantage ? Faites-nous savoir dans la section commentaires ci-dessous.









