Si vous faites des courses ou sortez avec des amis, vous savez que les deux peuvent impliquer des déplacements vers plusieurs endroits ou des ramassages spontanés. Mais pas de soucis; avec Uber, vous pouvez ajouter deux arrêts supplémentaires à votre course. De plus, vous pouvez même ajouter un arrêt pendant que votre course Uber est déjà en cours.
![Comment ajouter un arrêt dans l'application Uber [Passager ou chauffeur]](https://www.macspots.com/img/other/53/how-to-add-a-stop-in-the-uber-app-rider-or-driver-1.png)
Dans ce guide, nous vous montrerons comment ajouter d'autres arrêts dans l'application Uber sur votre téléphone avant et pendant votre course Uber. Nous répondrons également à d'autres questions sur la planification de courses avec Uber.
Comment ajouter un arrêt dans Uber sur l'application iPhone
Uber Ajouter un arrêt fonction est pratique pour de nombreuses situations. C'est idéal lorsque vous et vos amis voyagez vers différentes destinations, lorsque vous vous rendez au travail, lorsque vous souhaitez déposer vos enfants à l'école ou lorsque vous devez soudainement vous rendre dans un autre endroit.
Heureusement, vous pouvez ajouter des arrêts avant le début de votre trajet et pendant votre trajet Uber également. Cependant, à chaque arrêt que vous ajoutez à votre itinéraire, votre tarif augmentera. Et en ce qui concerne la distance entre chaque arrêt, ils ne peuvent être qu'à trois minutes maximum. Si les arrêts durent plus de trois minutes, votre tarif augmentera encore plus.
Il est simple d'ajouter, de supprimer ou de modifier les nouveaux arrêts, même lorsque vous êtes à mi-chemin de votre destination. Pour ajouter un arrêt à votre course Uber sur l'application iPhone, suivez les étapes ci-dessous :
- Ouvrez le Uber application sur votre iPhone.
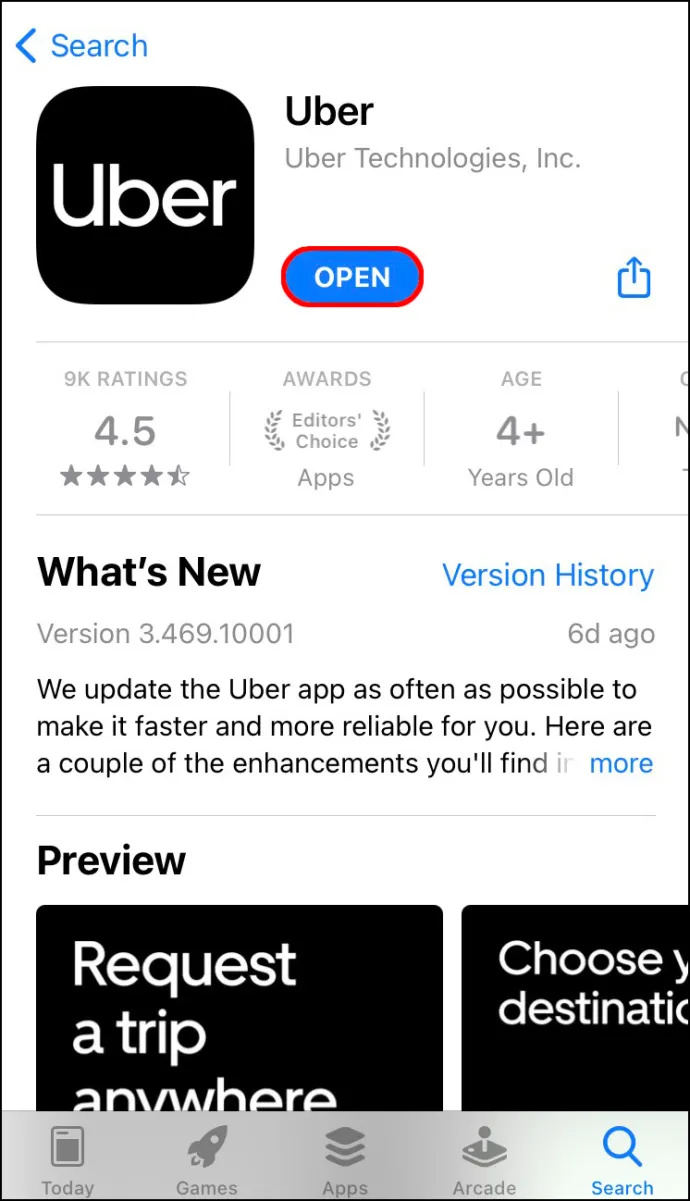
- Tapez sur le Où aller ? champ en haut de votre écran et saisissez votre destination.
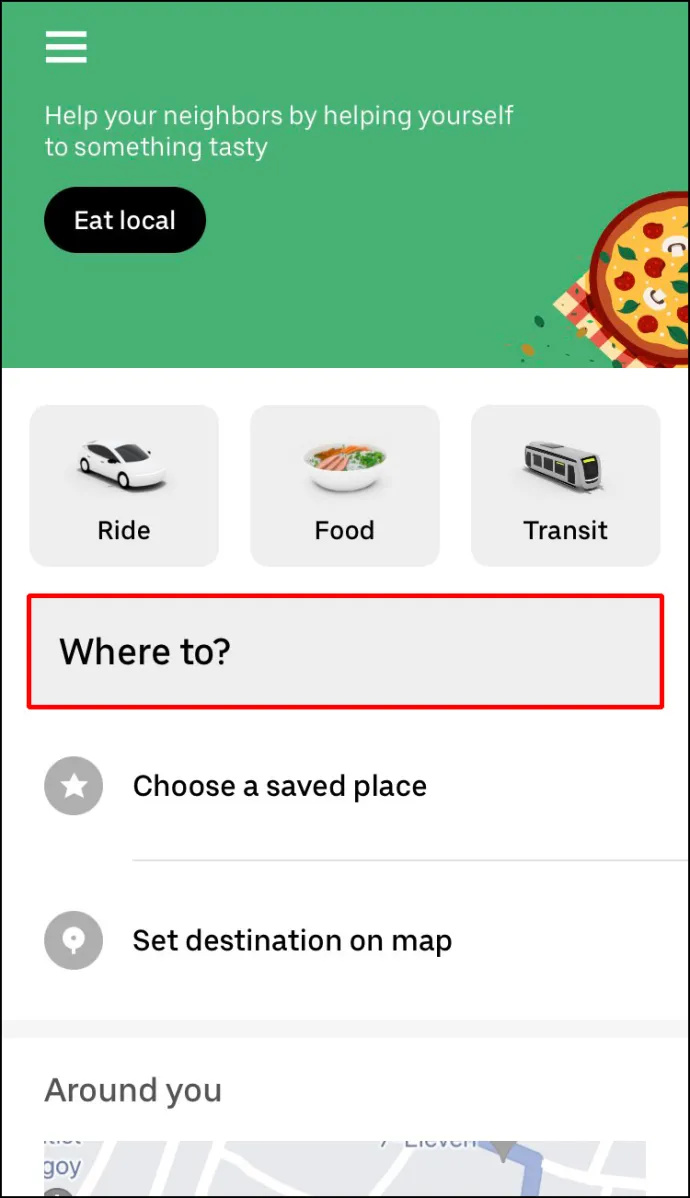
- Choisissez le type de véhicule que vous souhaitez pour votre trajet Uber.
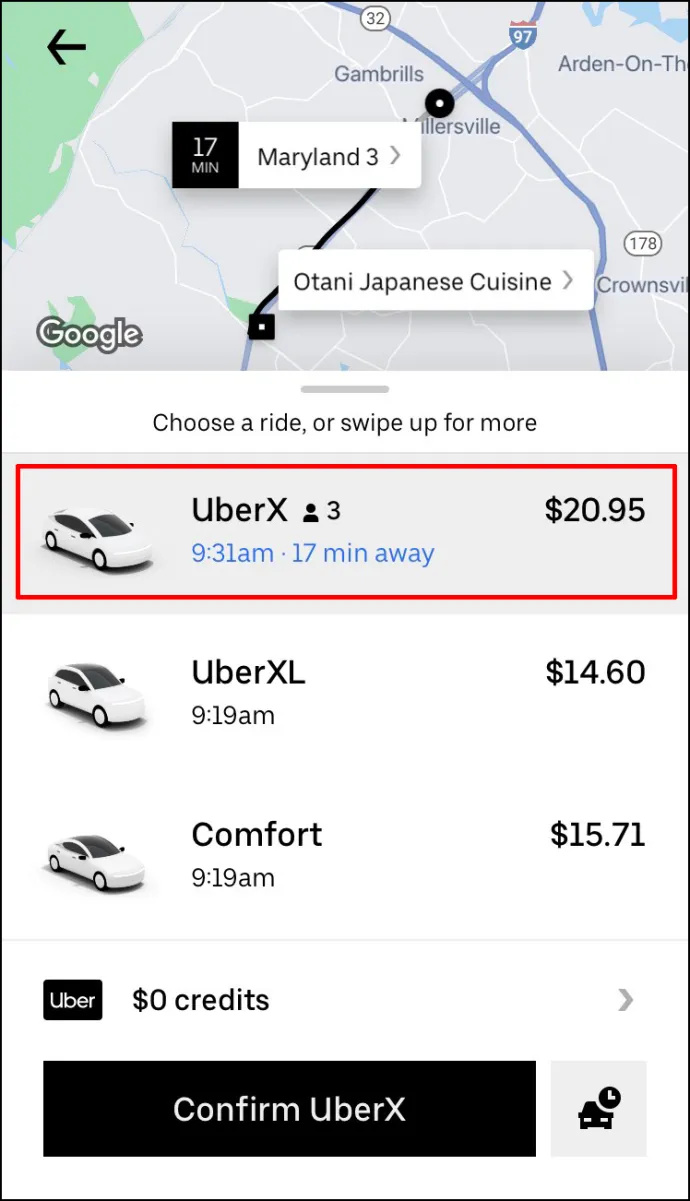
- Allez à la Demande option.
- Confirmez le lieu de prise en charge.
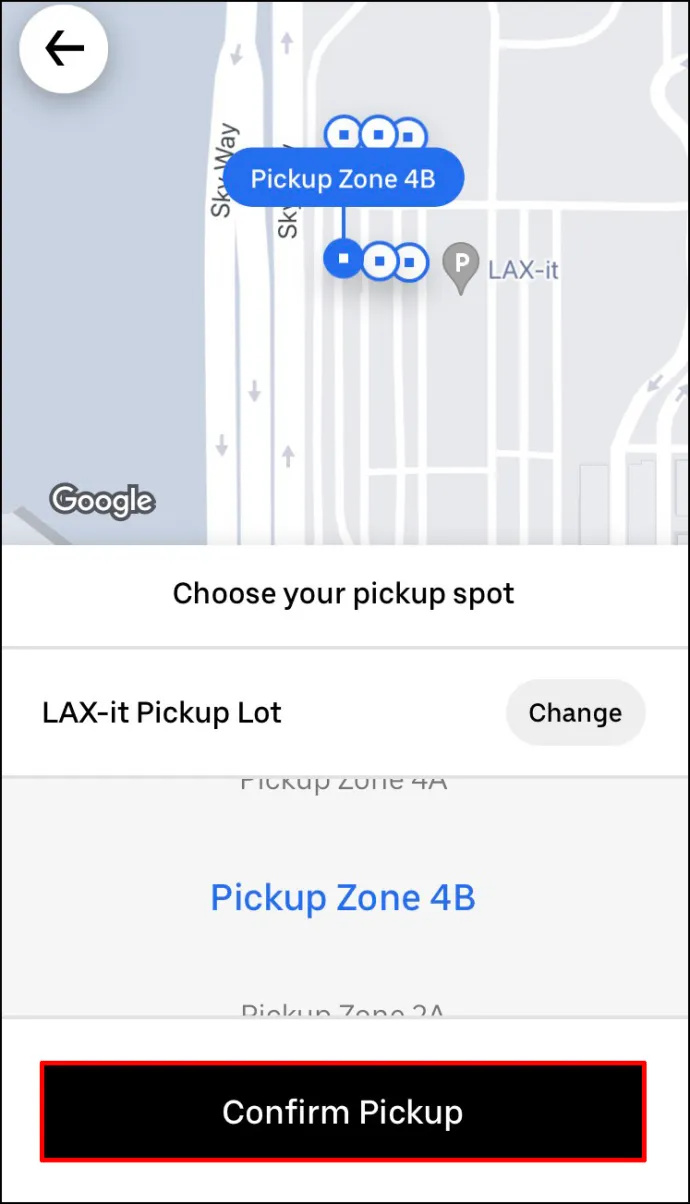
Une fois que votre chauffeur Uber accepte votre demande, vous pouvez ajouter un arrêt. Voici ce que vous devez faire ensuite : - Revenez à la carte Uber.
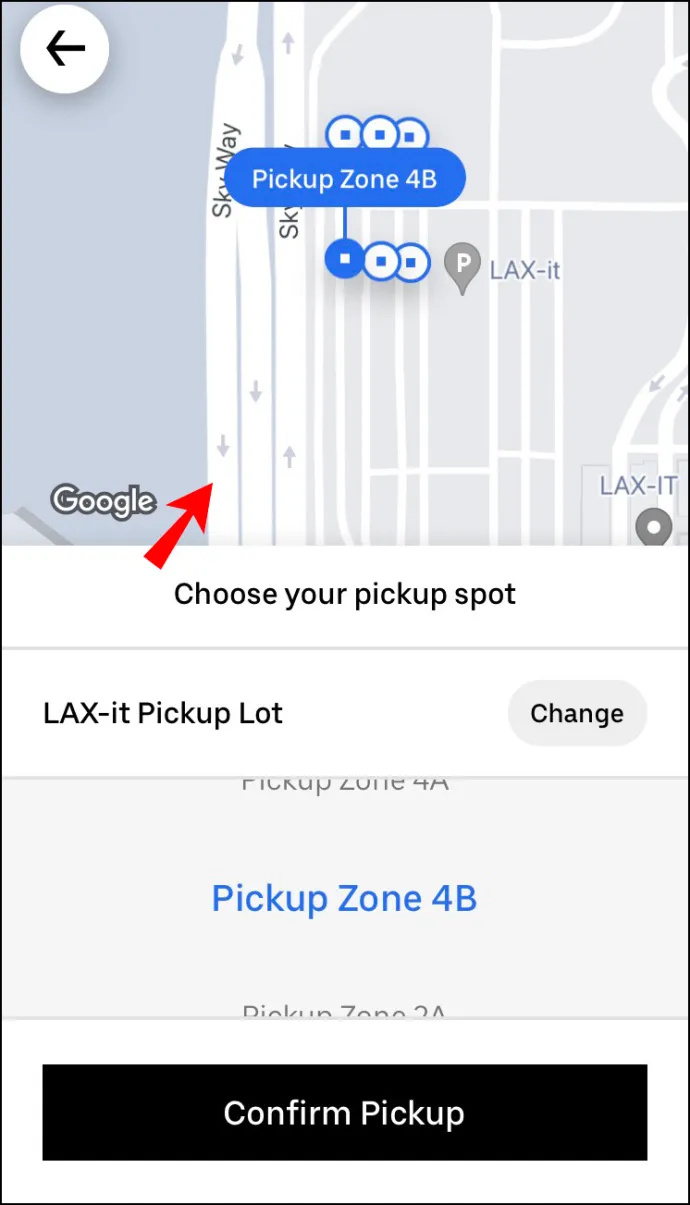
- À côté de la Où aller ? champ, appuyez sur le + bouton.
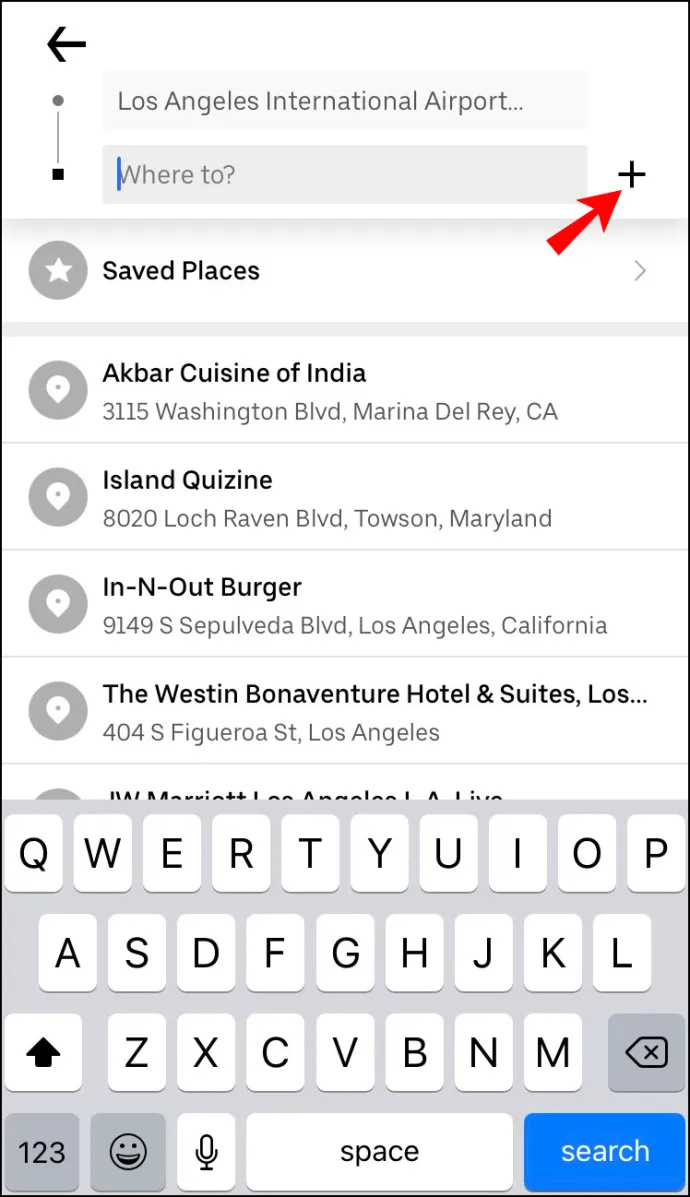
- Passez à la Ajouter un arrêt case et tapez le nouvel arrêt.
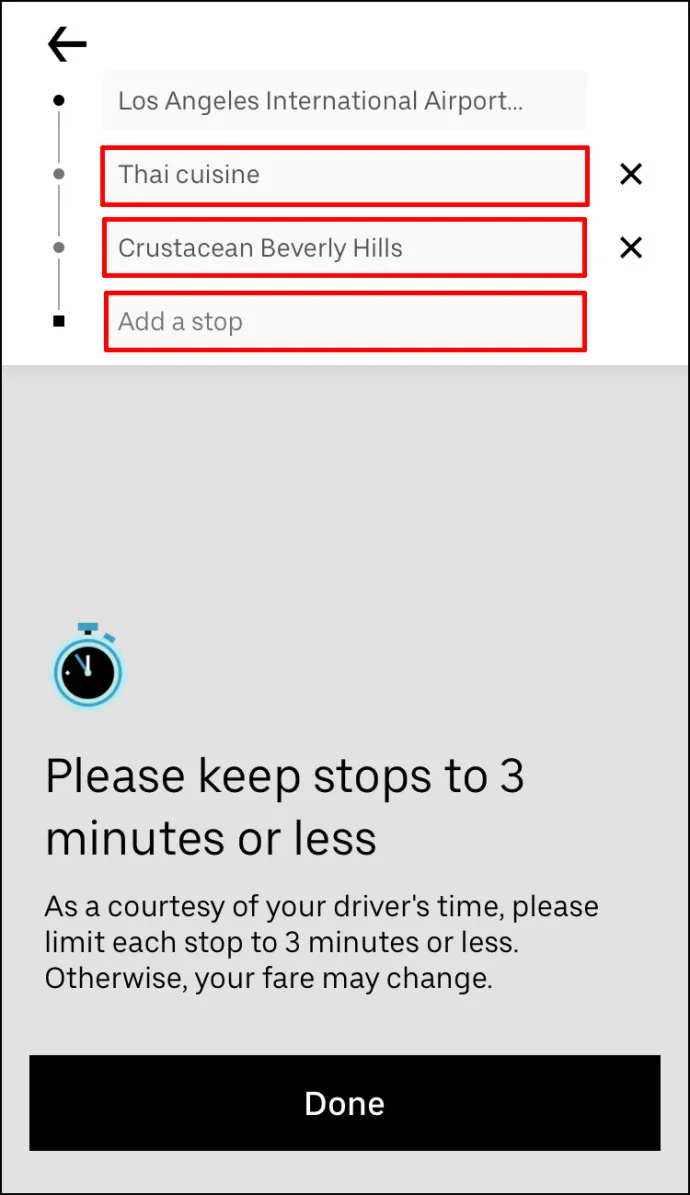
- Appuyez sur Fait .
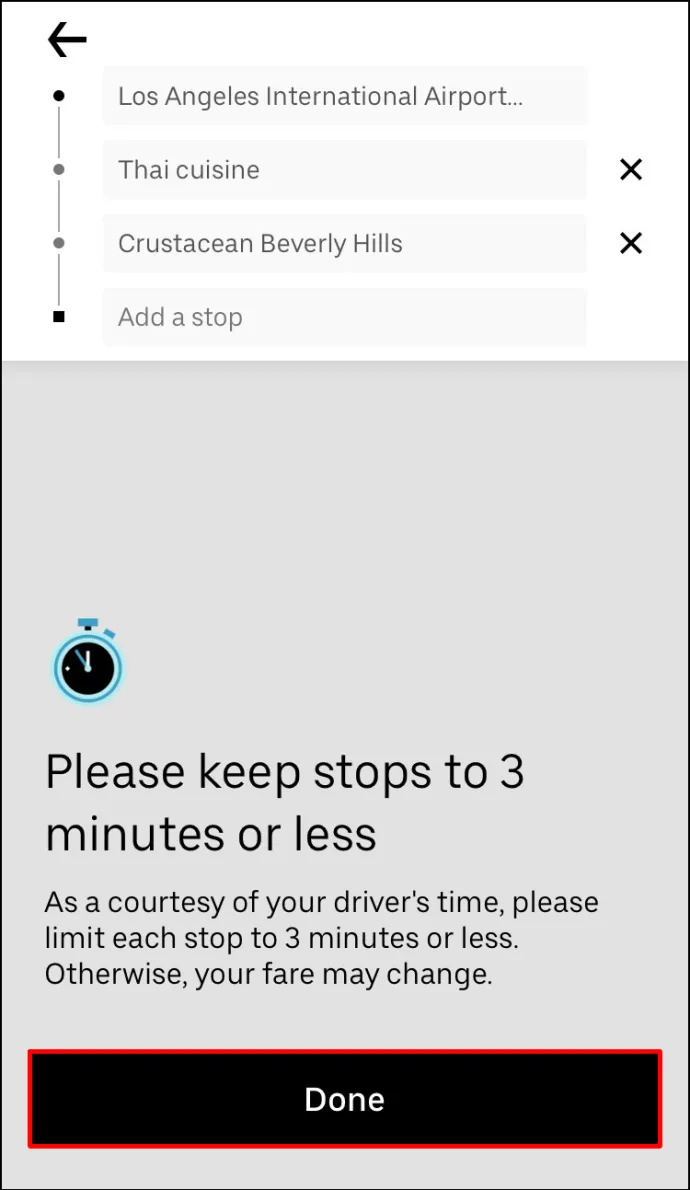
- Sélectionnez le Confirmer bouton en bas de votre écran.
Si vous souhaitez ajouter un autre arrêt, répétez le processus.
Ce qui est génial avec cette fonctionnalité, c'est que vous n'avez pas besoin d'informer votre chauffeur Uber que vous avez ajouté un arrêt. Les informations seront automatiquement mises à jour sur leur version de l'application, avec le nouvel arrêt ajouté instantanément à l'itinéraire.
Gardez à l'esprit que vous pouvez ajouter jusqu'à deux arrêts supplémentaires à votre course Uber. Cependant, ce que vous ne pouvez pas faire, c'est changer l'ordre des arrêts. Votre chauffeur Uber vous conduira à vos destinations dans l'ordre dans lequel vous les ajoutez.
Si vous n'avez pas besoin de visiter cet arrêt supplémentaire après tout, appuyez simplement sur le X possibilité d'annuler l'arrêt.
cómo ejecutar aplicaciones ios en la pc
Comment ajouter un arrêt dans Uber sur l'application Android
Ajouter un arrêt à votre course Uber sur votre Android est tout aussi simple. Voici comment c'est fait :
- Ouvrez votre Uber application.

- Allez à la Où aller ? boîte en haut de votre écran.

- Entrez votre destination dans le champ.
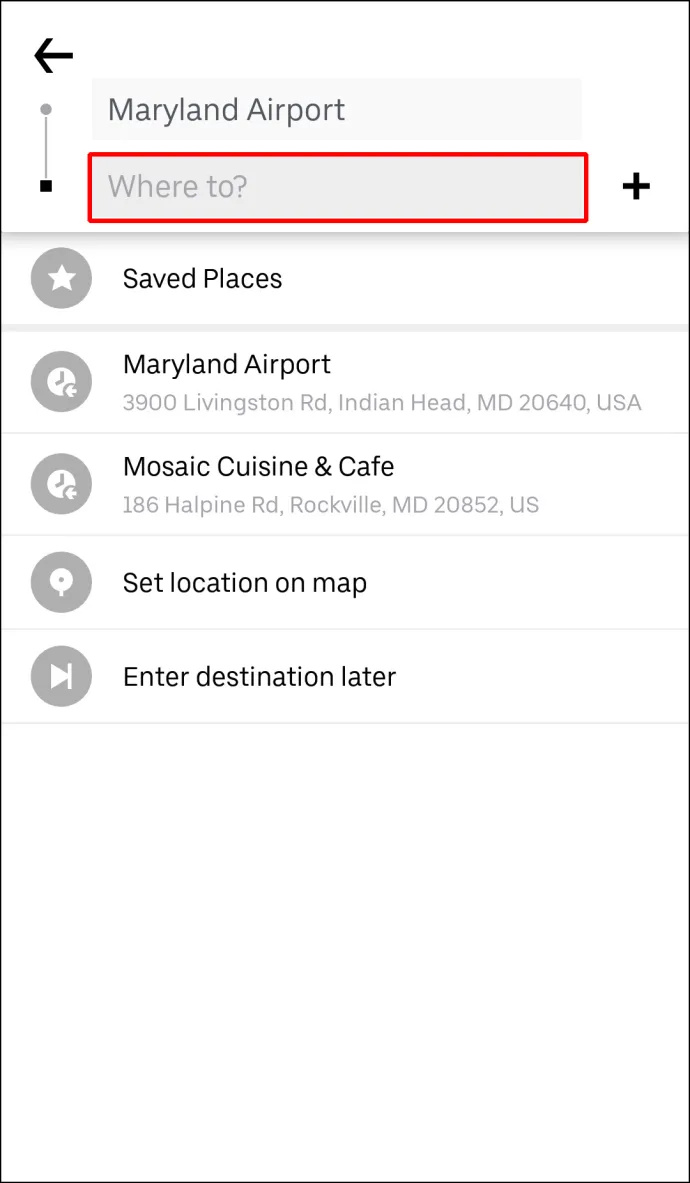
- Sélectionnez le type de véhicule pour votre course Uber.

- Tapez sur le Confirmer bouton.
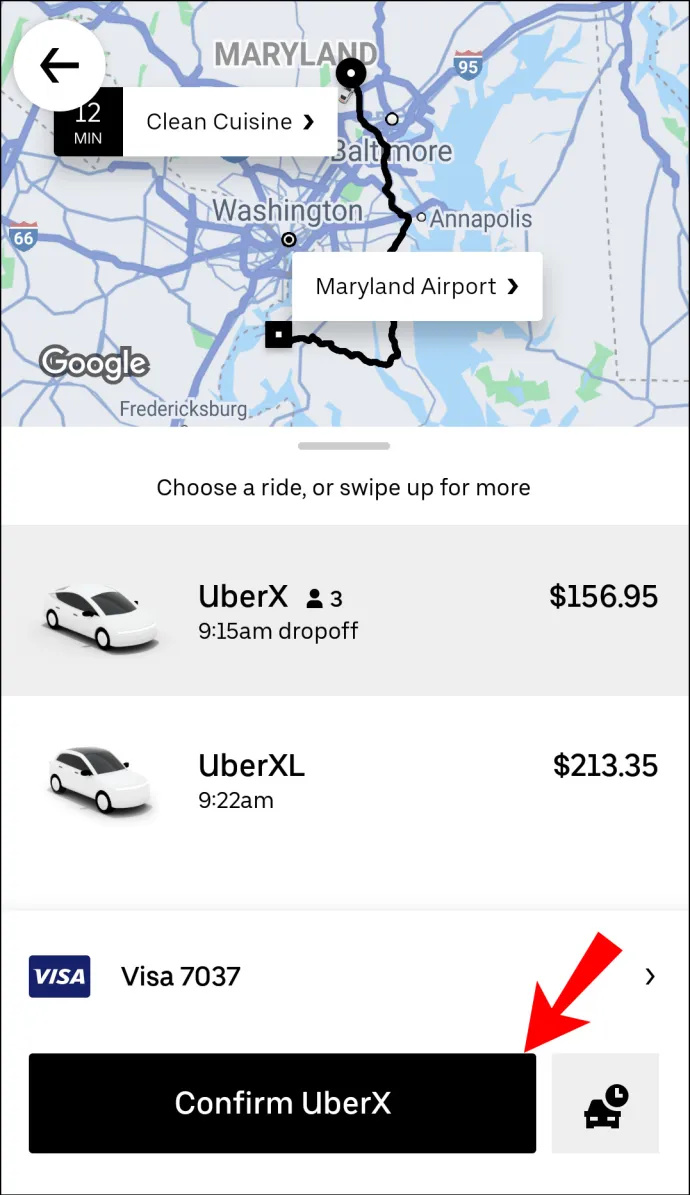
- Confirmez votre lieu de prise en charge.
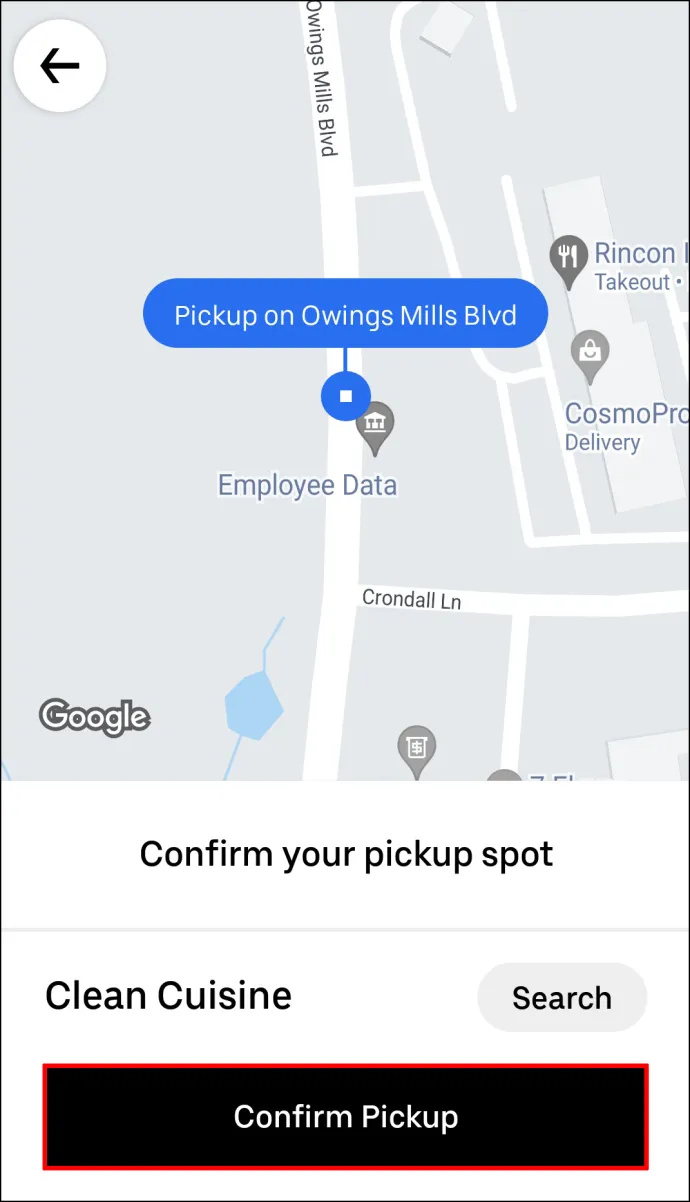
- Allez à la + bouton à côté de Où aller ? boîte.

- Tapez votre nouvelle destination.
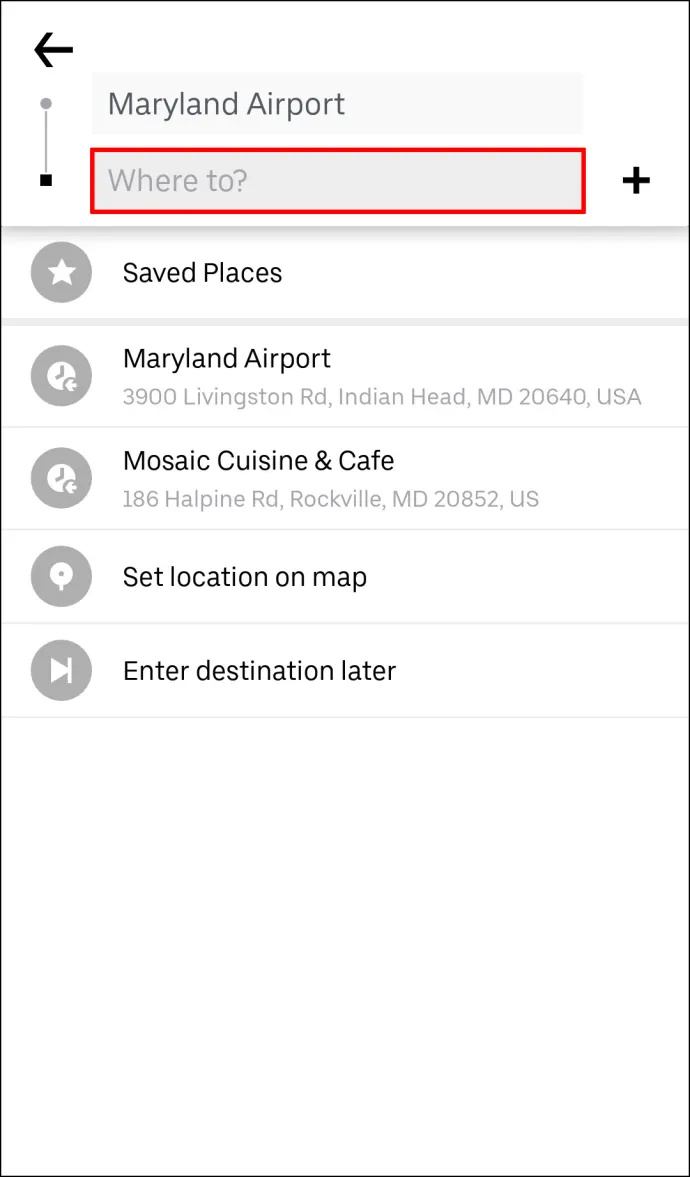
- Sélectionner Fait .
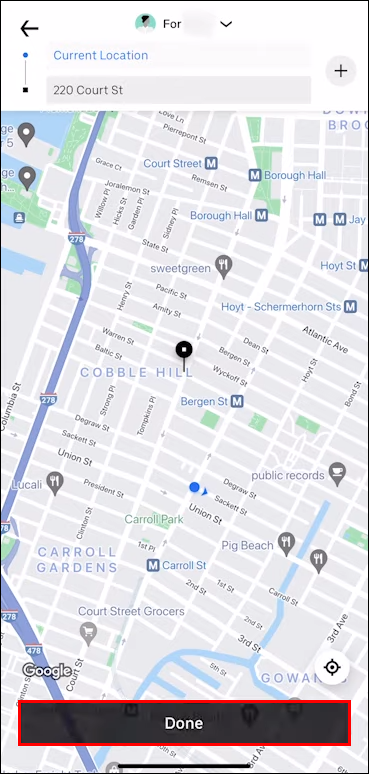
- Choisir Confirmer en bas de votre écran.
Avant d'ajouter un nouvel arrêt, Uber vous rappellera que vos arrêts ne doivent pas être espacés de plus de trois minutes. Vous devrez appuyer sur le Accepter avant d'entrer votre nouvelle destination. Une fois que vous avez ajouté un nouvel arrêt, vous devez également le vérifier dans l'application. Si vos arrêts durent encore plus de trois minutes, des frais supplémentaires vous seront facturés.
Comment ajouter plusieurs arrêts dans Uber Pre-Ride
Vous pouvez programmer jusqu'à trois arrêts avant ou pendant votre course Uber. Chaque arrêt que vous ferez sera automatiquement ajouté au coût de l'ensemble de votre trajet. Si vous voyagez avec plusieurs personnes, vous pouvez utiliser la fonction Split Pay d'Uber afin que vous et vos amis puissiez facilement partager le coût du trajet. Cependant, gardez à l'esprit que vous ne pouvez payer séparément que pour l'ensemble du trajet, pas pour chaque arrêt.
Si vous décidez d'ajouter un autre arrêt à votre trajet Uber avant ou pendant votre trajet, la procédure est similaire. Vous pouvez ajouter, supprimer ou modifier des destinations sur les iPad, iPhone et appareils Android.
Pour ajouter plusieurs destinations avant votre trajet Uber, vous devez saisir votre première destination et ajouter d'autres arrêts par la suite. Voici comment c'est fait :
- Lancez le Uber application sur votre téléphone ou votre tablette.

- Entrez votre première destination dans le Où aller ? boîte en haut de votre écran.

- Choisissez le type de véhicule pour votre course Uber.

- Demandez le trajet et attendez que votre chauffeur Uber le confirme.
- Retournez à la Où aller ? case pour ajouter une nouvelle destination.

- Tapez sur le + bouton à côté de Où aller ? boîte. Vous verrez que vous n'avez plus que deux cases pour entrer plusieurs arrêts.

- Entrez un ou deux arrêts supplémentaires dans les cases.
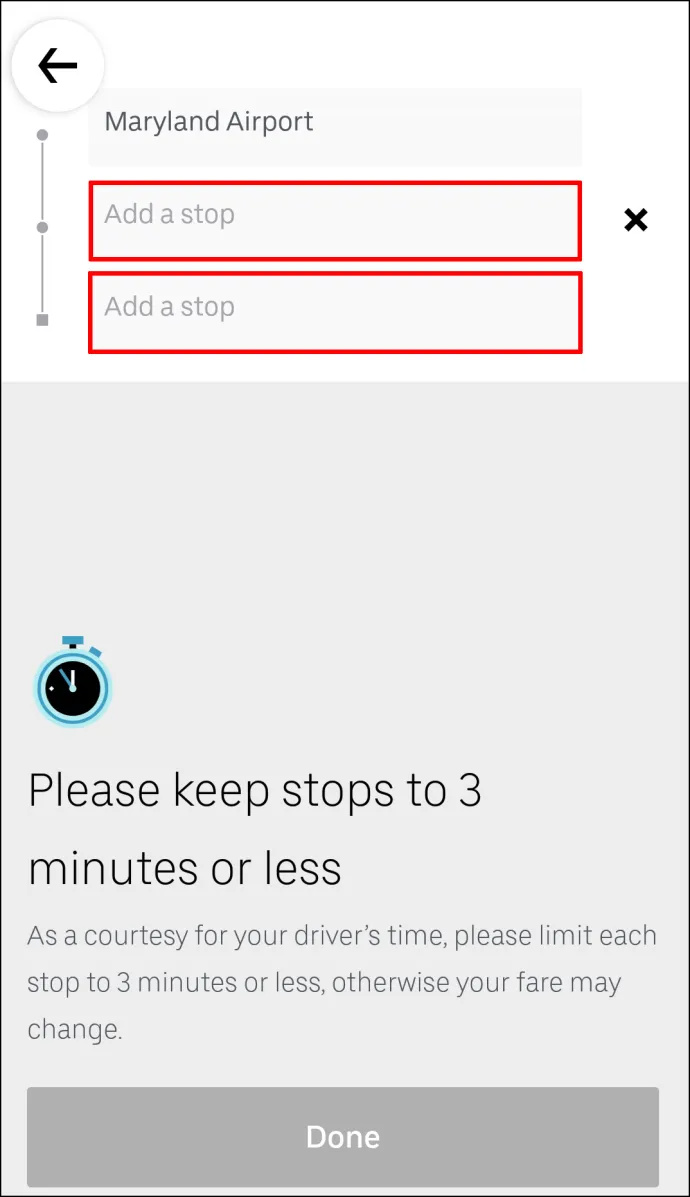
- Sélectionner Fait .
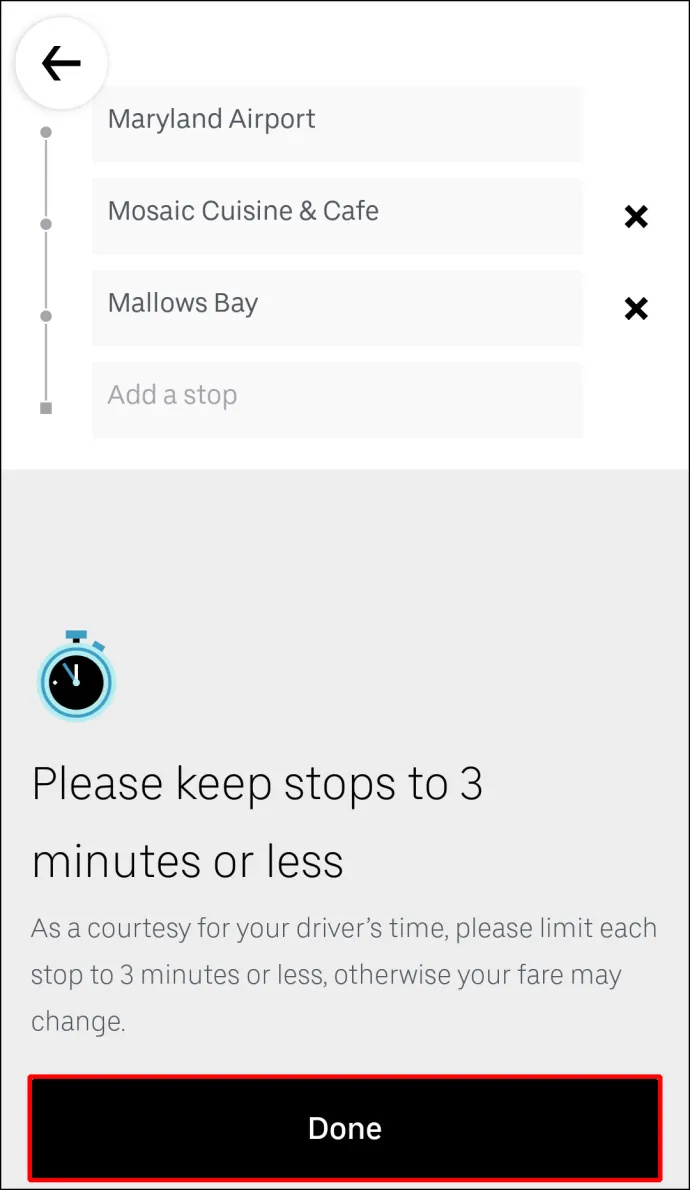
- Confirmez vos nouveaux arrêts.
C'est tout ce qu'on peut en dire. Maintenant, tout ce que vous avez à faire est de vous asseoir et d'attendre que votre Uber prenne de nouveaux passagers ou les laisse à leurs destinations individuelles.
Comment ajouter plusieurs arrêts lors d'un trajet dans Uber
Si vous souhaitez ajouter plusieurs arrêts pendant votre course Uber, suivez les étapes ci-dessous :
- Ouvrez votre Uber application.

- Appuyez sur la barre en bas et faites-la glisser vers le haut de votre écran.
- À côté de votre destination, appuyez sur le Ajouter ou modifier option.

- À côté de la Ajouter champ, entrez votre arrêt supplémentaire.
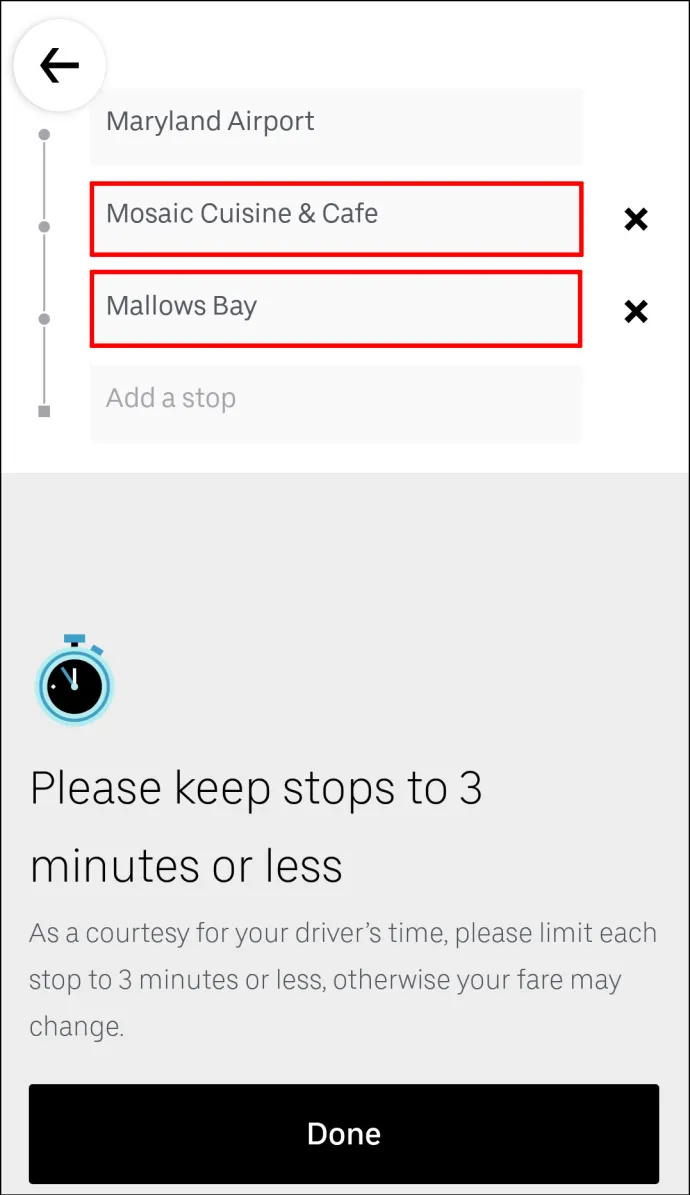
- Sélectionner Fait .
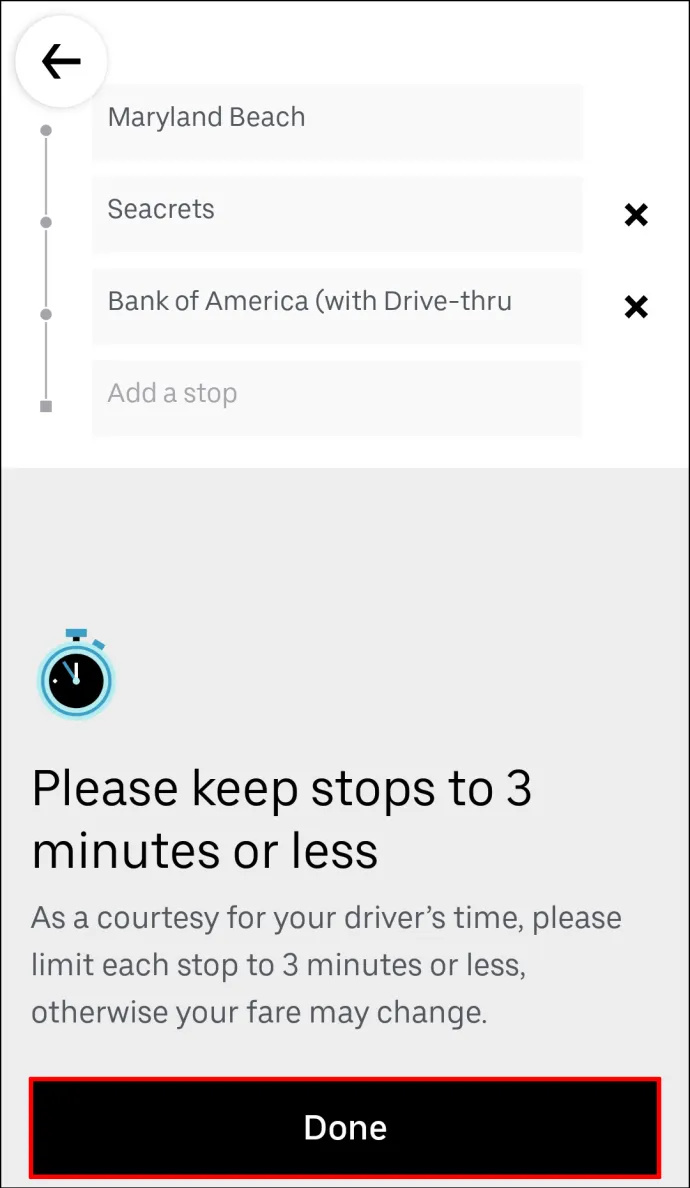
- Confirmez que vous souhaitez ajouter un nouvel arrêt.
Avant de taper sur le Fait bouton, Uber vous rappellera que votre arrêt doit être de trois minutes ou moins.
Comment ajouter un arrêt en tant que conducteur dans l'application mobile
Les conducteurs ne peuvent pas ajouter d'arrêts avec l'application mobile, mais ils peuvent modifier l'itinéraire vers la destination. Une fois que le passager a demandé d'ajouter un ou deux arrêts supplémentaires au trajet Uber, les informations sur le trajet sont automatiquement mises à jour. Une fois que les arrêts supplémentaires ont été ajoutés à l'itinéraire, le passager ou le conducteur n'ont plus rien à faire. Vous n'avez même pas besoin d'informer votre chauffeur Uber que vous avez ajouté un arrêt, car il sera immédiatement averti via l'application Uber.
FAQ supplémentaires
Comment supprimer un arrêt de ma course Uber ?
Bien qu'ajouter un arrêt à votre trajet Uber soit assez simple, le supprimer de votre itinéraire est encore plus facile. Pour supprimer un arrêt de votre course Uber sur l'application mobile, suivez les étapes ci-dessous :
1. Ouvrez votre application Uber.
2. Appuyez sur la barre de destination en bas de votre écran.
3. Allez à la Ajouter ou modifier option à côté de votre destination.
4. Recherchez l'arrêt que vous souhaitez supprimer.
5. Appuyez sur le X à côté de cela.
6. Sélectionnez Fait .
C'est à peu près ça. Les modifications que vous avez apportées à votre itinéraire Uber seront immédiatement mises à jour sur l'application Uber.
iniciar Windows 7 en el símbolo del sistema
Puis-je ajouter plusieurs arrêts lors de la planification d'un trajet Uber ?
Dans le cadre du service Uber, vous avez la possibilité de planifier une course Uber. Vous pouvez également ajouter plusieurs arrêts lorsque vous planifiez le trajet. Non seulement cela, mais vous pouvez également planifier un trajet Uber des semaines avant d'en avoir besoin. Si vos plans changent, vous pouvez facilement annuler le trajet ou modifier l'itinéraire.
Vous pouvez faire toutes ces choses sur l'application mobile Uber. Tout d'abord, vous devez planifier un trajet Uber. Voici comment c'est fait :
1. Ouvrez le Uber application.
2. Saisissez votre destination dans Où aller ? boîte.
cómo bloquear un canal en youtube
3. Appuyez sur le Maintenant bouton dans le coin inférieur droit de votre écran.
4. Sous Planifier un trajet , sélectionnez l'heure et la date exactes de votre course.
5. Lorsque vous avez terminé, appuyez sur le Ensemble bouton.
6. Entrez votre lieu de prise en charge sur la page suivante.
7. Tapez votre lieu de dépôt ci-dessous.
8. Sélectionnez l'Uber pour votre trajet.
9. Appuyez sur le Planifier Uber bouton.
Une fois que vous avez programmé votre course Uber, vous pouvez facilement ajouter d'autres arrêts à votre itinéraire. Revenez simplement à la Où aller ? champ et appuyez sur le + icône pour ajouter jusqu'à deux autres destinations.
Faites tout avec un seul trajet Uber
Savoir comment ajouter des arrêts supplémentaires à votre itinéraire Uber est extrêmement utile. C'est génial lorsque vous voyagez avec plusieurs personnes, lorsque vous devez faire des courses dans toute la ville ou lorsque vos plans changent de manière inattendue. De plus, vous pouvez modifier ou supprimer les arrêts supplémentaires avant ou pendant le trajet tout aussi rapidement.
Avez-vous déjà ajouté un arrêt à votre trajet Uber auparavant ? Avez-vous suivi les mêmes étapes expliquées dans ce guide ? Faites-nous savoir dans la section commentaires ci-dessous.



![Comment enregistrer un appel FaceTime [octobre 2020]](https://www.macspots.com/img/smartphones/89/how-record-facetime-call.jpg)





