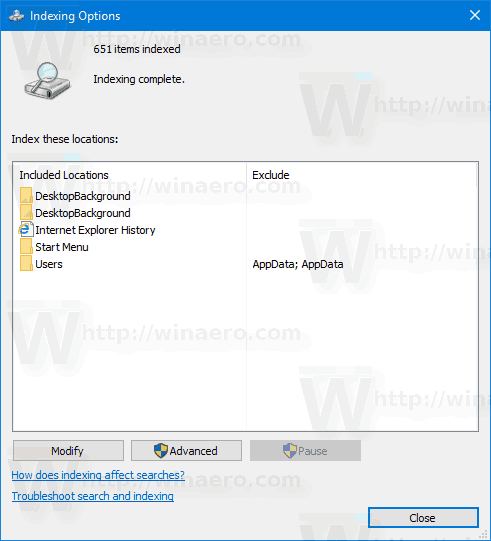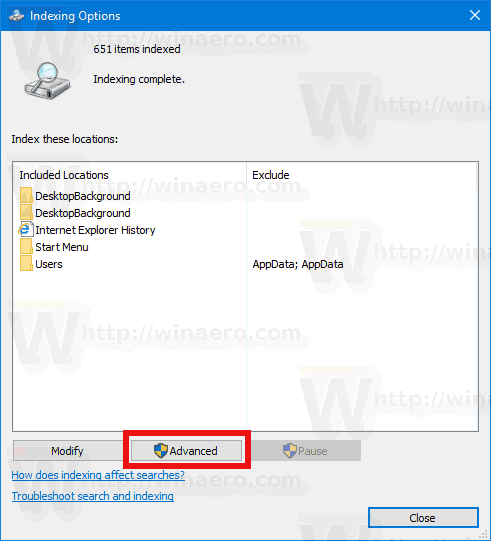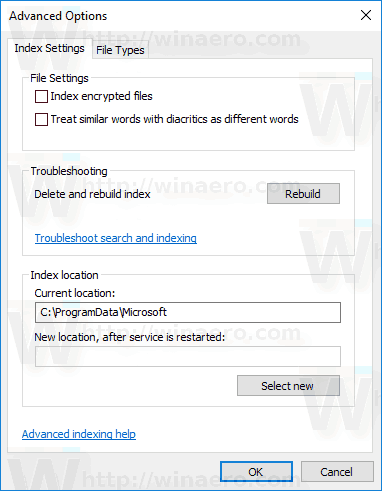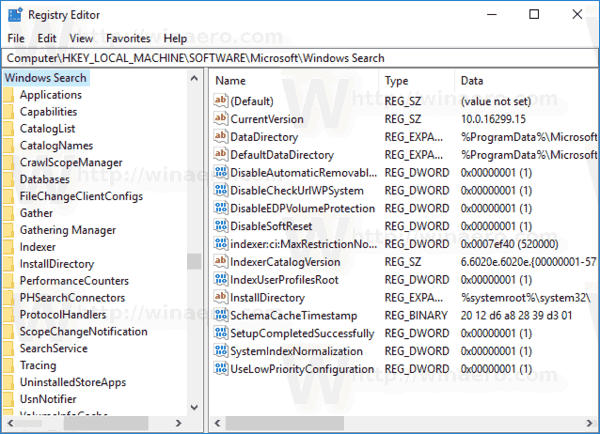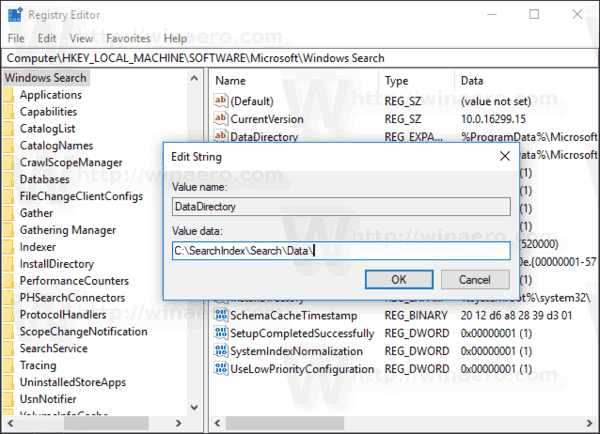Windows 10 est livré avec la possibilité d'indexer vos fichiers afin que le menu Démarrer puisse les rechercher plus rapidement. L'indexation s'exécute en arrière-plan sans essayer d'affecter les performances de votre PC. Dans cet article, nous verrons comment modifier l'emplacement de l'index de recherche dans Windows 10. Cela peut être utile si vous disposez d'un SSD et que vous souhaitez réduire ses cycles d'écriture.
Publicité
Comme vous le savez peut-être déjà, les résultats de la recherche dans Windows sont instantanés car ils sont alimentés par l'indexeur Windows Search. Ce n'est pas nouveau pour Windows 10, mais Windows 10 utilise la même recherche basée sur l'indexeur que ses prédécesseurs, bien qu'il utilise un algorithme différent et une base de données différente. Il fonctionne comme un service qui indexe les noms de fichiers, le contenu et les propriétés des éléments du système de fichiers et les stocke dans une base de données spéciale. Il existe une liste désignée d'emplacements indexés dans Windows, ainsi que des bibliothèques qui sont toujours indexées. Ainsi, au lieu d'effectuer une recherche en temps réel dans les fichiers du système de fichiers, la recherche effectue une requête dans la base de données interne, ce qui permet d'afficher les résultats immédiatement.
Si cet index est corrompu, la recherche ne fonctionne pas correctement. Dans notre article précédent, nous avons examiné comment réinitialiser l'index de recherche en cas de corruption. Voir l'article:
cómo ver qué puertos están abiertos
Comment réinitialiser la recherche dans Windows 10
Vous pouvez créer un spécial raccourci pour ouvrir les options d'indexation en un seul clic dans Windows 10.
Si la fonction d'indexation de la recherche est désactivée , les résultats de la recherche seront toujours à jour, car le système d'exploitation n'utilisera pas la base de données d'index de recherche. Cependant, la recherche prendra plus de temps et sera lente. Même si vous disposez d'un lecteur SSD, vous souhaiterez peut-être modifier l'emplacement de l'index de recherche au lieu de le désactiver.
Par défaut, l'index de recherche est stocké dans le dossier
cómo obtener un número de teléfono temporal
C: ProgramData Microsoft Search Data

Pour modifier l'emplacement de l'index de recherche dans Windows 10 , procédez comme suit.
- Ouvrez le classique Panneau de configuration app.
- Tapez «Indexation» dans la zone de recherche dans le coin supérieur droit.
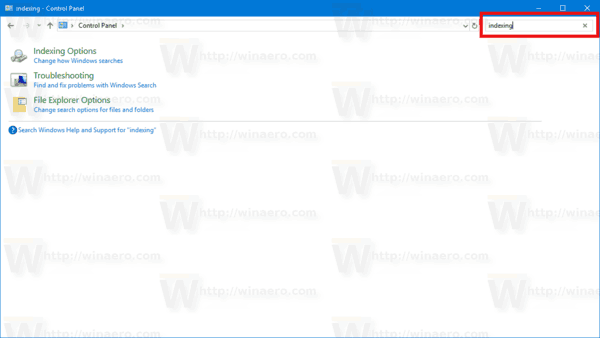
- Cliquez sur «Options d'indexation» dans la liste.
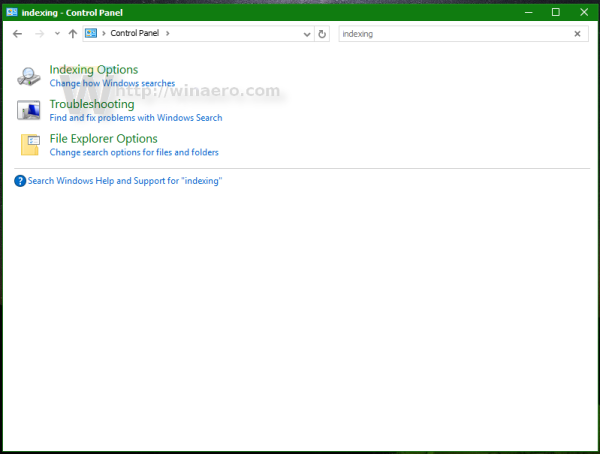 La fenêtre suivante s'ouvre:
La fenêtre suivante s'ouvre: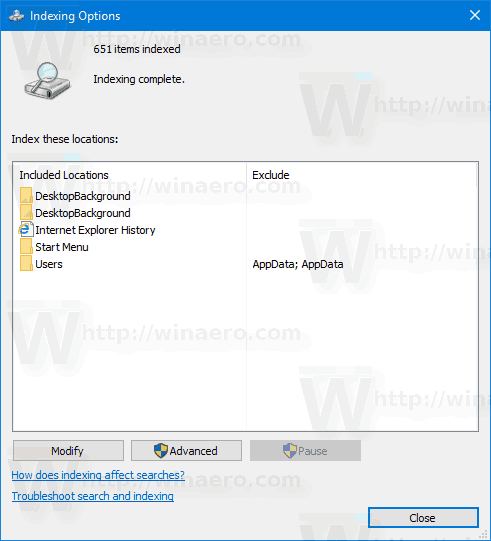
- Clique sur leAvancéebouton.
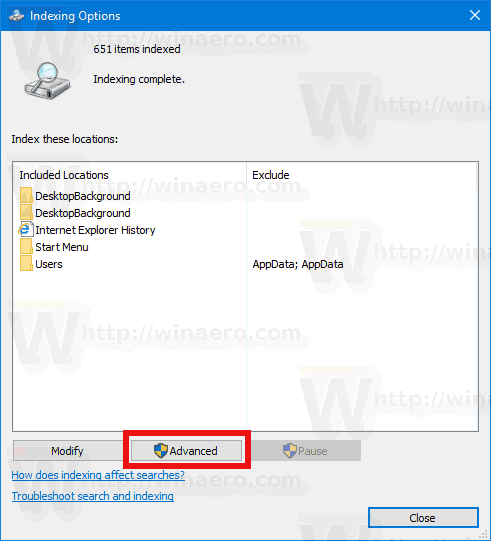
- Sur leParamètres d'indexonglet, cliquez surSélectionnez nouveaubouton sous leEmplacement de l'indexsection.
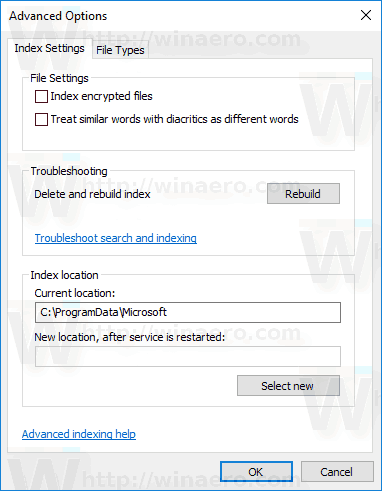
- Choisissez un nouveau dossier et cliquez sur le bouton OK. Windows 10 créera la structure de répertoire Search Data sous le nouvel emplacement et y stockera l'index de recherche.
Il est possible de modifier l'emplacement de l'index de recherche avec un ajustement du registre. Voyons comment cela peut être fait. Vous devez être connecté avec un compte administratif continuer.
Modifier l'emplacement de l'index de recherche avec un ajustement du registre
- Ouvrez le Application de l'éditeur de registre .
- Accédez à la clé de registre suivante.
Recherche HKEY_LOCAL_MACHINE SOFTWARE Microsoft Windows
Voir comment accéder à une clé de registre en un clic .
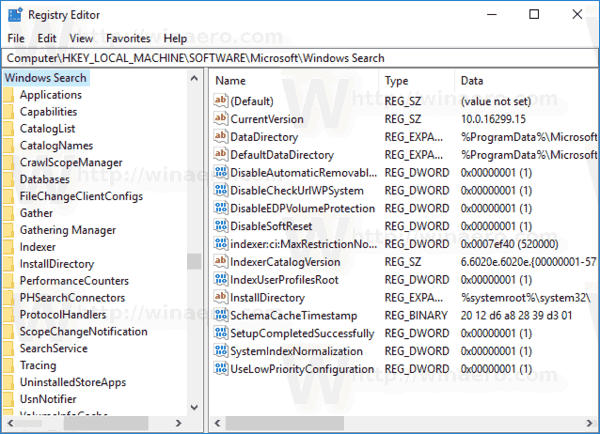
- Sur la droite, modifiez la valeur de chaîne (REG_SZ) 'DataDirectory'. Définissez ses données de valeur sur le dossier dans lequel vous souhaitez stocker l'index de recherche. Ajoutez Search Data au chemin que vous avez entré.
Par exemple, si votre nouveau chemin est C: SearchIndex, les données de valeur doivent être C: SearchIndex Search Data .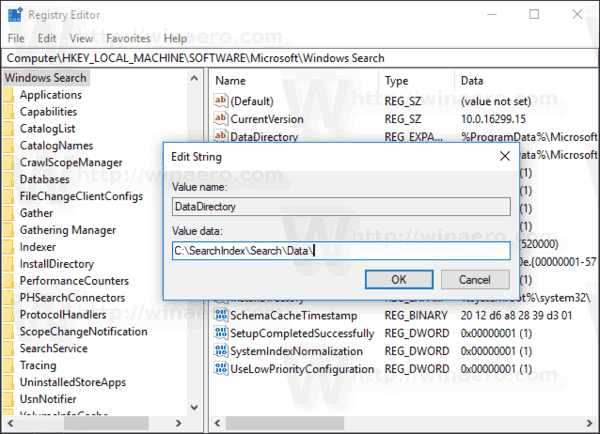
- Redémarrez le service Windows Search .
C'est ça.

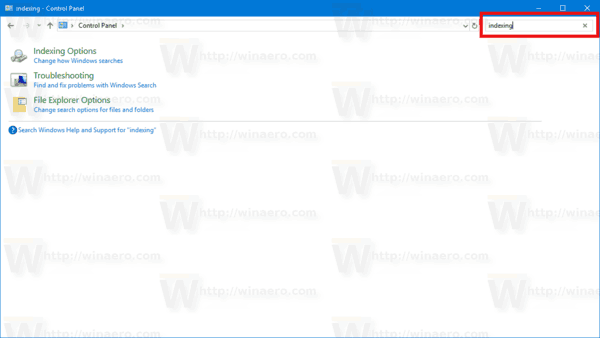
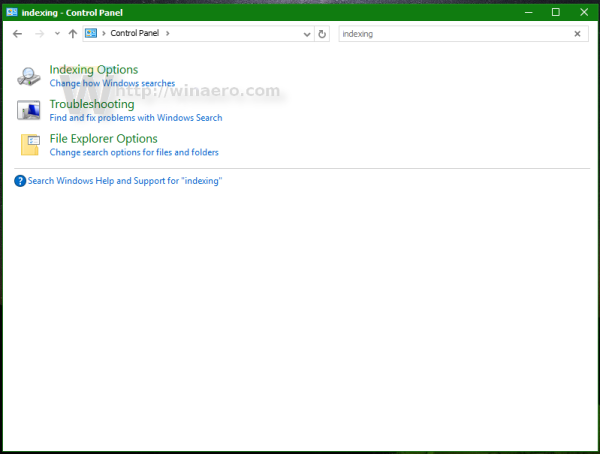 La fenêtre suivante s'ouvre:
La fenêtre suivante s'ouvre: