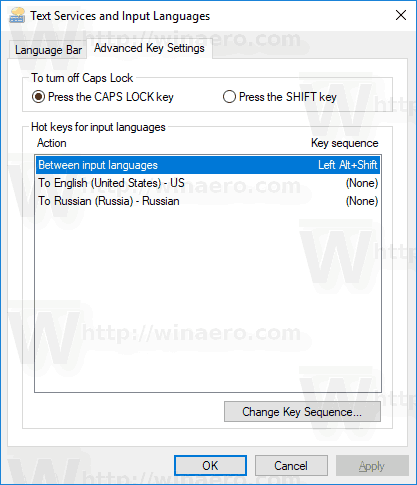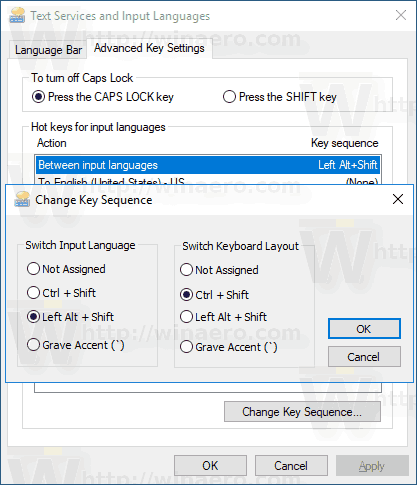Les versions récentes de Windows 10 sont livrées avec une nouvelle page «Région et langue» dans l'application Paramètres. Il remplace complètement l'applet classique «Langue» du Panneau de configuration, qui est supprimé à partir de Windows 10 Build 17063. La nouvelle page permet aux utilisateurs de modifier la langue d'affichage, la synthèse vocale, la reconnaissance vocale et les options d'écriture manuscrite. Voici comment modifier les raccourcis clavier pour changer la disposition du clavier dans Windows 10, car l'interface utilisateur a changé.
Publicité
Si vous avez mis à niveau vers Windows 10 Build 17074, ses nouvelles options de langue peuvent vous sembler étranges. Contrairement aux versions précédentes, il n'inclut pas l'interface utilisateur des paramètres de langue dans le panneau de configuration. Vous devez maintenant utiliser Paramètres pour configurer les paramètres de langue dans Windows 10.
Par défaut, Windows 10 est livré avec deux raccourcis clavier prédéfinis pour changer de disposition: l'un d'eux est l'ancienne combinaison de touches Alt + Maj familière et l'autre est la combinaison de touches Win + Espace. Cependant, certains utilisateurs ont également changé la séquence de touches en Ctrl + Maj ou l'accent Grave (`), situé sous Echap. En raison des paramètres repensés, il n'est peut-être pas si évident de modifier ce raccourci clavier.
cómo cambiar el idioma del juego league of legends
Au moment d'écrire ces lignes, Windows 10 Build 17074 est la version la plus récente du système d'exploitation. Il n'offre aucune page de paramètres qui pourrait vous permettre de modifier les raccourcis clavier pour la langue d'entrée. Au lieu de cela, il propose un lien qui ouvre l'applet classique du Panneau de configuration. Ironiquement, cette applet n'est plus accessible depuis le panneau de configuration classique! La situation devrait être modifiée avec la version finale de Windows 10 version 1803. Voici quelques solutions de contournement que nous avons trouvées que vous pouvez utiliser entre-temps pour modifier les raccourcis clavier pour changer la disposition du clavier dans Windows 10 Builds 17063 et supérieur.
Pour modifier les raccourcis clavier pour changer la disposition du clavier dans Windows 10 , procédez comme suit.
kindle fire hd 8 eliminar anuncios
- Ouvert Réglages .
- Accédez à Heure et langue - Clavier.
- Clique sur leParamètres avancés du clavierlien.
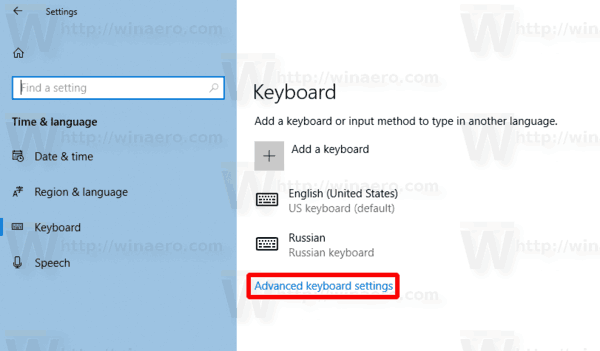
Mise à jour: à partir de la build 17083, le lien Options avancées a été déplacé vers Périphériques - Saisie. La page Clavier a été supprimée.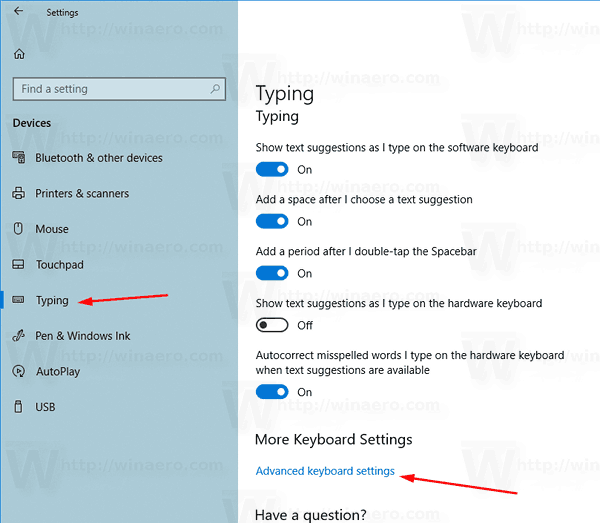
- Là, cliquez sur le lienOptions de la barre de langue.
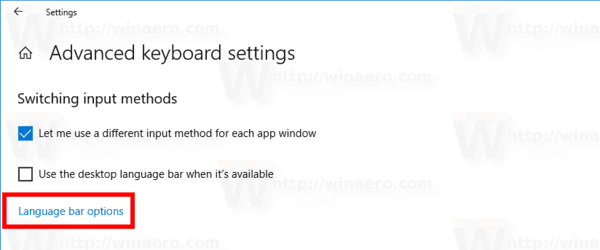
- Cela ouvrira la boîte de dialogue familière «Services de texte et langues d'entrée».
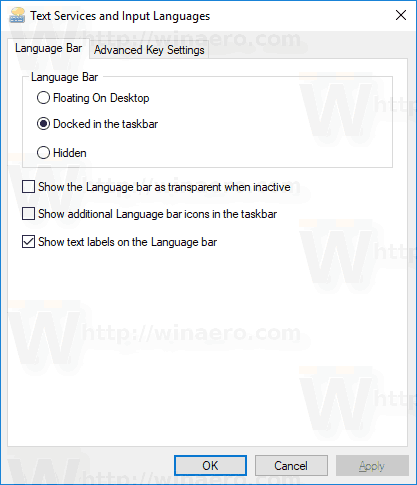 Astuce: Cette boîte de dialogue peut être ouverte directement avec la commande suivante:
Astuce: Cette boîte de dialogue peut être ouverte directement avec la commande suivante:
Rundll32 Shell32.dll, Control_RunDLL input.dll ,, {C07337D3-DB2C-4D0B-9A93-B722A6C106E2} - Passer auParamètres de clé avancéslanguette.
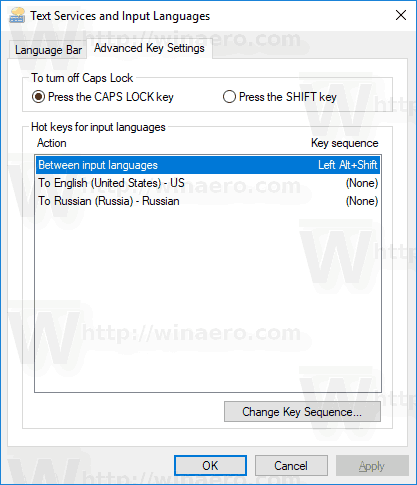
- SélectionnerEntre les langues d'entréedans la liste.
- Cliquez sur le boutonModifier la séquence de touches, sélectionnez la nouvelle clé et cliquez sur OK.
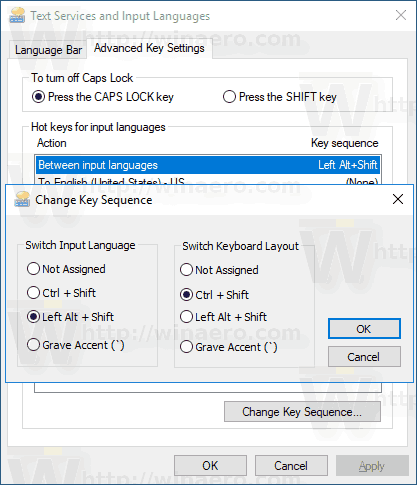
Vous avez terminé.
Une autre manière que vous pouvez utiliser est un simple ajustement du registre.
Changer les raccourcis clavier avec un ajustement du registre
- Ouvrez le Application de l'éditeur de registre .
- Accédez à la clé de registre suivante.
Ordinateur HKEY_CURRENT_USER Keyboard Layout Toggle
Voir comment accéder à une clé de registre en un clic .
- Sur la droite, modifiez ou créez une nouvelle valeur de chaîne (REG_SZ) nomméeRaccourci clavier.
- Définissez-le sur l'une des valeurs suivantes:
1 - séquence de touches activée; utilisez ALT GAUCHE + MAJ pour basculer entre les paramètres régionaux.
2 - séquence de touches activée; utilisez CTRL + SHIFT pour basculer entre les paramètres régionaux.
3 - Séquences de touches désactivées.
4 - La touche d'accent grave (`), située sous Echap, bascule les paramètres régionaux d'entrée. - Pour que les modifications apportées par le réglage du registre prennent effet, vous devez Déconnexion et connectez-vous à votre compte utilisateur.
Vous avez terminé.
Si vous exécutez la version stable de Windows 10, reportez-vous à l'article suivant:
Comment configurer les paramètres de langue dans Windows 10
La méthode décrite dans l'article mentionné fonctionne dans toutes les versions antérieures de Windows 10 et les builds antérieures à Windows 10 Build 17063.

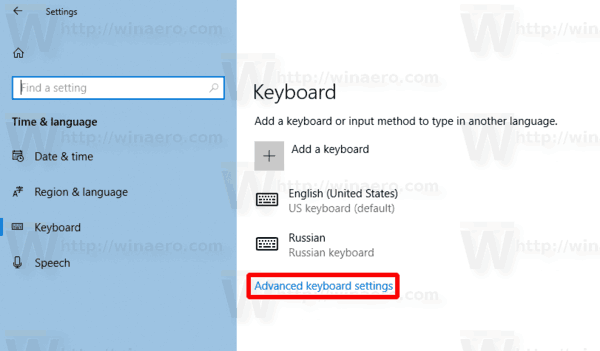
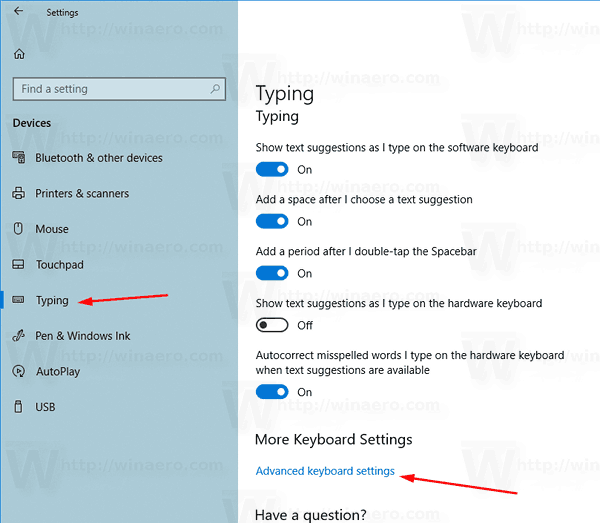
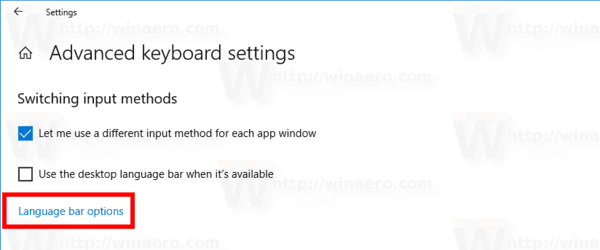
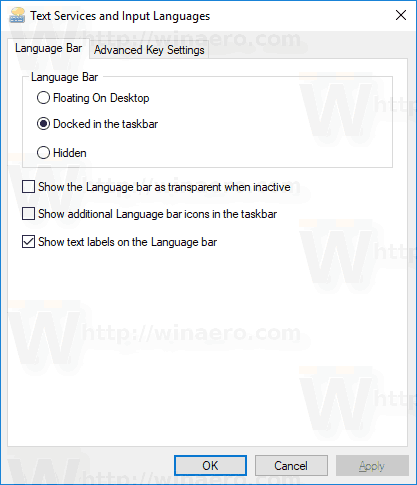 Astuce: Cette boîte de dialogue peut être ouverte directement avec la commande suivante:
Astuce: Cette boîte de dialogue peut être ouverte directement avec la commande suivante: