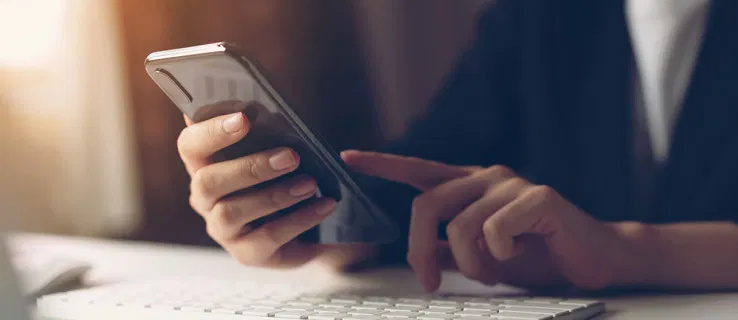Lorsque vous êtes au milieu d'un appel Zoom professionnel ou personnel, la dernière chose que vous voulez est que l'application se bloque, soit en retard ou se fige. Lorsque cela se produit, cela peut être frustrant et gâcher l'expérience. De nombreux utilisateurs signalent que Zoom a du mal à gérer des tâches spécifiques, en particulier le partage d'écran ou la participation à des réunions.

Si vous rencontrez la même chose, lisez la suite pour trouver des moyens de résoudre le problème à l'aide de diverses applications. Nous avons fourni différents correctifs à essayer pour plusieurs appareils. Si les correctifs répertoriés pour votre appareil particulier n'ont pas fonctionné, veuillez consulter certains des correctifs pour d'autres appareils.
Le zoom continue de planter lors du partage d'écran
Certains utilisateurs de Zoom ont signalé avoir rencontré des problèmes de performances chaque fois qu'un écran est partagé pendant une réunion. La désactivation de l'option Activer l'accélération matérielle pour la réception de vidéo est l'un des principaux correctifs. Voici comment désactiver le paramètre :
- Dans Zoom, sélectionnez zoom.us dans la barre de menus.

- Sélectionnez Préférences, puis dans la barre latérale gauche, choisissez Vidéo.

- Faites défiler vers le bas, puis sélectionnez Avancé.

- Assurez-vous que la case Utiliser l'accélération matérielle pour la réception de vidéo n'est pas cochée.

Maintenant, réessayez pour voir si le problème a été résolu.
Zoom continue de planter lors de la participation à une réunion
De nombreux utilisateurs rencontrent des plantages ou des blocages lorsqu'ils tentent de démarrer ou de rejoindre une réunion. Voici deux correctifs courants trouvés pour résoudre le problème.
Modifier votre paramètre de rendu vidéo
Suivez ces étapes pour modifier vos paramètres de rendu vidéo :
- Ouvrez Zoom et cliquez sur l'icône Paramètres dans le coin supérieur droit.

- Choisissez l'onglet Vidéo, puis sélectionnez Avancé.

- Sous Méthode de rendu vidéo, sélectionnez Direct3D11 dans le menu déroulant.

- Redémarrez Zoom pour que les modifications prennent effet.
Si le réglage de vos paramètres vidéo ne résout pas le problème, essayez ce qui suit :
Restauration du pilote de la caméra
L'utilisation du pilote de caméra précédent a résolu le problème de plantage pour certains utilisateurs de Zoom. Suivez ces étapes pour voir si la même chose fonctionne pour vous :
- Appuyez simultanément sur la touche Windows et R pour ouvrir la commande Exécuter.

- Entrez |__+_| dans le champ de texte, puis OK.

- Double-cliquez sur Caméras ou Périphériques d'imagerie pour accéder à la liste.

- Faites un clic droit sur votre caméra, puis choisissez Propriétés.

- Accédez à l'onglet Pilote, puis sélectionnez Restaurer le pilote.

- Sélectionnez une raison pour revenir en arrière, puis Oui.

- Une fois la restauration terminée, redémarrez votre PC pour que les modifications prennent effet, puis voyez si le problème persiste.
Zoom continue de planter Mac
Si vous rencontrez des problèmes de performances lors du démarrage, de la participation à une réunion, de l'activation de la caméra/du son ou du partage d'écran, essayez ces correctifs :
cómo ver correos electrónicos no leídos en gmail
Mise à jour vers les derniers logiciels macOS et Zoom
Voici comment vérifier ou mettre à jour les mises à jour macOS et Zoom :
macOS
- Cliquez sur l'icône du menu Apple en haut à gauche de votre écran.

- Choisissez Préférences système, puis Mise à jour logicielle.

- Si une mise à jour est disponible, suivez les instructions à l'écran pour l'installer.
Zoom
- Accédez au zoom.
- Dans la barre de menu, cliquez sur zoom.us.

- Sélectionnez Rechercher les mises à jour…

Toutes les mises à jour disponibles seront appliquées automatiquement.
Désactiver l'accélération matérielle
Ou vous pouvez essayer de désactiver l'option Activer l'accélération matérielle pour la réception de vidéo. Cela a résolu le problème pour de nombreux utilisateurs : voici comment désactiver le paramètre :
- Dans Zoom, sélectionnez zoom.us dans la barre de menus.

- Sélectionnez Préférences, puis dans la barre latérale gauche, choisissez Vidéo.

- Faites défiler vers le bas, puis sélectionnez Avancé.

- Assurez-vous que la case Utiliser l'accélération matérielle pour la réception de vidéo n'est pas cochée.

Zoom continue de planter sur un PC Windows
Les techniques suivantes peuvent aider à résoudre les problèmes de plantage et de blocage de votre PC lors de l'utilisation de Zoom.
Modifier votre paramètre de rendu vidéo
Suivez ces étapes pour modifier le paramètre :
- Lancez Zoom, puis dans le coin supérieur droit, choisissez Paramètres.

- Cliquez sur l'onglet Vidéo, puis sélectionnez Avancé.

- Sous Méthode de rendu vidéo, sélectionnez Direct3D11 dans le menu déroulant.

- Redémarrez Zoom pour enregistrer les modifications.
Restauration du pilote de la caméra
De nombreux utilisateurs ont constaté que le retour au pilote de caméra précédent résolvait le problème. Suivez ces étapes pour restaurer le pilote de votre appareil photo :
- Appuyez simultanément sur la touche Windows + R pour ouvrir une course.

- Entrez |__+_| dans le champ, puis OK.

- Double-cliquez sur Caméras ou Périphériques d'imagerie pour accéder à la liste.

- Faites un clic droit sur votre caméra, puis choisissez Propriétés.

- Accédez à l'onglet Pilote, puis sélectionnez Restaurer le pilote.

- Choisissez une raison pour revenir en arrière, puis Oui.

- Une fois la restauration terminée, redémarrez votre PC pour que les modifications prennent effet, puis vérifiez si le problème est résolu.
Mettez à jour vos pilotes de périphérique
Peut-être que la restauration du pilote de votre appareil photo n'a pas résolu le problème. Si tel est le cas, la cause peut être des pilotes de périphérique défectueux ou obsolètes. Pour résoudre les problèmes de plantage et éviter tout autre problème potentiel, assurez-vous toujours que le pilote de votre périphérique est mis à jour vers la dernière version.
Vous pouvez mettre à jour le pilote manuellement ou automatiquement. Les mises à jour manuelles impliquent de trouver le bon pilote via le site Web du fabricant. Un peu de patience et des compétences informatiques sont nécessaires ici.
La méthode automatique est beaucoup plus simple mais nécessite l'aide d'une application tierce, Driver Easy. Voici comment mettre à jour votre pilote automatiquement à l'aide de l'application :
¿Por qué mi ps4 está en modo seguro?
- Téléchargez et installez le Application Driver Easy .

- Lancez Driver Easy, puis cliquez sur le bouton Analyser maintenant. Votre ordinateur sera analysé à la recherche de pilotes problématiques.

- Cliquez sur Tout mettre à jour pour télécharger et installer les versions correctes des pilotes obsolètes ou manquants. Vous serez invité à passer à la version Pro pour ce faire. Vous pouvez toujours mettre à jour gratuitement. Cependant, certaines parties devront être faites manuellement.

- Une fois les pilotes à jour, redémarrez votre PC, puis retestez Zoom.
Zoom n'arrête pas de planter sur Chromebook
Essayez ce correctif courant pour les problèmes de performances de Zoom via votre Chromebook.
Supprimer l'application Zoom pour Web
Des problèmes de stabilité surviennent souvent lors de l'utilisation de Zoom via l'extension de navigateur ; par conséquent, les utilisateurs accèdent au site Web de Zoom pour une expérience plus fiable. Lorsque vous installez Zoom sur votre Chromebook, vous devez obtenir l'application Android et Web. Cependant, vous n'avez pas besoin d'installer ces applications.
Voici comment accéder au site Web Zoom sans interférence avec d'autres applications Zoom :
- Ouvrez une nouvelle fenêtre de navigateur et Extensions pour supprimer l'extension de navigateur Zoom.

- Accédez au Zoom site Internet et connectez-vous à votre compte.

- Choisissez Plus d'outils dans le menu du navigateur, puis sélectionnez Créer un raccourci. Nommez-le Zoom, puis configurez-le pour qu'il s'ouvre en tant que nouvelle fenêtre.

Zoom continuera à vous inviter à télécharger l'extension de navigateur Zoom, mais ignorez simplement les alertes et continuez à utiliser votre compte via le navigateur.
Zoom n'arrête pas de planter sur iPad
Parfois, une application exécutée en arrière-plan pendant la mise à jour d'iOS peut entraîner un dysfonctionnement de l'application Zoom. Si Zoom continue de planter et de geler, essayez de forcer la fermeture de l'application et de toute autre application exécutée en arrière-plan. Suivez ces étapes pour le faire en utilisant votre iPad :
- Balayez vers le haut depuis le bas pour accéder au sélecteur d'applications.

- Recherchez l'application Zoom en glissant vers la gauche ou la droite.

- Glissez maintenant vers le haut sur l'application pour la fermer et faites de même pour les autres applications.
Zoom continue de planter Windows 7
L'une des causes des problèmes de retard lors des réunions Zoom utilisant Windows 7 pourrait indiquer un problème de connexion Internet, et Zoom nécessite une connexion solide et stable pour bien fonctionner.
Pour vous assurer que votre connexion Internet est la plus puissante possible, utilisez si possible une connexion Ethernet filaire. Sinon, essayez de rapprocher votre PC ou votre routeur et utilisez la connexion 5 GHz pour une connexion plus rapide et moins encombrée.
Résolution des problèmes de performances des réunions Zoom
De nombreux utilisateurs de Zoom se plaignent de planter et de geler lorsqu'il s'agit de tout ce qui concerne les réunions. L'application Zoom est une application de visioconférence, donc rencontrer des problèmes pendant les sessions la rend presque inutile.
Heureusement, il existe de nombreuses façons éprouvées de dépanner et de résoudre ces problèmes. Les plus courantes incluent le réglage du paramètre de rendu vidéo, la mise à jour de votre appareil avec les derniers pilotes et l'utilisation d'une connexion Internet solide et stable. Pour une meilleure connexion, rapprochez-vous le plus possible du routeur, connectez-vous à la fréquence la plus élevée ou connectez votre appareil à votre routeur via un câble Ethernet.
Minecraft cómo volar en modo supervivencia
Que pensez-vous de Zoom en général ? Utilisez-vous d'autres applications de visioconférence ? Si oui, comment se comparent-ils ? Partagez vos opinions dans la section des commentaires ci-dessous.