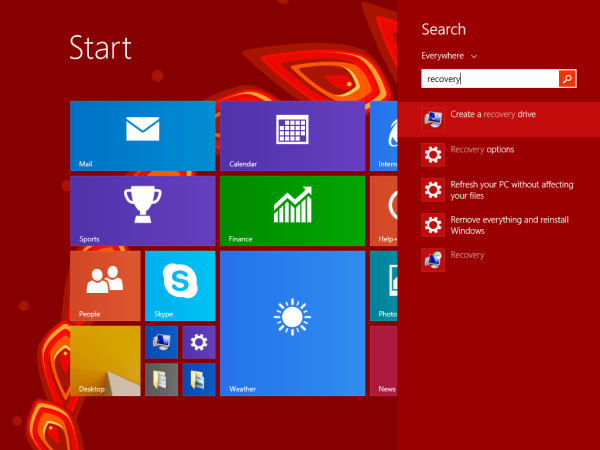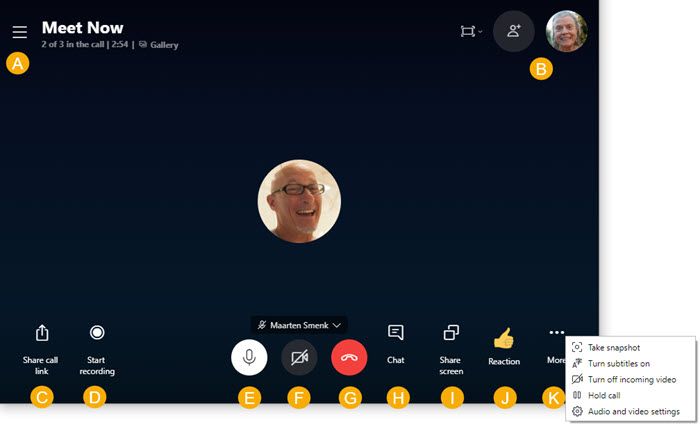Depuis Windows 95, le système d'exploitation dispose d'une fonctionnalité appelée Xmouse où le focus des fenêtres peut suivre le pointeur de la souris, ce qui signifie que lorsque vous déplacez le pointeur de la souris, la fenêtre qui se trouve sous le pointeur de la souris devient la fenêtre active. Cette fonctionnalité est désactivée par défaut. Voyons comment il peut être activé.
Publicité
Normalement, pour rendre une fenêtre active, vous devez cliquer dessus. La fonction Xmouse lorsqu'elle est activée active une fenêtre simplement en survolant. En fonction de vos paramètres, il peut élever la fenêtre, c'est-à-dire amener la fenêtre à l'avant ou simplement rendre la fenêtre active mais la garder en arrière-plan. Dans les versions de Windows antérieures à Windows Vista, Xmouse pouvait être activé à l'aide de TweakUI powertoy de Microsoft.
Comment activer le suivi des fenêtres actives Xmouse dans les versions modernes de Windows
Dans Windows Vista et les versions ultérieures telles que Windows 7 et Windows 8 / 8.1, Microsoft a ajouté une option intégrée pour activer Xmouse.
- Ouvrir le panneau de configuration ( voyez comment si vous ne savez pas) .
- Ouvrez le centre d'ergonomie.
- Cliquez sur 'Rendre la souris plus facile à utiliser'
- Cochez l'option «Activer une fenêtre en la survolant avec la souris» et cliquez sur OK.
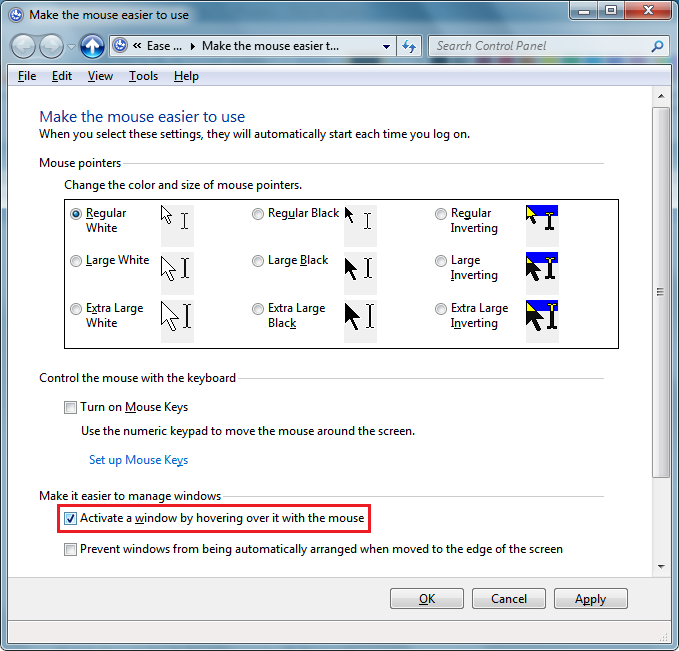
Désormais, lorsque vous survolez différentes fenêtres, elles seront focalisées sans cliquer. Ils seront également automatiquement levés, c'est-à-dire que la fenêtre sur laquelle la souris survole sera amenée au premier plan.
Comment rendre les fenêtres actives sans les élever
Windows ne fournit aucune option d'interface utilisateur pour ne pas augmenter les fenêtres mais toujours faire suivre la souris. Cependant, il existe un paramètre de registre pour garder Xmouse allumé mais pas automatiquement pour augmenter la fenêtre. Une fois que vous avez configuré cela, les fenêtres d'arrière-plan deviendront actives si vous les survolez mais resteront derrière la fenêtre de premier plan. Pour configurer cela,
- Assurez-vous d'abord que l'option `` Activer une fenêtre en la survolant avec la souris '' est activée à partir du Centre d'ergonomie -> Rendre la souris plus facile à utiliser.
- Ensuite, ouvrez l'éditeur de registre ( Regardez comment ).
- Accédez à cette clé de registre:
HKEY_CURRENT_USER Control Panel Desktop
- Dans le volet droit, recherchez la valeur ' UserPreferencesMask ». Il s'agit d'une valeur REG_BINARY, exprimée en nombres hexadécimaux et de nombreux paramètres liés aux effets visuels sont stockés dans cette valeur unique. Pour que Windows obtienne le focus mais ne soit pas augmenté automatiquement, nous devons soustraire 40 bits de la valeur première valeur hexadécimale. (40 bits car Windows ajoute 41 bits à la première valeur hexadécimale de UserPreferencesMask lorsqu'il active Xmouse, et seul 1 bit est censé être défini si vous voulez que Xmouse sans comportement autoraise). Dans mon cas, la valeur était df , 3e, 03,80,12,00,00,00 mais votre valeur peut être différente. Vous pouvez faire le calcul pour le comprendre facilement dans la calculatrice Windows. Démarrez simplement Calculatrice et passez en mode Programmeur à partir du menu Affichage. Sélectionnez ensuite le mode Hex et sélectionnez la taille d'affichage des octets. Dans mon cas, df - 40 = 9f, donc je l'ai changé en 9f , 3e, 03,80,12,00,00,00.
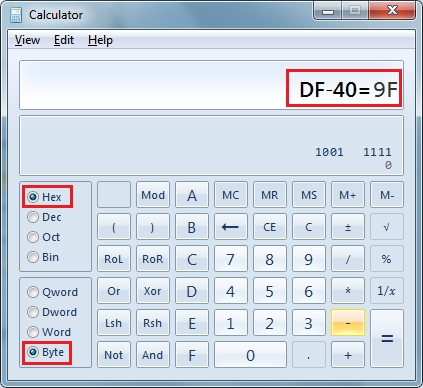
- Pour le modifier, double-cliquez sur la valeur UserPreferencesMask et sélectionnez soigneusement les deux premiers bits, puis saisissez la nouvelle valeur.
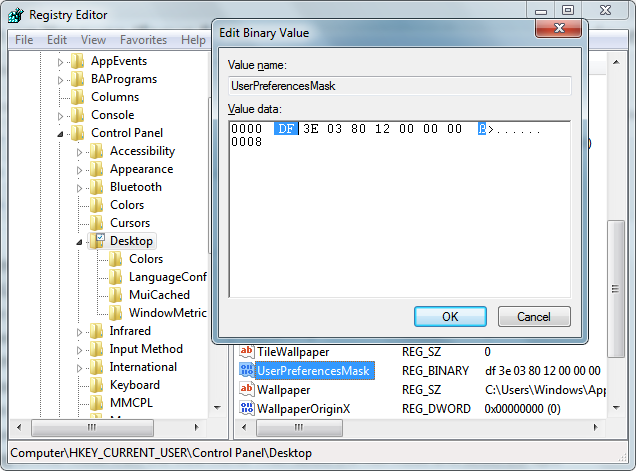
- Maintenant, déconnectez-vous et reconnectez-vous pour voir le changement. Windows deviendra actif lorsque vous les survolerez mais ne sera pas amené au sommet.
Modifier le délai d'expiration de la vitesse à laquelle les fenêtres se concentrent après le survol
Il existe un autre paramètre modifiable lié au comportement de Xmouse et c'est le délai après lequel les fenêtres deviennent actives après que la souris les survole. Pour régler ce délai,
cómo agregar juegos de origen a Steam
- Ouvrez l'éditeur du registre ( Regardez comment ).
- Accédez à la même clé de registre que ci-dessus:
HKEY_CURRENT_USER Control Panel Desktop
- Dans le volet droit, recherchez la valeur DWORD appelée ActiveWndTrkTimeout .
- Double-cliquez sur la valeur ActiveWndTrkTimeout et passez à la base décimale. Entrez le temps en millisecondes (ms). 1000 ms signifie que la fenêtre deviendra active après avoir survolé pendant 1 seconde. Si vous le définissez sur 0, les fenêtres obtiendront le focus instantanément bien que nous ne vous recommandons pas de le définir sur 0 même si vous voulez que le focus soit transféré plus rapidement - réglez-le à 500 à la place.
- Déconnectez-vous et reconnectez-vous pour voir la modification.
Si vous voulez éviter de modifier le registre et préférez un simple outil GUI pour modifier cela, faites appel à l'application Tweaker Winaero .
![]() Utilisez ses options pour éviter la modification du registre.
Utilisez ses options pour éviter la modification du registre.