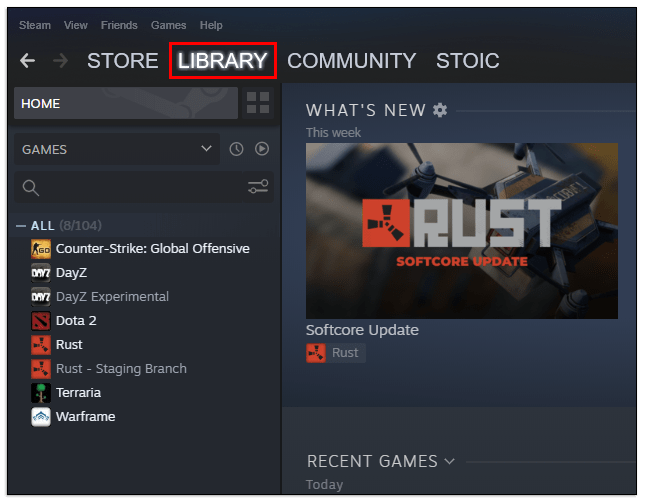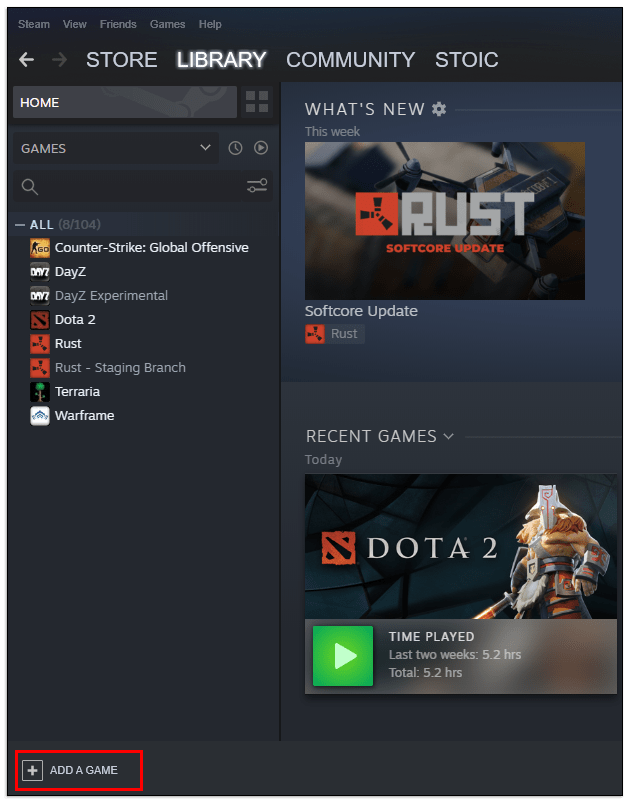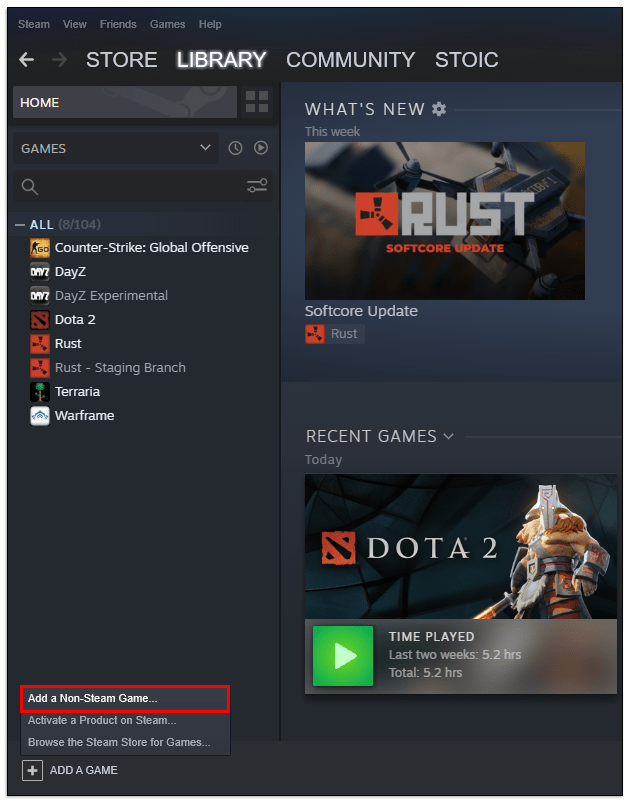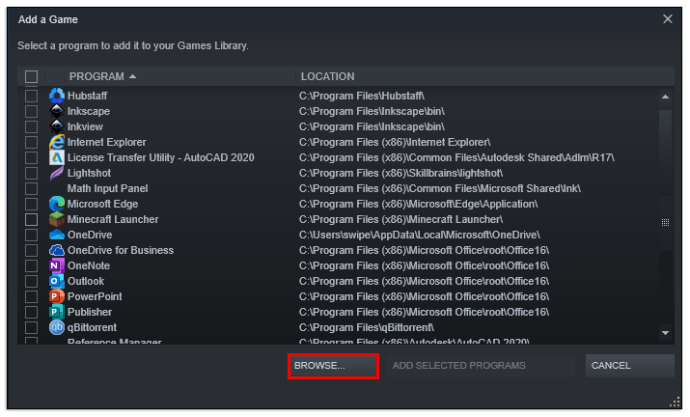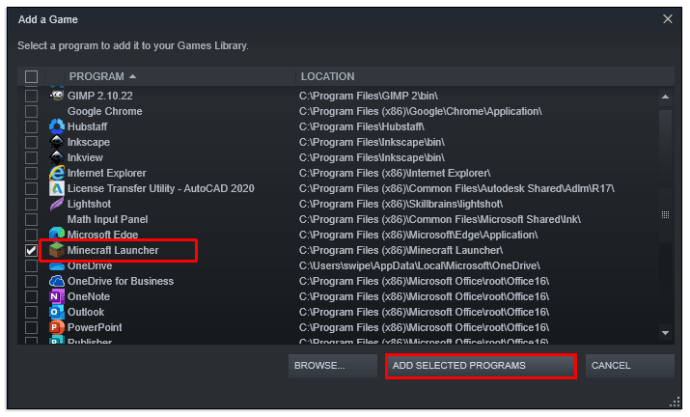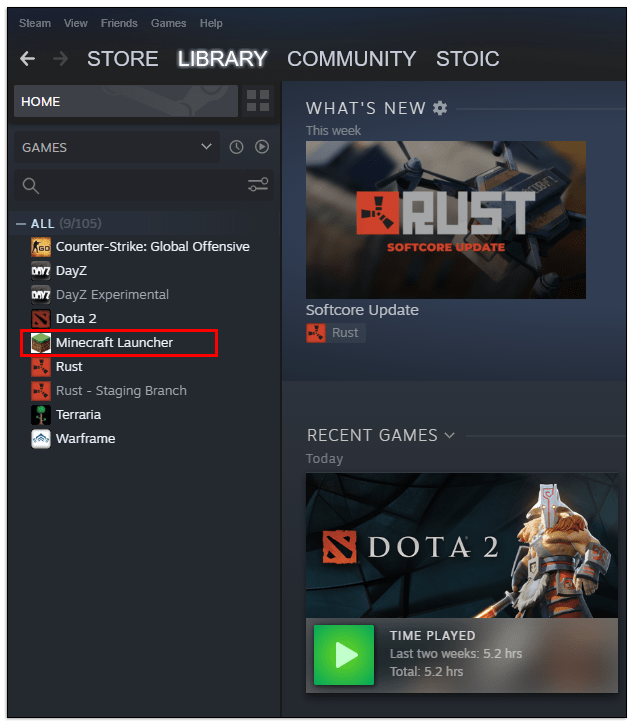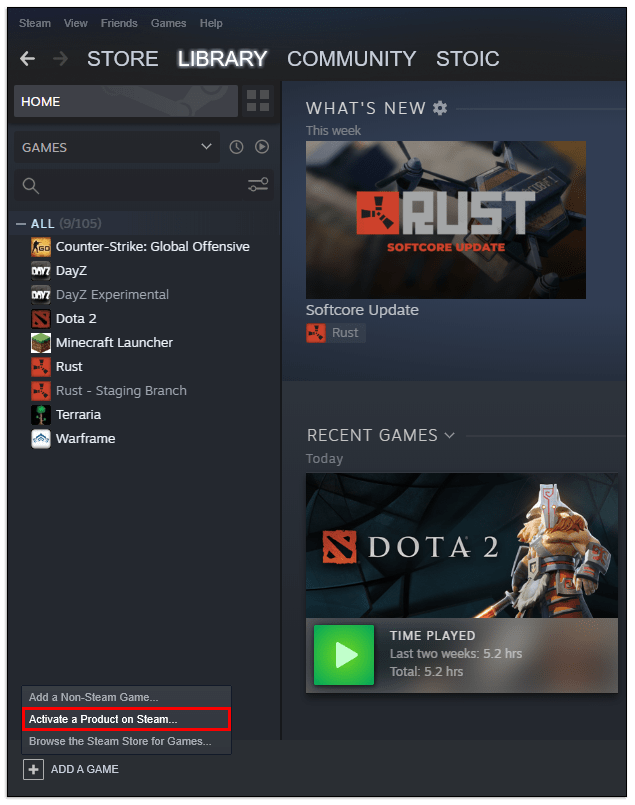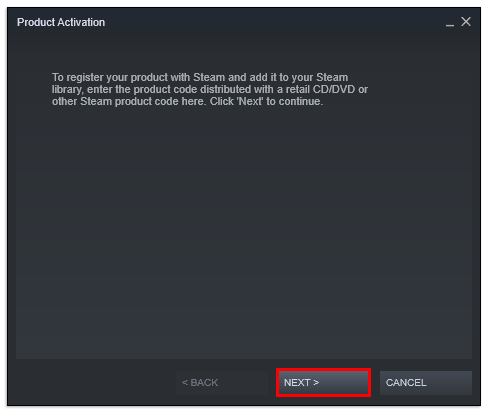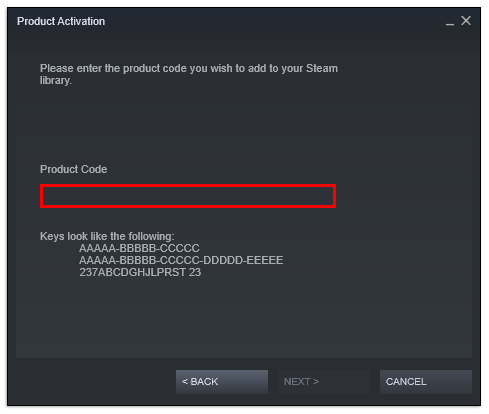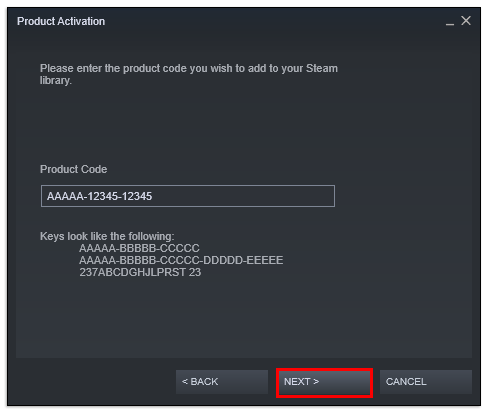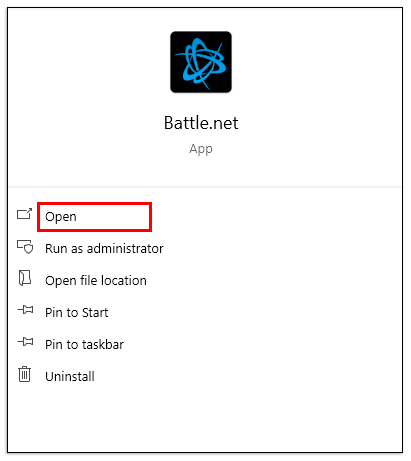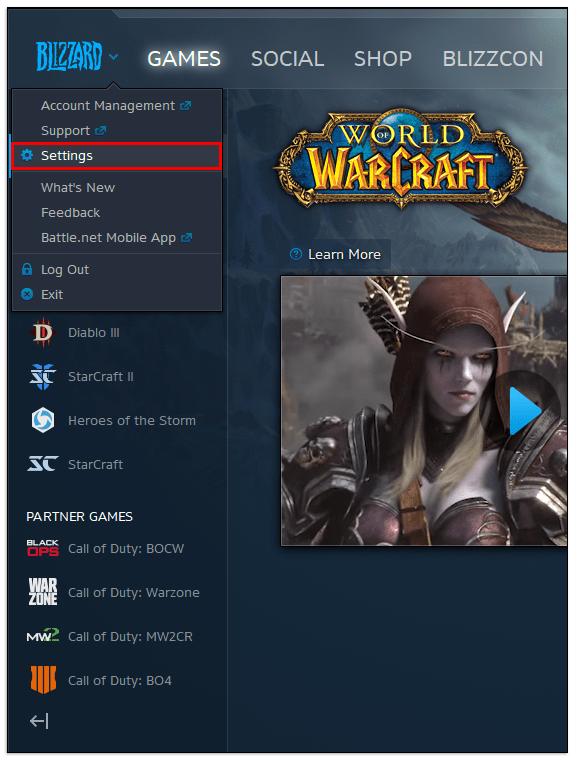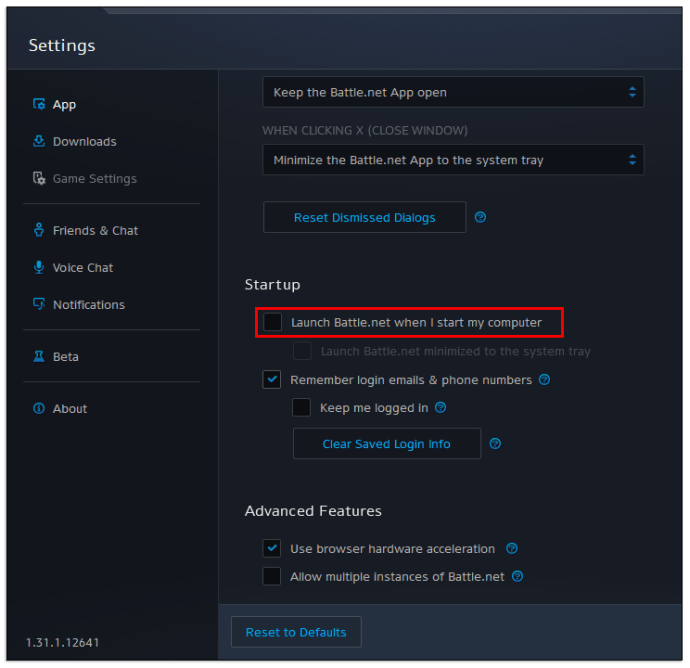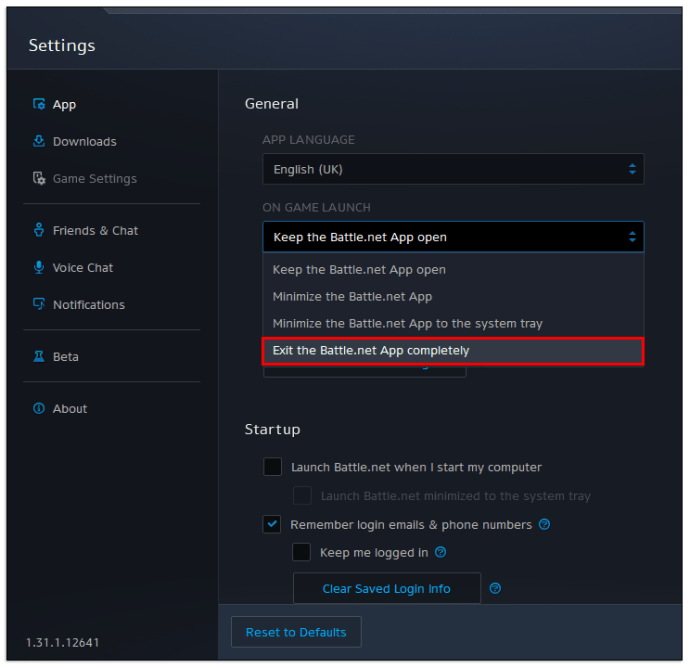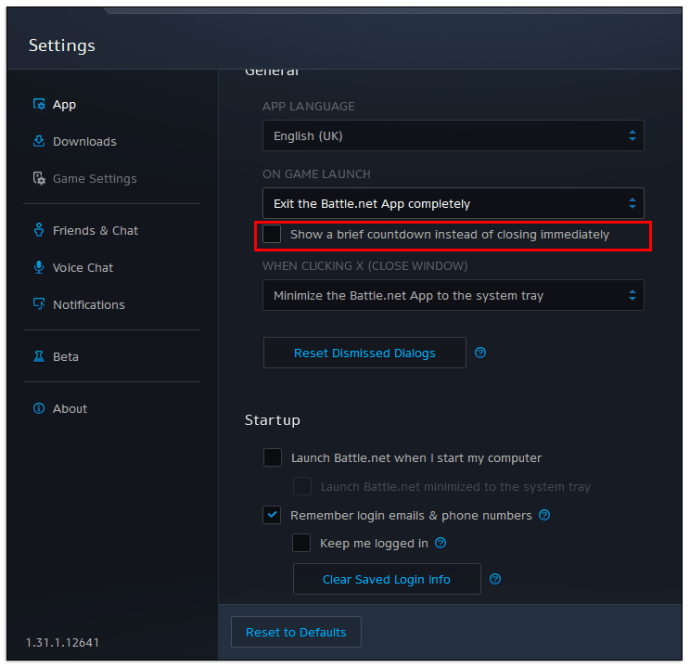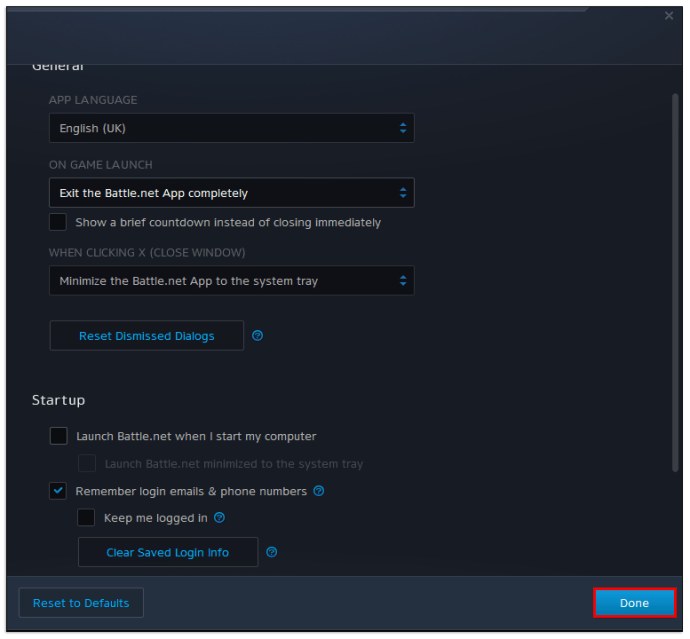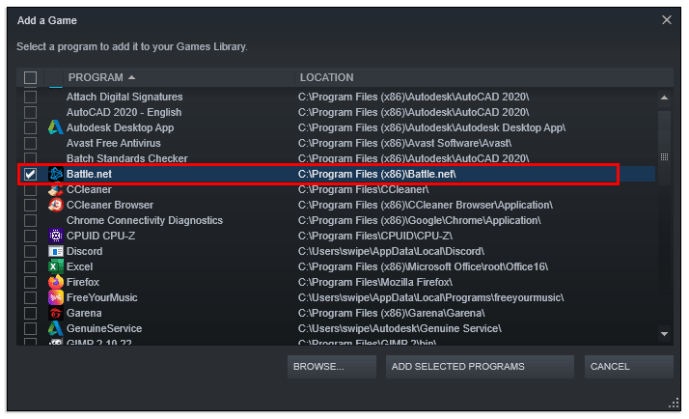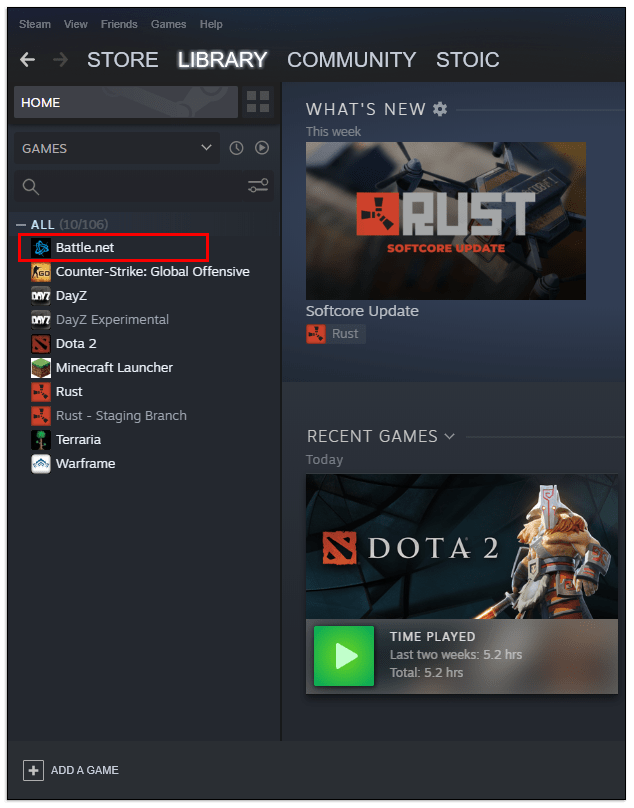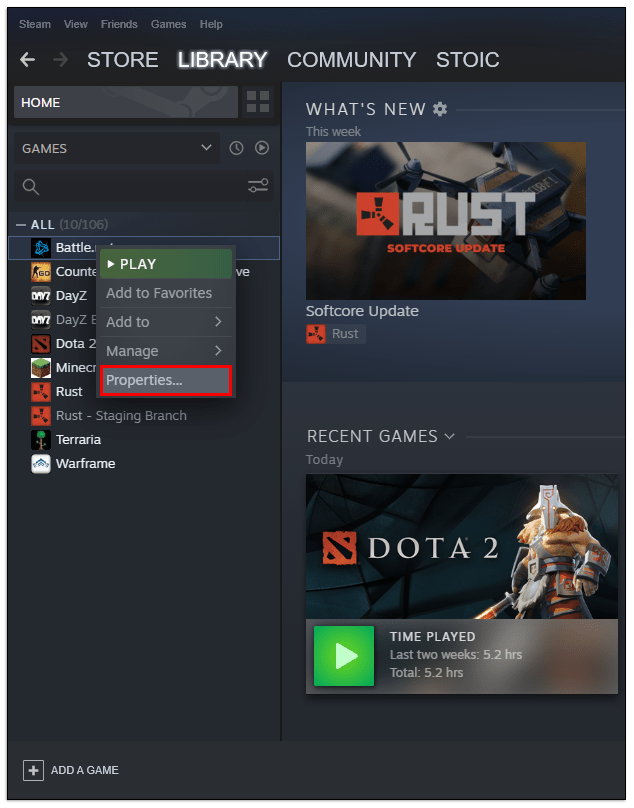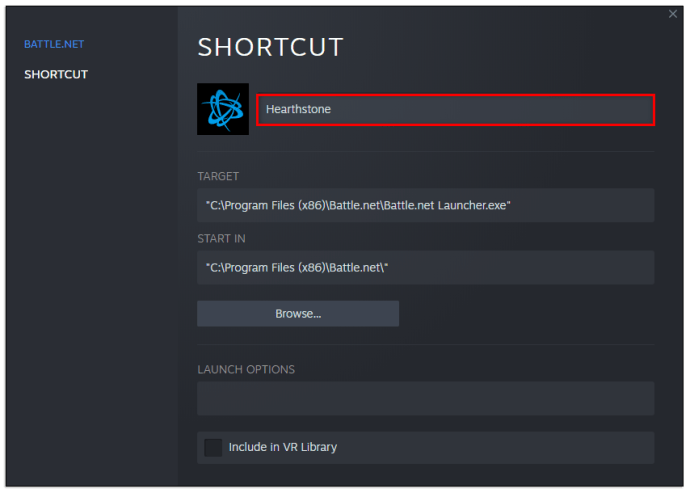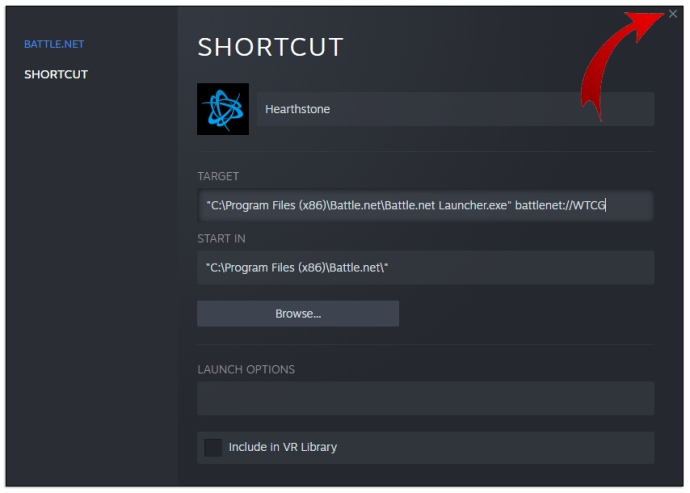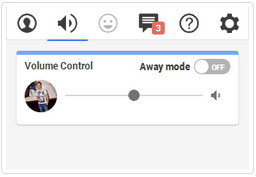Alors que Steam est l'un des plus grands distributeurs de jeux numériques sur le marché, d'autres plateformes ont réussi à prendre une part du gâteau. Avec des exclusivités de plate-forme, Origin, Epic Games, EA Play et Blizzard se sont taillé une part de marché substantielle. Étant donné que ces jeux ne se trouvent normalement pas sur Steam, les joueurs peuvent avoir besoin de sauter à travers certains cerceaux à moins qu'ils ne souhaitent garder plusieurs serveurs clients ouverts pour accéder à leur bibliothèque complète.

Heureusement, l'ajout de jeux non Steam est simple et nous vous montrerons comment le faire dans cet article.
Comment ajouter des jeux Origin à Steam
En 2020, Origin a annoncé que sa bibliothèque de jeux serait transférable sur Steam. Cela profite à la fois aux joueurs et aux sociétés respectives en permettant aux jeux Origin de se commercialiser via le magasin Steam, qui est l'un des moyens les plus populaires pour les joueurs de trouver de nouveaux jeux à apprécier.
Malheureusement, le processus peut sembler simple en théorie, mais vous devez être conscient de certaines mises en garde. Les jeux Origin que vous avez achetés sur la plate-forme cliente native ne peuvent pas être transférés directement sur Steam. Le moyen le plus simple d'obtenir toutes les fonctionnalités d'un jeu Origin sur Steam est de l'acheter via la boutique Steam.
Lorsque vous achetez un jeu de cette façon, Steam l'installe comme s'il s'agissait d'un jeu local, mais vous aurez toujours besoin d'un compte Origin pour vous connecter au jeu lui-même et enregistrer votre progression.
Cependant, étant donné que vous payez essentiellement pour le jeu deux fois à ce stade, il y a peu de raisons de le faire. Nous vous recommandons de vous en tenir à Origin comme plate-forme de base pour ses jeux et d'utiliser Steam le cas échéant. Vous pouvez télécharger des titres Origin gratuits de cette manière et profiter à la fois d'Origin et de Steam.
cómo obtener una alta puntuación instantánea
Comment ajouter des jeux non-Steam à Steam
Il existe une autre méthode qui permettra aux joueurs de jouer à leurs titres préférés via Steam. Steam permet à n'importe quel jeu, quel que soit son éditeur ou sa présence sur la boutique Steam, de se charger depuis la plate-forme en tant que jeu non natif. Voici ce que vous devez faire:
- Ouvrez votre bibliothèque Steam.
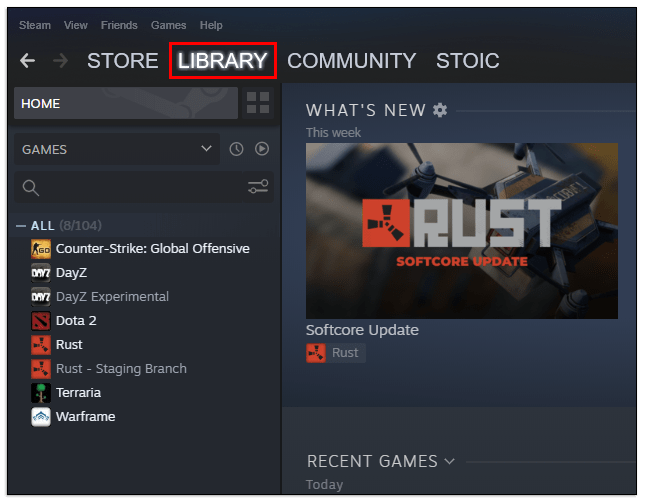
- Cliquez sur l'icône plus (Ajouter un jeu) en bas à gauche.
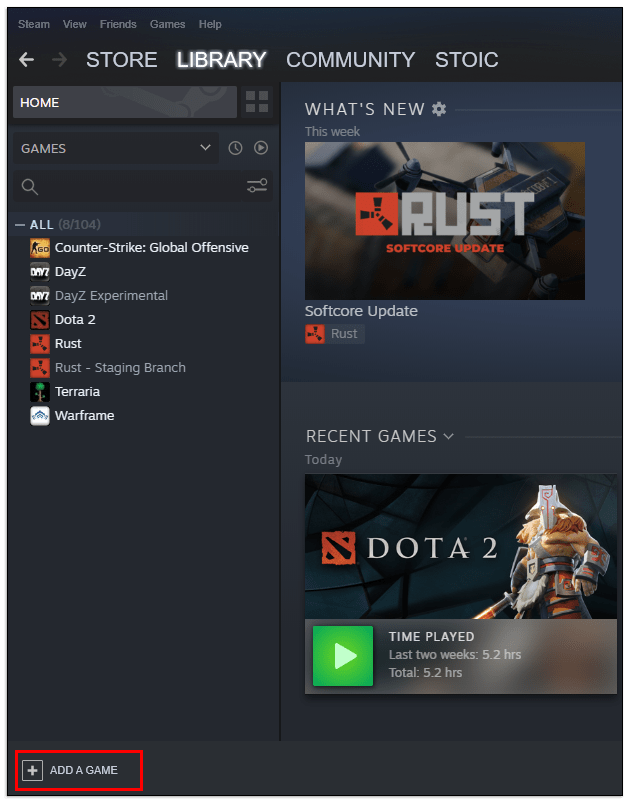
- Sélectionnez Ajouter un jeu non Steam dans la liste.
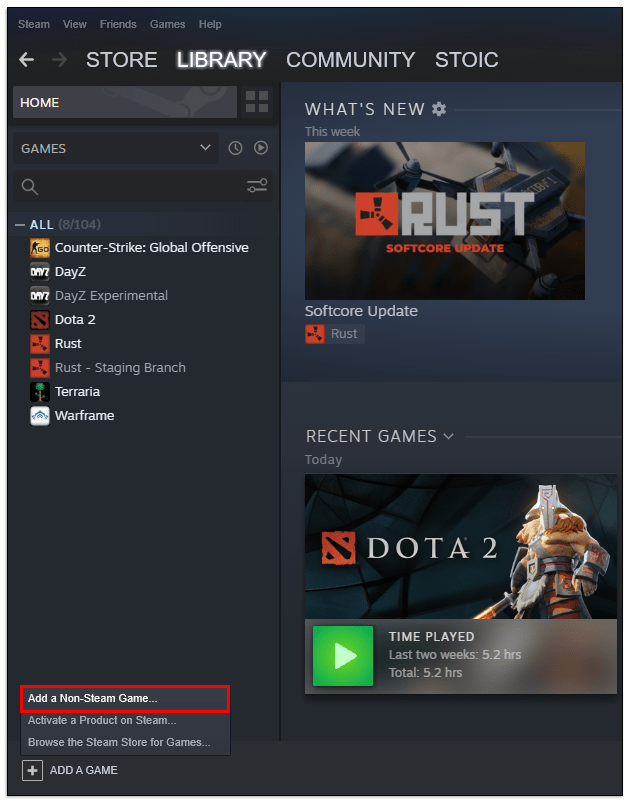
- Steam générera une liste de tous les programmes et exécutables disponibles trouvés sur votre PC. Sélectionnez le nom de votre jeu pour l'ajouter en tant que jeu non Steam. Si votre jeu ne figure pas dans la liste, utilisez le bouton Parcourir pour ouvrir le gestionnaire d'emplacement et rechercher manuellement le fichier .exe du jeu.
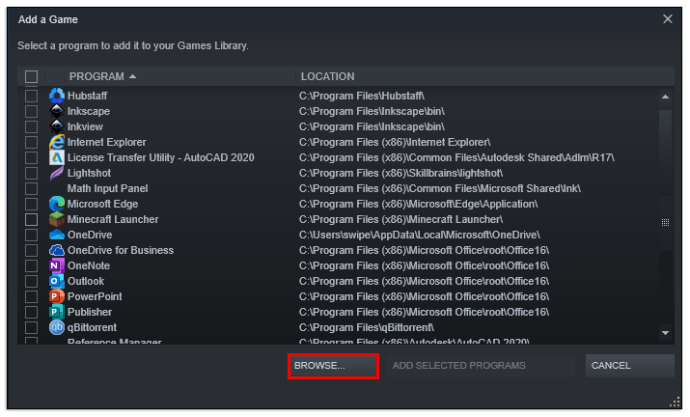
- Sélectionnez Ajouter les programmes sélectionnés pour terminer le processus.
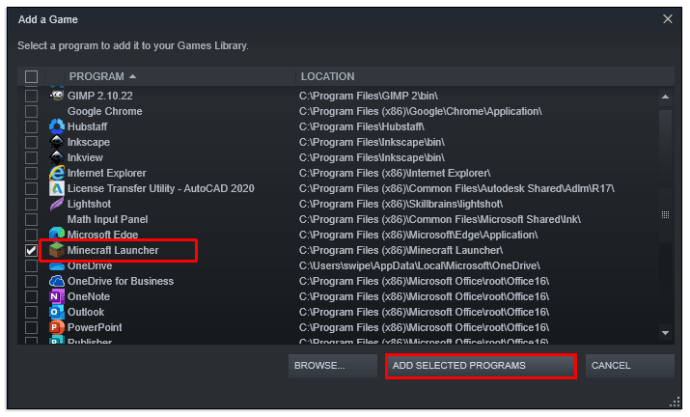
- Une fois que vous avez ajouté un jeu non Steam de cette manière, vous pouvez l'ouvrir directement à partir du menu Bibliothèque ou du raccourci de la barre d'outils.
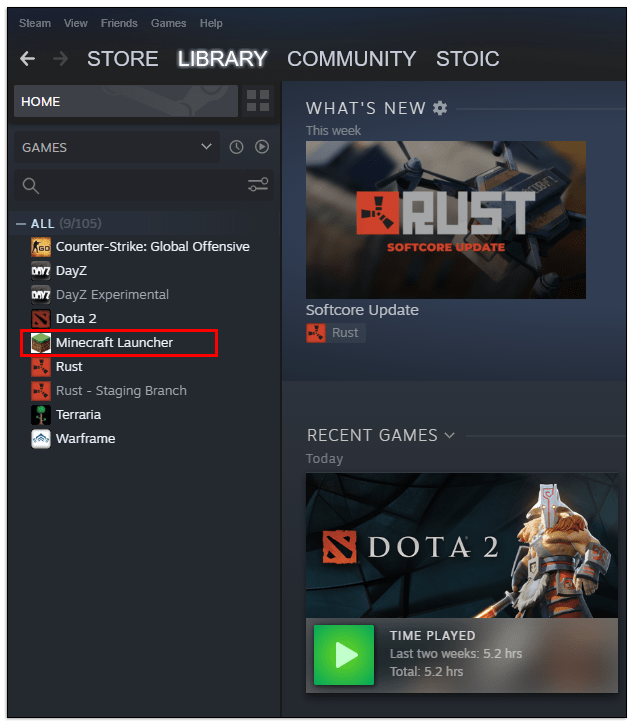
Vous devez garder à l'esprit que l'ajout d'un jeu non-Steam de cette manière ne permet pas à Steam de mettre à jour le jeu à l'avenir. Vous devrez toujours accéder au(x) client(s) natif(s) pour télécharger les mises à jour.
Si vous utilisez une autre plate-forme pour acheter des jeux Steam, comme GOG ou Humble Bundle, vous obtiendrez généralement une clé de jeu Steam une fois l'achat terminé. Pour ajouter le jeu à Steam et débloquer tous les avantages de Steam, voici ce que vous devez faire :
- Ouvrez la bibliothèque Steam.
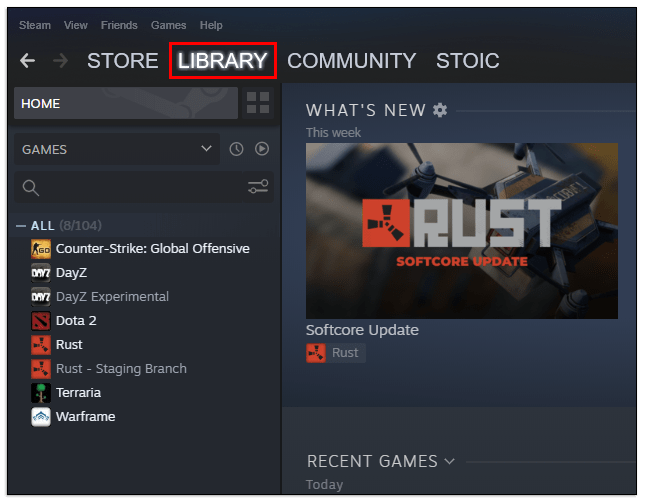
- Cliquez sur l'icône Ajouter un jeu (icône plus) en bas à gauche.
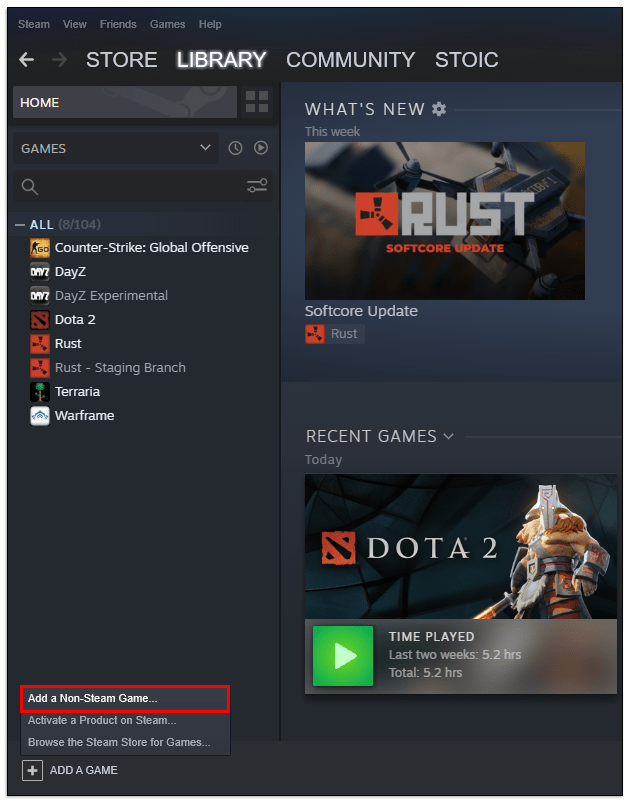
- Sélectionnez Activer un produit sur Steam.
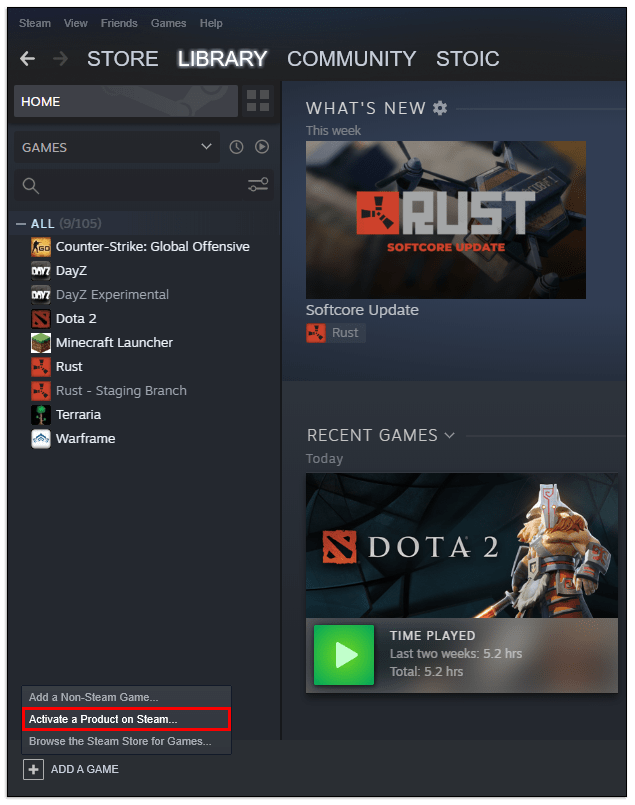
- Cliquez sur Suivant et acceptez les conditions d'utilisation.
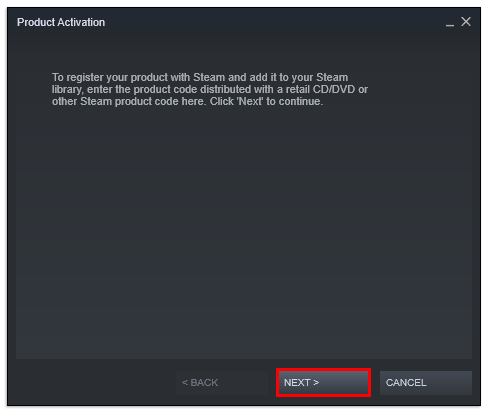
- Entrez la clé Steam que vous avez reçue du vendeur.
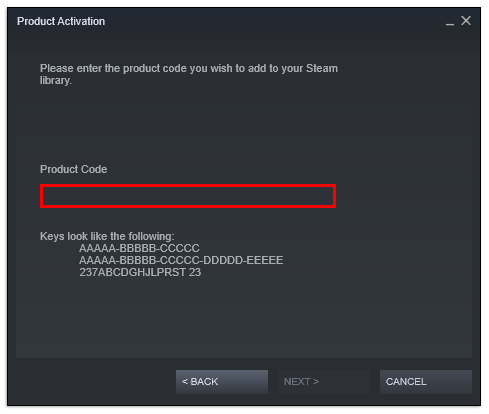
- Cliquez sur Suivant et suivez les invites pour terminer le processus de configuration.
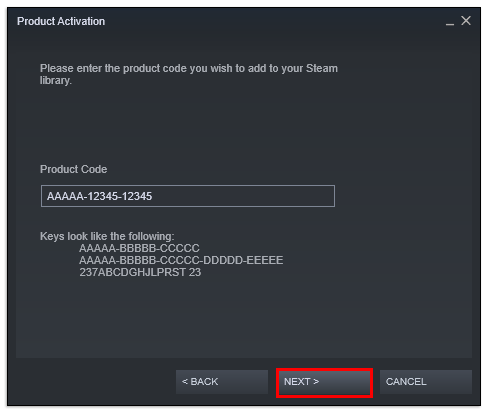
- Steam va maintenant télécharger et installer le jeu.
Comment jouer aux jeux Blizzard sur Steam
Si vous souhaitez jouer à des titres Blizzard (tels que Overwatch, World of Warcraft ou Diablo III) sur Steam, vous devrez suivre un processus de configuration un peu long pour contourner le client Battle.net et charger les jeux via Steam uniquement. Voici ce que vous devez faire:
- Ouvrez l'application Battle.net.
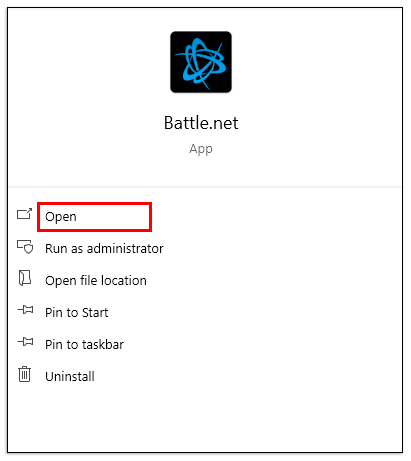
- Cliquez sur l'icône Blizzard dans le coin supérieur gauche, puis sélectionnez Paramètres.
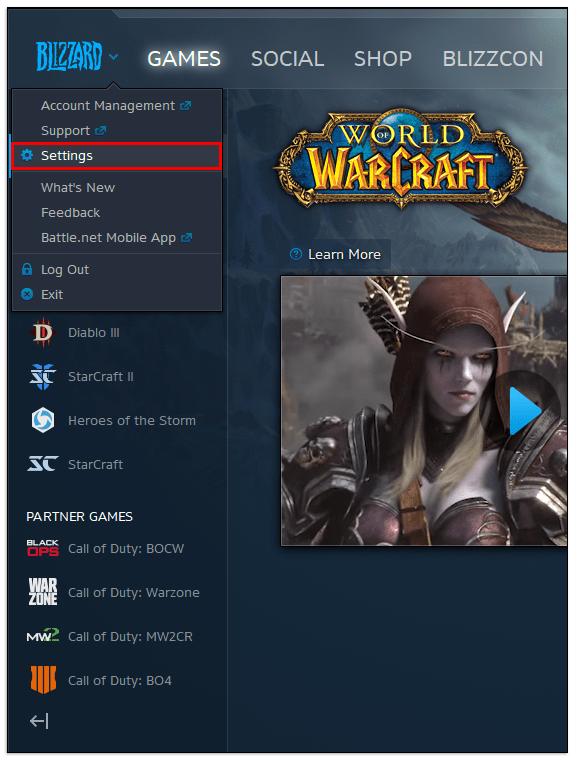
- Dans l'onglet Général, décochez l'élément nommé Lancer l'application Blizzard lorsque vous démarrez votre ordinateur.
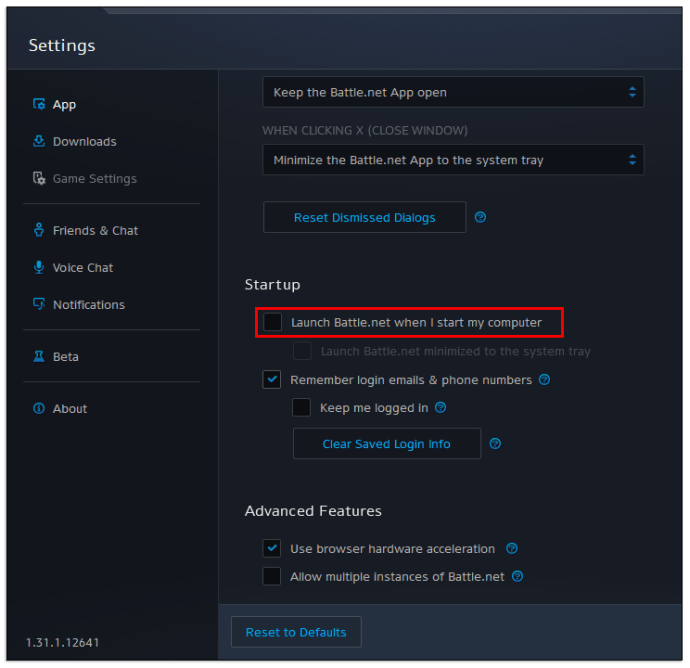
- Dans le paramètre Lorsque je lance le jeu, sélectionnez Quitter complètement Battle.net.
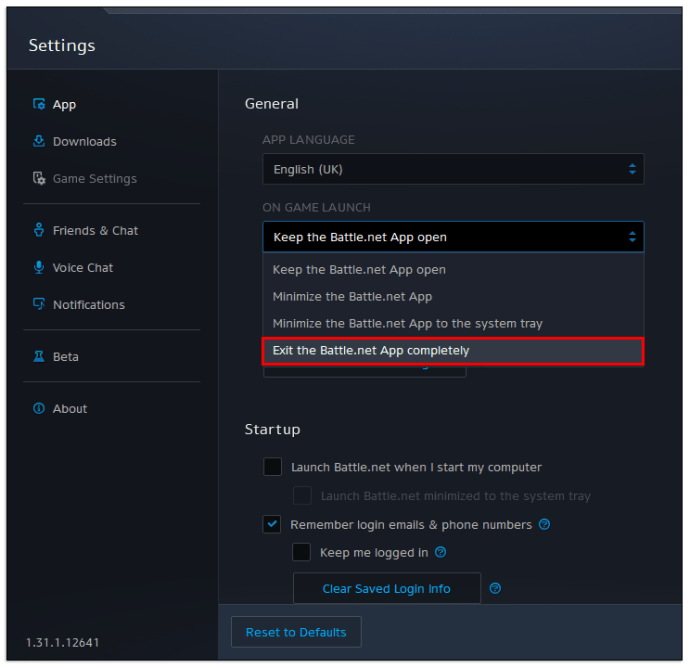
- Décochez également le paramètre Afficher un bref compte à rebours.
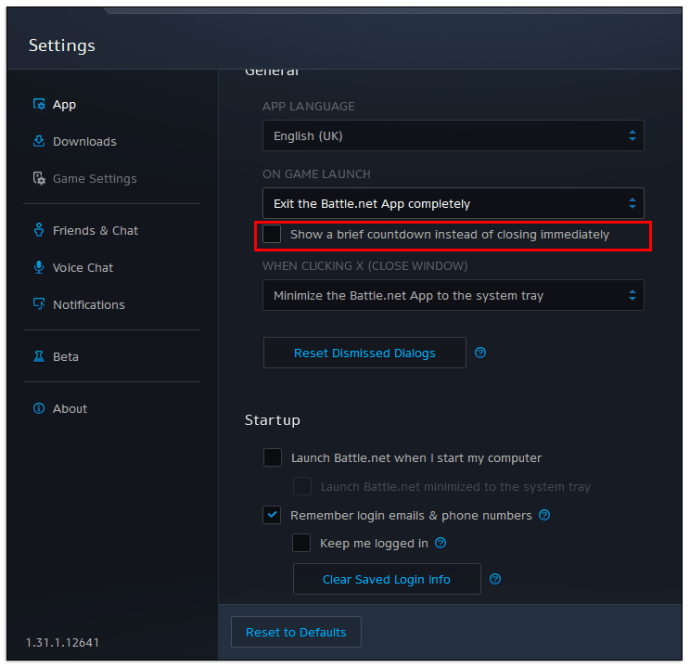
- Cliquez sur Terminé pour enregistrer les modifications et quitter l'application Battle.net.
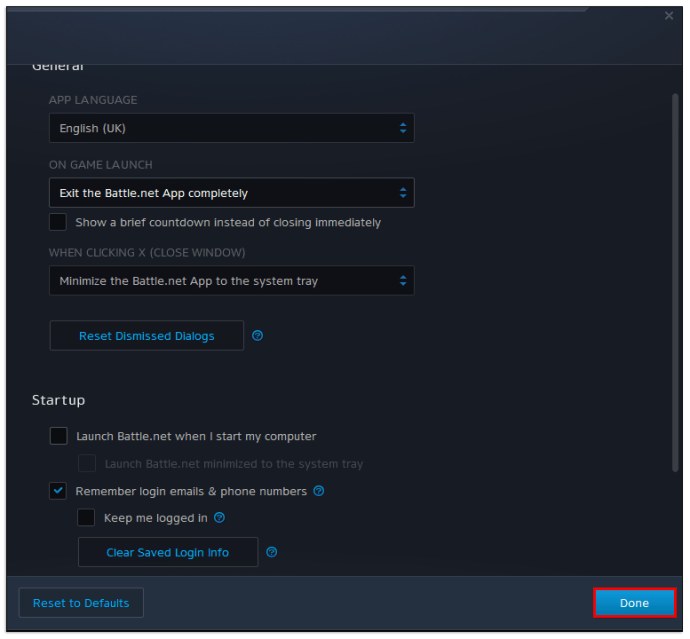
- Ajoutez le programme Battle.net (pas le Battle.net Launcher) en tant que jeu non Steam en suivant le processus indiqué ci-dessus. Vous aurez probablement besoin de trouver l'application sur votre disque en utilisant le bouton Parcourir. Le système d'exploitation le place généralement dans le dossier Program Files ou Program Files (x86) en fonction de la configuration de votre système.
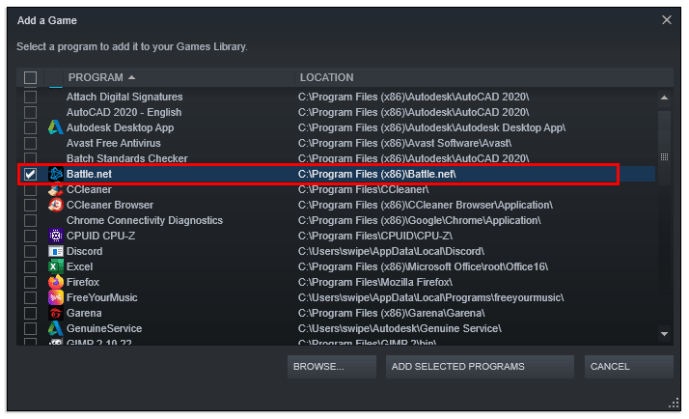
- Localisez le programme Battle.net nouvellement ajouté dans votre bibliothèque Steam.
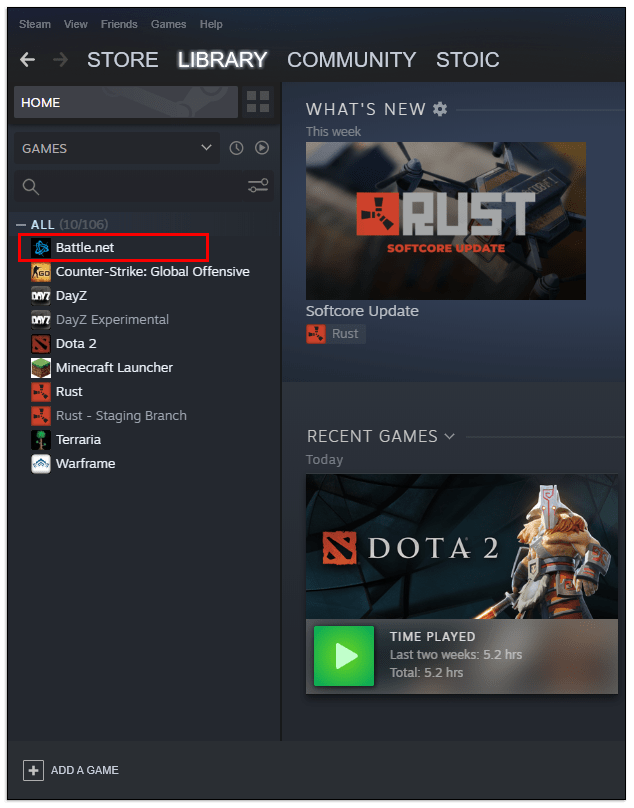
- Cliquez avec le bouton droit sur son nom, puis sélectionnez Propriétés dans le menu.
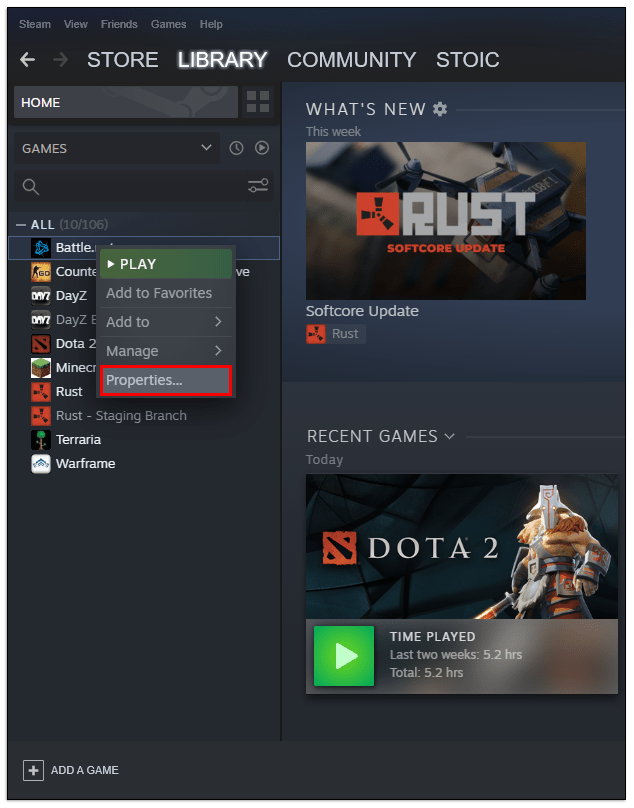
- Remplacez le titre du jeu par le titre du jeu que vous essayez d'ajouter à Steam.
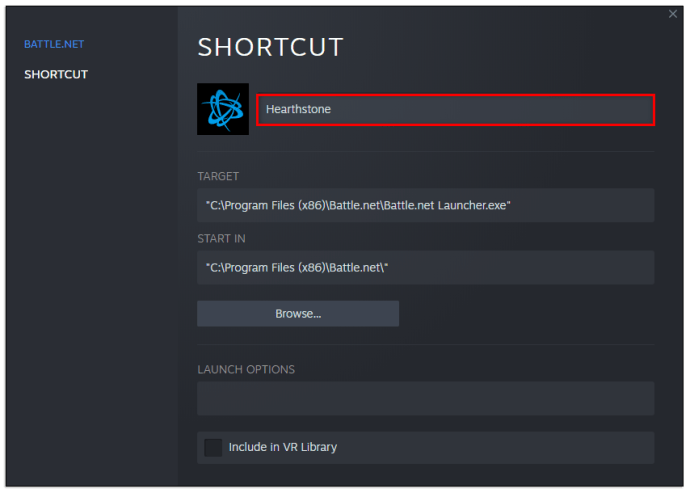
- Dans le champ Cible, ajoutez un espace après le guillemet final, puis collez le texte correspondant au jeu de ce tableau :
| Jeu | Texte |
| Diablo III | filet de bataille://D3 |
| Foyer | Battlenet://WTCG |
| Les Héros de la Tempête | Battlenet://Hero |
| Overwatch | Battlenet://Pro |
| Starcraft II | Battlenet://S2 |
| Starcraft remasterisé | battlenet://SCR |
| Warcraft III : reforgé | Battlenet://W3 |
| World of Warcraft | Battlenet://WoW |
| Call of Duty : Black Ops 4 | Battlenet://VIPR |
| Call of Duty : Guerre froide des Black Ops | Battlenet://Zeus |
| Call of Duty: Black Ops Modern Warfare | filet de combat : // Odin |
- Cliquez sur Fermer pour enregistrer les modifications. Ouvrez le jeu pour le tester.
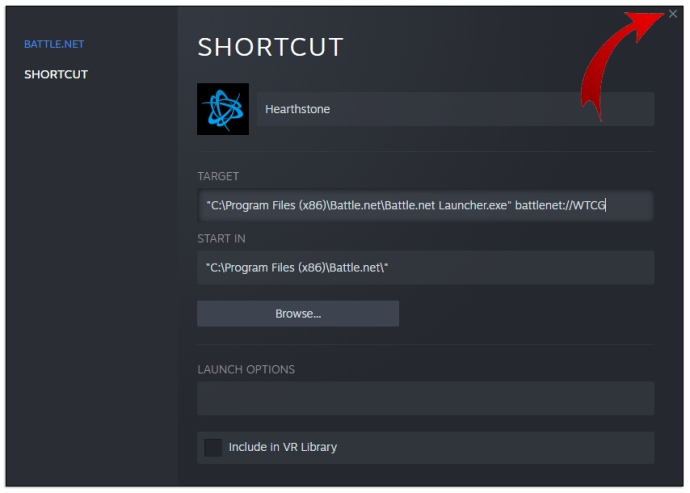
- Vous devrez répéter ce processus pour chaque jeu que vous essayez d'ajouter.
Si vous avez correctement suivi ces étapes, le jeu devrait se charger normalement via Steam, fermant automatiquement le client Battle.net et vous permettant d'accéder à la superposition Steam et aux options de streaming comme d'habitude. Steam téléchargera également des mises à jour pour le jeu, mais vous devrez peut-être mettre à jour manuellement l'application Battle.net elle-même de temps en temps.
Si vous souhaitez simplement jouer à ces titres à l'aide de Steam sans utiliser le lien Steam, la superposition ou la diffusion à domicile, vous pouvez ignorer ces étapes et ajouter les jeux directement en tant que jeux non Steam, mais vous n'aurez probablement pas ces options.
Comment jouer à des jeux Uplay sur Steam
Heureusement, la plupart des titres Ubisoft (ou Uplay) sont disponibles directement sur la boutique Steam, vous n'aurez donc pas besoin de les ajouter en tant que jeux non Steam pour fonctionner. Lorsque vous achetez un titre qui nécessite Uplay pour fonctionner, votre jeu vous invitera automatiquement à vous connecter à votre compte Ubisoft la première fois que vous l'ouvrirez. Lorsque vous le faites, votre compte Ubisoft sera lié à votre compte Steam et vous pourrez continuer à jouer au jeu.
Malheureusement, tous les jeux que vous avez achetés via la plate-forme Uplay précédemment devront être ajoutés en tant que jeux non Steam si vous souhaitez éviter de les payer à nouveau.
FAQ supplémentaire
Pouvez-vous déplacer les jeux Origin vers Steam ?
Malheureusement, une fois que vous avez acheté le jeu sur Origin, vous ne pouvez pas le déplacer vers la bibliothèque Steam et bénéficier de tous les avantages de la superposition et des fonctionnalités Steam. Vous devrez soit acheter le jeu sur la boutique Steam, soit l'ajouter en tant que jeu non Steam. Si vous choisissez cette dernière option, Steam ne pourra pas télécharger les mises à jour des jeux. Vous ne pourrez pas jouer à un jeu en ligne sur Steam s'il n'est pas à jour.
Comment lier votre compte Steam à Apex Legends ?
Heureusement, Apex Legends est un titre Origin gratuit, vous pouvez donc le télécharger gratuitement sur la boutique Steam. Une fois que Steam a installé le jeu, son premier lancement vous invitera à vous connecter à votre compte Origin. Lorsque vous le faites, les deux comptes seront liés. Cela vous permet d'enregistrer votre progression, vos skins et votre liste d'amis sur les deux plates-formes. Vous pourrez jouer avec des amis en utilisant l'une ou l'autre plate-forme (ou une console, avec la nouvelle fonctionnalité de jeu croisé).
cómo ver las coordenadas en el lecho rocoso de Minecraft
En bonus, essayez d'arrêter le téléchargement dès que Steam crée le répertoire du jeu sur votre disque dur (généralement sous Steam ou SteamLibrary sur vos disques). Si vous copiez le répertoire de fichiers d'Apex à partir du lecteur d'Origin, vous pouvez vous épargner les tracas de retélécharger le jeu à nouveau. Steam passera simplement par la validation et n'ajoutera qu'un petit nombre de fichiers supplémentaires pour configurer le jeu.
Comment déconnecter mon compte Origin de Steam ?
Si vous vous êtes connecté au mauvais compte Origin par accident et que vous souhaitez le dissocier de Steam et en ajouter un autre, le processus sera un peu difficile. Voici ce que vous devez faire:
• Contactez l'assistance EA via son site Web.
• Sélectionnez le titre du jeu que vous souhaitez dissocier.
• Allez dans Gérer mon compte puis Transférer entre comptes.
• Utilisez l'option Sélectionner un contact.
• Remplissez les détails, puis envoyez-les au support EA pour dissocier votre compte Steam.
• Une fois qu'EA vous a informé que les comptes ont été dissociés, ouvrez à nouveau le jeu depuis Steam et connectez-vous à un autre compte.
cómo obtener java en chromebook
Qu'est-ce que j'obtiens si je joue à Apex Legends sur Steam ?
Les joueurs Apex qui passent à Steam recevront trois objets cosmétiques exclusifs (breloques d'armes à feu). Ils peuvent jouer au jeu avec leurs amis Steam et accéder à la superposition et aux options Steam dans le jeu.
Nouvelle façon de jouer
Bien qu'il soit possible de jouer à des jeux Origin, Uplay ou Blizzard sur Steam, il n'est pas toujours possible de les configurer pour qu'ils fonctionnent correctement avec la superposition Steam. Jusqu'à ce que d'autres plates-formes de jeux ajoutent plus d'options pour permettre aux joueurs de Steam de jouer directement à leurs jeux et de déplacer des bibliothèques de jeux entières vers Steam, il pourrait être plus facile de s'en tenir aux plates-formes natives. Les joueurs d'Apex Legends ont de la chance car leur titre gratuit est le plus simple à lier et ne nécessite pas d'acheter le jeu deux fois pour un effet optimal.
Quels jeux non-Steam avez-vous ajoutés à Steam ? Préférez-vous son client aux autres ? Faites-nous savoir dans la section commentaire ci-dessous.