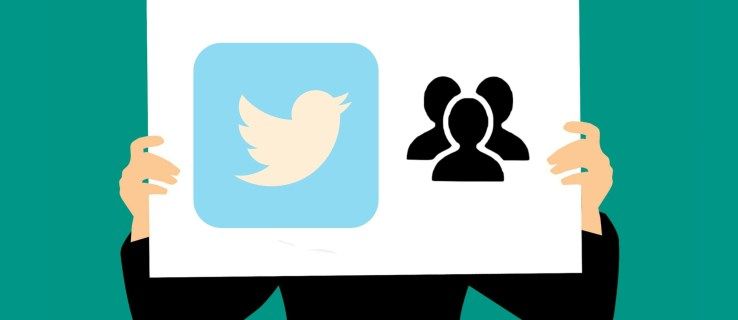Que vous soyez nouveau dans l'écosystème Chromebook ou que vous cherchiez à améliorer votre utilisation quotidienne avec de nouvelles astuces, il existe de nombreux secrets cachés dans Chrome OS que vous devriez apprendre lorsque vous commencez à utiliser un Chromebook. Bien que le système d'exploitation puisse sembler simple à la plupart des utilisateurs expérimentés - Chrome OS n'est, après tout, qu'un navigateur Web - Google a ajouté une tonne de raccourcis et d'ajustements simples à son système d'exploitation au fil des ans pour rendre les choses un peu plus simples pour chaque Chrome utilisateur.

Des petits raccourcis aux changements importants, nous avons rassemblé ci-dessous quelques-uns des meilleurs trucs et astuces pour votre nouveau Chromebook, dans notre dernier guide.
Raccourcis à connaître
Commençons par quelque chose que tout le monde aime: les raccourcis clavier! C'est vrai, même si les détracteurs qualifient Chrome OS de simple navigateur Web, Google regorge de bonus et des raccourcis clavier sont inclus dans le mix pour s'amuser. Bien sûr, vous obtenez les bases que tout le monde connaît déjà, comme Ctrl + X, C et V pour couper, copier et coller respectivement, mais y a-t-il d'autres raccourcis que la plupart des nouveaux utilisateurs ne connaissent peut-être pas? Vous pariez que oui, décomposons-les.

Raccourcis système
Nous allons commencer par quelques raccourcis simples pour rendre votre utilisation de Chrome un peu plus rapide et plus facile chaque jour. Bien que vous ne puissiez pas vous déconnecter très souvent de votre Chromebook, il est facile de le faire en un seul clic sur Ctrl + Maj + Q . Si vous utilisez le raccourci clavier deux fois, vous pouvez changer rapidement d'utilisateur.
Besoin d'accéder à vos fichiers? Alt + Maj + M ouvrira votre navigateur de fichiers, et si vous avez besoin d'afficher des fichiers système cachés, Ctrl +. (période) accédera à tous les fichiers que Chrome OS vous cache. Vous pouvez même prévisualiser les fichiers dans votre navigateur de fichiers en sélectionnant le fichier avec votre souris et en appuyant sur Espace.
Si vous avez besoin de lancer rapidement l'un des huit premiers raccourcis d'application sur votre étagère en bas de l'écran, Alt + (1-8) ouvrira l'application numérotée correspondante; Alt + 9 ouvrira la dernière application sur votre étagère.
Afficher les raccourcis

Parfois, vous trouverez peut-être nécessaire de modifier l'affichage de votre ordinateur, mais le menu des paramètres peut être un peu déroutant ou difficile à suivre. C'est bon; les paramètres d'affichage les plus importants peuvent être modifiés uniquement par des raccourcis clavier. Chrome OS n'est pas le meilleur en matière de mise à l'échelle des écrans haute résolution 1080p (ou plus).
Il peut être difficile de lire du texte et des icônes sur l'écran. Si vous devez modifier la résolution de l'écran, appuyez simplement sur Ctrl + Maj et + ou - pour augmenter ou diminuer la résolution selon vos besoins. Si vous changez constamment de résolution, cela peut vous faire gagner beaucoup de temps.
Si vous n'êtes pas sûr de la résolution par défaut de votre écran, appuyez simplement sur Ctrl + Maj + 0 pour le réinitialiser entièrement.
Et un autre paramètre d'affichage soigné: si vous avez déjà ouvert un fichier PDF qui a mal tourné, vous connaissez la douleur de vous tordre le cou ou de tenir l'appareil maladroitement pour lire votre document. Sur Chrome OS, ce n'est pas un problème: appuyez sur Ctrl + Maj + et votre écran pivote de 90 degrés. Continuez à appuyer sur le raccourci pour continuer la rotation ou pour revenir à l'affichage standard.
Raccourcis du navigateur

Bien sûr, vous connaissez probablement beaucoup de raccourcis de navigateur si vous êtes un utilisateur de longue date de Chrome, mais nous devrions quand même mentionner certains paramètres moins connus. Vous pouvez rapidement faire défiler vers le haut ou le bas de la page Web actuelle en appuyant sur Ctrl + Alt + (flèche vers le haut) ou alors (flèche vers le bas) , et la page de haut en bas peut être obtenue en appuyant sur Alt / Recherche + (flèche vers le haut) ou alors (flèche vers le bas) . Si vous devez effectuer un zoom avant ou arrière sur une page particulière, Ctrl et + ou alors - contrôlera votre niveau de zoom sur des pages individuelles, et Ctrl + 0 réinitialise le niveau de zoom.
Si vous devez ouvrir un lien dans un nouvel onglet, maintenir Ctrl tout en cliquant sur le lien fera exactement cela. Pendant que tenant Alt en cliquant constitue un clic droit sur un lien. Vous pouvez enregistrer votre page actuelle en tant que signet en appuyant sur Ctrl + D , et vous pouvez trouver un texte spécifique sur une page en appuyant sur Ctrl + F .
L'un des raccourcis les plus utiles lorsque vous essayez d'accéder à une URL: saisissez votre texte dans la barre d'URL, puis appuyez sur Ctrl + Entrée pour insérer automatiquement les 'www.' et '.com' d'une URL. Un autre raccourci de navigateur: tout le monde le sait Ctrl + H ouvrira votre historique, mais si vous avez besoin de consulter vos téléchargements précédents, Ctrl + J affichera la page de téléchargement dans Chrome. Trucs assez utiles.

Utilitaires et autres raccourcis
Voici quelques autres raccourcis divers que nous pensons vraiment utiles. Tout d'abord, l'un des raccourcis les plus importants et les plus difficiles à trouver est la possibilité de prendre des captures d'écran sur Chrome OS, mais c'est en fait assez facile. Il existe deux façons différentes de prendre des captures d'écran.
La première, Ctrl + , prendra une capture d'écran de l'ensemble de l'écran, tandis que le second, Ctrl + Maj + , activera un curseur sur votre écran. Faites glisser le curseur autour de la zone de l'écran que vous souhaitez prendre une photo, et la capture d'écran partielle sera enregistrée dans la mémoire de votre système.
Un autre raccourci caché: les Chromebooks n'ont pas de touche de verrouillage des majuscules, la fameuse bascule étant remplacée par la fonction de recherche.
Le verrouillage des majuscules n'est pas manquant sur Chrome OS, mais il est simplement masqué. Pour y accéder, maintenez simplement Alt et appuyez sur le bouton Rechercher. Une fenêtre contextuelle apparaîtra sur votre écran pour vous informer que le verrouillage des majuscules est activé, et une icône apparaîtra dans le panneau d'informations de votre étagère jusqu'à ce que vous désactiviez le verrouillage des majuscules avec le même raccourci.
Et si vous oubliez l’un de ces raccourcis ou si vous souhaitez en savoir plus sur ceux que nous n’avons pas mentionnés ici, appuyez simplement sur Ctrl + Alt +? (point d'interrogation) pour afficher une carte du clavier de chaque raccourci Chrome OS.
emitir de google chrome a roku

Astuces et réglages du lanceur
Vous ne le savez peut-être pas, mais tout comme Android, Chrome utilise un lanceur pour démarrer des applications, des pages Web, des jeux et bien plus encore. Le lanceur de Chrome n'est pas aussi complet que certains des lanceurs que nous avons vus sur Android, mais cela ne signifie pas qu'il n'y a pas d'astuces intéressantes que vous pouvez faire à partir de votre bureau qui ne nécessitent pas le lancement d'autres applications ou Onglets Chrome.
Un grand nombre de ces conseils dépendent de l'utilisation de l'icône en forme de cercle pour votre menu dans le coin inférieur gauche de votre écran, donc si vous ne vous êtes pas familiarisé avec ce menu, c'est également un excellent moyen de le faire.

Alors d'abord: le lanceur d'applications a un tas de fonctionnalités cachées, y compris l'utilisation du lanceur à la fois comme calculatrice et comme convertisseur d'unité. Étant donné que la recherche du lanceur d'applications fonctionne comme une recherche Google, toutes les astuces que vous connaissez pour rechercher des éléments dans Google peuvent également fonctionner ici. Par exemple, si vous avez besoin de vérifier rapidement une formule simple, saisissez-la simplement dans votre lanceur d'applications (qui se lance soit à partir de l'icône en forme de cercle dans le coin gauche de votre étagère, soit en appuyant sur le bouton de recherche du clavier de votre Chromebook). Vous n'aurez même pas à appuyer sur Entrée: votre réponse s'affichera dans la zone centrale de votre bureau.
Il en va de même pour les conversions d'unités, vous pouvez donc essayer d'entrer 4 miles en pieds ou 3 pouces en centimètres, et votre réponse apparaîtra sans avoir à appuyer sur le bouton de recherche. Si vous ne voyez pas votre réponse, appuyez sur Entrée pour charger la page dans votre navigateur, où vous pouvez trouver votre réponse en utilisant toute la puissance des fonctions de recherche de Google.

Voici une autre astuce: vous pouvez utiliser ce lanceur d'applications pour ouvrir des applications avec votre voix, comme vous le feriez sur Android. Vous devez activer l'option dans vos paramètres, mais c'est vraiment simple. Ouvrez votre application de paramètres en accédant au menu via le centre de notification dans le coin inférieur droit de votre écran et tapez OK Google dans la zone de recherche.
Sur la carte correspondant aux paramètres de votre moteur de recherche, activez Activer 'OK Google' pour lancer une recherche vocale. Pendant que vous êtes sur cet écran, vous pouvez également envisager d'activer les cartes Google Now pour votre lanceur d'applications.
Maintenant, au lieu d'appuyer sur ce bouton de recherche, vous pouvez simplement dire OK Google comme vous le feriez à n'importe quel téléphone, tablette ou appareil Google Home pour commencer la recherche. Vous n'avez même pas besoin d'ouvrir une application. Vous pouvez le faire à partir de n'importe quel nouvel onglet, du lanceur d'applications ou du site Web de Google. Et comme avec tous vos autres appareils, Google vous répondra directement, tout en affichant les résultats de votre recherche sur l'écran de votre Chromebook.

Une autre astuce intéressante pour votre lanceur: vous pouvez diviser les applications en dossiers pour faciliter la recherche de vos applications. Lancez le lanceur d'applications en appuyant sur le bouton de recherche et en sélectionnant Toutes les applications dans la liste correspondante. Lorsque vous consultez la liste des applications installées, sélectionnez celle que vous souhaitez utiliser pour démarrer un dossier.
Faites glisser et déposez l'application sur une autre application pour créer un dossier. Pour accéder au dossier que vous venez de créer, appuyez simplement sur l'icône du dossier avec votre souris ou votre doigt. Vous pouvez nommer le dossier à partir de ce menu en haut de cet écran.
Applications et fonctions système cachées
Bien sûr, nous avons mentionné que le verrouillage des majuscules est inclus dans Chrome OS. Il est simplement caché derrière un raccourci clavier. Mais il existe de nombreuses autres applications et fonctions cachées similaires qui sont déguisées ou enterrées à l'intérieur de Chrome OS qui peuvent rendre votre utilisation quotidienne un peu plus facile ou plus avancée.
Bien que tous les utilisateurs n'aient pas besoin de ces ajustements, nous avons mis en évidence les trois meilleures fonctions cachées par Google dont la plupart des utilisateurs pourront profiter. Nous allons jeter un coup d'oeil.

Notre première application cachée: un gestionnaire de tâches. C'est vrai. Bien qu'il soit basé sur un navigateur, Chrome OS dispose d'un gestionnaire de tâches intégré que les utilisateurs peuvent déployer chaque fois qu'un onglet, une extension ou une application Chrome se fige et emporte votre Chromebook avec lui.
Comme pour Windows ou macOS, vous lancez le gestionnaire de tâches de Chrome OS avec un raccourci clavier: Recherche + Echap . Vous pouvez aussi utiliser Maj + Echap pour lancer le gestionnaire de tâches, mais vous recevrez un avertissement indiquant que le raccourci a été déplacé, et nous ne savons pas combien de temps vous pourrez utiliser la touche Maj pour y accéder.
Le gestionnaire de tâches se lance comme sa propre fenêtre sur le bureau et fonctionne comme n'importe quel autre gestionnaire de tâches. Chaque onglet, extension et application Chrome s'exécutant en arrière-plan apparaîtra et vous pouvez trier en fonction de l'utilisation du processeur, de la consommation de mémoire ou par ordre alphabétique. Mettez en surbrillance toute tâche que vous devez fermer et appuyez sur le bouton Terminer le processus en bas de la fenêtre. Une fois que vous avez terminé avec le gestionnaire de tâches, quittez simplement comme vous le feriez pour n'importe quelle autre fenêtre.

Ensuite: le mode invité. C'est vrai, vous pouvez donner en toute sécurité votre Chromebook à toute personne qui doit utiliser votre ordinateur portable, sachant qu'elle n'aura pas accès à vos données, mots de passe ou applications.
Comme la plupart des conseils de notre guide, vous devrez vous plonger dans le menu des paramètres pour commencer, puis sélectionner Gérer les autres personnes sous Contacts. Dans ce menu, vous trouverez une bascule pour Activer la navigation en tant qu'invité. Il suffit de l’allumer, et c’est à peu près tout.
cómo desactivar los subtítulos en roku
Désormais, lorsque vous vous déconnectez de votre utilisateur sur Chromebook, vous trouverez une option pour charger le mode Invité, permettant à vos amis ou à votre famille de naviguer sur le Web ou de consulter leurs e-mails sans accéder à aucun de vos comptes ou paramètres.

Une autre fonctionnalité cachée: bien que Chrome OS dispose d'un dossier Téléchargements dédié, il se synchronise également avec Google Drive, avec un lien vers votre compte Drive intégré directement dans le navigateur de fichiers. Étant donné que la plupart des Chromebooks disposent d'une petite quantité de stockage local, vous pouvez envisager de modifier la destination de vos téléchargements sur votre compte Google Drive.
Il apparaîtra toujours directement dans votre navigateur de fichiers, comme d'habitude, et vous aurez l'avantage supplémentaire de pouvoir afficher vos fichiers sur n'importe quel appareil connecté à Google Drive. Pour activer la fonction, ouvrez à nouveau votre menu de paramètres et cette fois, cliquez sur Afficher les paramètres avancés en bas de l'écran. Recherchez la section Téléchargements ou recherchez-la à l'aide de la fonction de recherche en haut des paramètres.
Vous verrez quelques paramètres différents; nous recherchons l'emplacement. Appuyez sur le bouton Modifier sur le côté droit des paramètres et sélectionnez votre dossier Google Drive ou n'importe quel dossier à l'intérieur de Drive. Vous pouvez également utiliser cette méthode pour changer votre destination de sauvegarde sur une carte SD ou microSD.
Des extensions pour tous
Bien que Firefox ait popularisé l'idée d'utiliser des extensions pour ajouter des fonctionnalités à d'anciens navigateurs ennuyeux, Chrome était le navigateur qui a vraiment introduit cette idée dans l'ère moderne. Il existe tellement d'extensions tierces pour Chrome que Google propose un magasin d'extensions complet pour la navigation et l'ajout d'extensions susceptibles de vous intéresser.
Votre Chromebook est même livré avec quelques extensions préinstallées, mais si vous recherchez plus d'extensions pour vous aider dans votre navigation quotidienne, consultez certaines de ces suggestions ci-dessous. Ils sont faciles à ajouter et à installer. En quelques clics, vous avez terminé!

- Mon chéri - Honey est l'une de nos extensions de magasinage préférées et une bouée de sauvetage pour les achats en ligne et la recherche des meilleures offres. Honey recherchera et appliquera automatiquement tous les codes de réduction possibles lorsque vous effectuez un paiement à partir de presque tous les sites Web, y compris Amazon, Walmart, Newegg et bien plus encore. L'application fonctionne presque automatiquement et affiche en moyenne près de cinq étoiles sur cinq sur le Chrome Web Store.
- Éteindre les lumières - Non, cela ne fera pas en sorte que votre ordinateur contrôle toutes les lumières de votre maison. Cependant, il atténue l'espace blanc autour de YouTube et d'autres lecteurs vidéo similaires, ce qui permet à votre vidéo de se démarquer plus facilement et d'être moins distrayante. Il est désactivé par défaut et ne s’active que lorsque vous le souhaitez. L'application est super légère et, en plus de YouTube, elle fonctionne avec Hulu, Dailymotion et bien plus encore.
- Dernier passage - En matière de sécurité, vous ne pouvez pas être trop prudent. LastPass permet de conserver facilement tous vos mots de passe au même endroit, de générer des mots de passe aléatoires de n'importe quelle longueur et combinaison de caractères, et de remplir automatiquement vos mots de passe. C’est l’un des meilleurs gestionnaires de mots de passe du marché, en partie parce qu’il est facile à configurer et qu’il est entièrement gratuit.
- Origine uBlock - De plus en plus de personnes utilisent des bloqueurs de publicités ces jours-ci, et il est facile de comprendre pourquoi. Certains réseaux publicitaires sont devenus un peu trop incontrôlables ces derniers temps, avec de grandes publicités plein écran vous empêchant de visionner du contenu, et d'autres publicités volant vos données personnelles. Bien qu'AdBlock Plus soit l'un des bloqueurs les plus populaires, nous recommandons le plus récent et le moins connu uBlock Origin, un bloqueur de publicités beaucoup plus léger qui ne consomme pas autant de mémoire qu'AdBlock Plus tout en offrant les mêmes capacités.
- Google Traduction - Bien que vous ne l'utilisiez peut-être pas très souvent, Google Traduction peut vous faire gagner beaucoup de temps si vous chargez une page dans une langue étrangère ou si vous ne reconnaissez pas un mot. Il peut traduire rapidement et facilement des phrases individuelles et des pages entières de texte en quelques clics, ce qui vous fait gagner beaucoup de temps et de frustration si vous ne connaissez pas la langue source.
- Actuellement - L'un de nos modificateurs de nouvel onglet préférés est Actuellement, qui actualise votre nouvelle page à onglet avec des informations réelles que vous pouvez utiliser pour profiter de votre vie quotidienne. Au lieu de liens vers vos pages les plus consultées, Actuellement vous indique votre heure et votre météo actuelles, ainsi que les prévisions étendues pour les prochains jours. Actuellement, c'est magnifique, avec des couleurs brillantes, une typographie et des effets visuels comme des nuits étoilées. Si vous voulez un nouveau look pour votre navigateur, consultez celui-ci.
- Poche - Ce ne serait pas une liste des meilleures extensions pour Chrome sans mentionner Pocket. Si vous êtes un grand consommateur d'articles et de médias en ligne, Pocket vous aide à enregistrer et à synchroniser des articles, des vidéos et tout autre élément entre vos appareils pour plus tard. Vous pouvez enregistrer des articles pour une consommation hors ligne, vous pouvez lire des articles dans une vue de lecture améliorée et tout se synchronise entre votre tablette, votre téléphone et votre ordinateur portable
En cas d'urgence brisez la glace
Lorsque vous êtes occupé à peaufiner votre Chromebook, à accéder à des fichiers et dossiers cachés et à installer une tonne d'applications et d'extensions, vous pourriez oublier que votre Chromebook est toujours un ordinateur, avec des bogues et des plantages occasionnels.
Bien que la plupart de ces problèmes puissent être résolus avec un simple redémarrage, vous pouvez parfois aller un peu trop loin dans votre quête pour révolutionner l'expérience de Chrome OS, et votre ordinateur aura besoin d'une réinitialisation matérielle pour revenir en état de fonctionnement. Cependant, Google a réfléchi à l’avance et a développé un utilitaire de récupération de Chromebook, qui peut vous aider si vous rencontrez un problème grave.
Les Chromebooks ne disposent pas de partitions de récupération comme la plupart des Mac ou PC. Il n'y a tout simplement pas assez de place sur le stockage flash inclus dans votre appareil. La bonne nouvelle: il est très facile de créer un appareil de récupération externe pour votre ordinateur portable, et tout ce dont vous avez besoin est une carte SD ou un lecteur flash de 4 Go ou plus.
¿Cómo puedo saber quién inició sesión en mi cuenta de Facebook?

Rendez-vous sur le Chrome Web Store et récupérez le Utilitaire de récupération de Chromebook pour votre appareil. C'est un petit utilitaire, et bien qu'il ne soit pas très bien noté, la plupart des plaintes proviennent d'un certain nombre de problèmes avec les utilisateurs ne pouvant pas utiliser leurs lecteurs flash spécifiques, alors assurez-vous que votre appareil est pris en charge au préalable en lisant certaines des recommandations.
Si vous rencontrez déjà des problèmes avec votre Chromebook, vous pouvez également utiliser l'utilitaire sur n'importe quel Mac ou PC. À l'aide de l'utilitaire, entrez simplement votre modèle ou entrez le numéro de modèle dans le champ donné et insérez votre périphérique de stockage dans l'ordinateur.
L'utilitaire de récupération vous guidera tout au long de la création de la clé de récupération, et une fois que vous l'avez, vous serez en sécurité en cas de problème avec votre appareil. Si vous rencontrez un problème où votre Chromebook affiche une erreur Chrome OS manquante ou endommagée, insérez simplement le support de récupération que vous avez créé avec l'utilitaire et vous serez guidé à travers les instructions de réinstallation de votre Chromebook.
Même si vous n’avez peut-être jamais besoin d’utiliser la clé de récupération de votre appareil, c’est toujours une bonne idée d’en garder une qui traîne juste en cas d’urgence. Cela peut faire la différence entre terminer votre grand article ou présentation la veille de l’échéance et faire face à un échec ou à de l’embarras au travail ou à l’école.
Pour les utilisateurs avancés uniquement
Si vous arrivez aussi loin dans le guide et que vous êtes toujours à la recherche d'ajustements et de modifications supplémentaires pour votre Chromebook, vous êtes probablement un utilisateur averti en technologie à la recherche de fonctionnalités supplémentaires. Nous avons ce qu'il vous faut. Notre meilleur conseil pour obtenir une utilisation supplémentaire de votre Chromebook est d'installer Linux sur votre Chromebook. Nous avons tout un guide pour cela que vous pouvez vérifier ici ou en utilisant le lien en haut de la page. L'installation de Linux sur votre Chromebook est vraiment facile, mais non sans sa juste part de risques.
Notre guide vous guide tout au long de chaque étape à l'aide d'un programme développé par un employé de Google appelé Crouton. Votre Chromebook fonctionnera toujours Chrome OS une fois que vous aurez terminé, mais vous pourrez démarrer latéralement dans une distribution Linux appelée Xfce4.
Du jeu au développement, l'exécution de Linux sur votre Chromebook peut changer la façon dont vous utilisez l'appareil au quotidien, donc si vous êtes prêt à franchir le pas, consultez notre guide.

Cependant, nous ne sommes pas à court de pourboires. Un que vous voudrez peut-être vérifier: déverrouiller votre Chromebook avec votre téléphone. Les Chromebooks ont besoin de votre mot de passe Google à chaque fois que vous déverrouillez votre appareil, ce qui peut devenir rapidement ennuyeux si vous avez un mot de passe compliqué ou si vous utilisez LastPass comme nous l'avons mentionné ci-dessus.
Heureusement, Chrome OS fonctionne bien avec Android, presque comme une clé pour une serrure. Ouvrez votre menu de paramètres et cliquez sur Afficher les paramètres avancés en bas de la page. Trouvez Smart Lock à l'aide de la fonction de recherche et de sa configuration pour associer votre téléphone à votre Chromebook. Si ce n'est pas le cas, assurez-vous que Bluetooth est activé sur les deux appareils. Le processus de configuration ne prend que quelques instants, puis vous pourrez déverrouiller votre Chromebook en déverrouillant votre téléphone. Notez que vous avez besoin d'un verrou sur votre smartphone pour utiliser ce réglage.

Si tout cela ne suffit pas pour satisfaire votre besoin de nouvelles fonctionnalités, nous avons un autre truc dans notre manche: les canaux Chrome. Étant donné que Chrome OS se met à jour en même temps que la version du navigateur, vous pouvez tout de même modifier votre version de Chrome, sans avoir à installer de logiciel supplémentaire.
En plus du canal stable par défaut, Google propose des canaux bêta et développeur, qui apportent de nouvelles fonctionnalités non testées et, dans certains cas, de nombreux bugs. Si vous êtes prêt à accepter les problèmes liés aux avantages, ouvrez votre écran de paramètres et cliquez sur À propos de Chrome OS pour afficher les informations de votre système. Cliquez sur Informations détaillées sur la création au bas du panneau et vous serez invité à modifier la version de Chrome que vous utilisez.
Si vous vous demandez quelle est chaque version, Google fait du bon travail décomposer chaque canal ici . La version courte
- Stable: une version entièrement testée de Chrome, mise à jour toutes les 2 à 3 semaines avec des modifications mineures et toutes les 6 semaines pour les modifications majeures.
- Bêta: permet à l'utilisateur de tester les modifications à venir tout en restant à faible risque. La bêta est mise à jour chaque semaine, avec des mises à jour majeures toutes les 6 semaines, jusqu'à un mois avant Stable.
- Développeur: la plus récente des nouvelles fonctionnalités, mais très non testée et très instable. Le développeur est mis à jour une ou deux fois par semaine.
Nous vous recommandons de passer uniquement à la version bêta; le canal développeur est un peu plus instable que la plupart des utilisateurs ne le souhaiteront. Une fois que vous avez effectué votre modification, votre Chromebook redémarrera dans la version la plus récente. Votre Chromebook ne sera effacé que si vous passez à une version plus stable (c'est-à-dire, Developer to Beta ou Beta to Stable), alors gardez cela à l'esprit avant de plonger directement dans l'édition Developer.