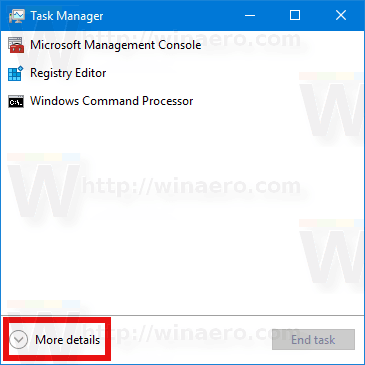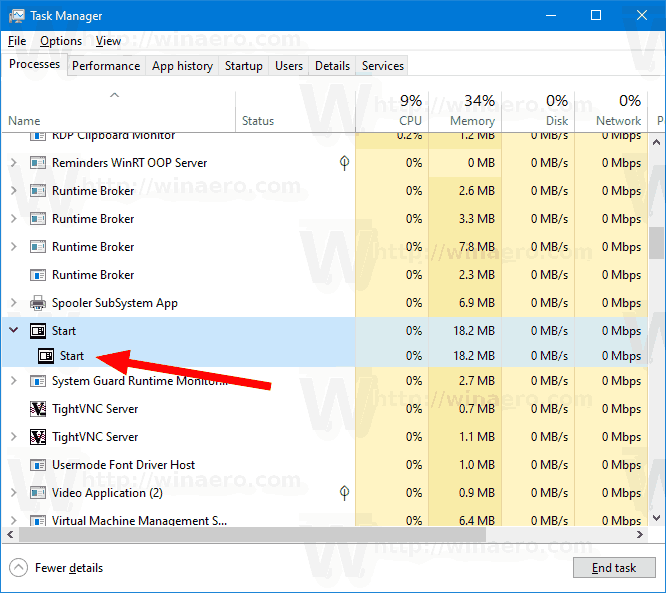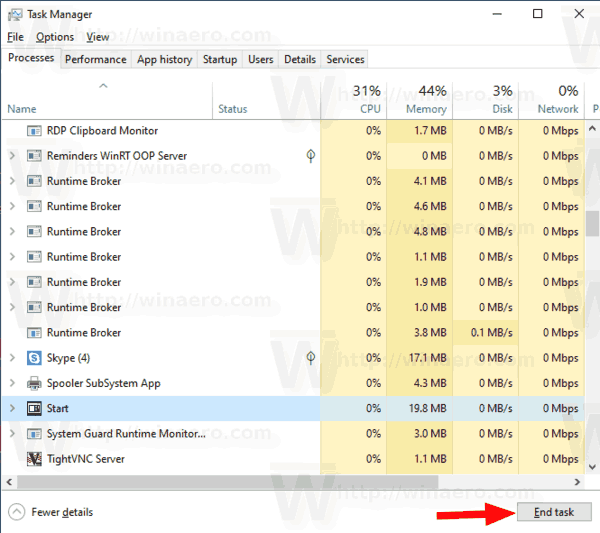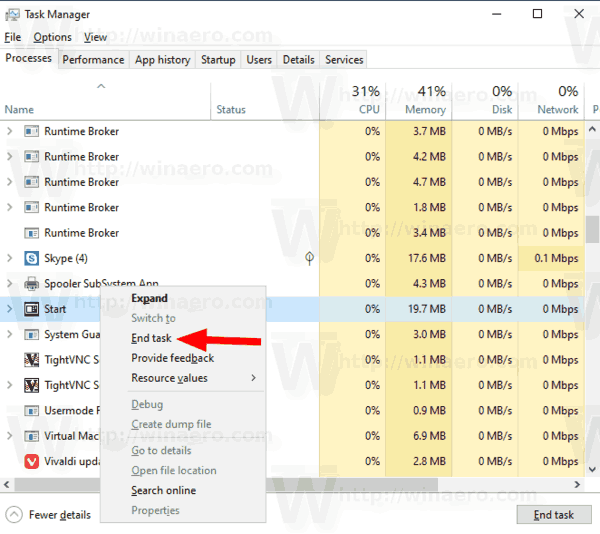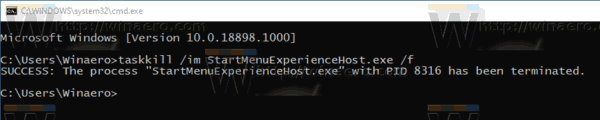Windows 10 est livré avec un menu Démarrer entièrement retravaillé, qui combine les vignettes dynamiques introduites dans Windows 8 avec des raccourcis d'applications classiques. Il a une conception adaptative et peut être utilisé sur des écrans de différentes tailles et résolutions. À partir de Windows 10 version 1903, vous pouvez redémarrer le menu Démarrer sans redémarrer le shell et les applications de l'Explorateur. Cela peut être utile si vous rencontrez des problèmes avec le menu Démarrer ou les vignettes épinglées.
Publicité
supervisar cuánto tiempo es la pena de abandono
 À partir de la mise à jour de Windows 10 mai 2019, également connue sous le nom de `` version 1903 '' et de `` 19H1 '', le menu Démarrer a son propre processus qui lui permet d'apparaître plus rapidement, augmente sa fiabilité. En plus de cela, un certain nombre d'améliorations d'utilisabilité ont été apportées au menu Démarrer.
À partir de la mise à jour de Windows 10 mai 2019, également connue sous le nom de `` version 1903 '' et de `` 19H1 '', le menu Démarrer a son propre processus qui lui permet d'apparaître plus rapidement, augmente sa fiabilité. En plus de cela, un certain nombre d'améliorations d'utilisabilité ont été apportées au menu Démarrer.Le menu Démarrer de Windows 10 prend en charge Live Tile pour les applications universelles (Store) installées sur votre PC. Lorsque vous épinglez une telle application dans le menu Démarrer, sa vignette en direct affichera un contenu dynamique tel que des actualités, des prévisions météo, des images, etc. Par exemple, vous pouvez ajouter un utilisation des données utiles Live Tile .
Comme vous le savez peut-être déjà, le menu Démarrer des versions précédentes de Windows 10 était hébergé par un processus système appelé ShellExperienceHost.exe. Dans la mise à jour de Windows 10 mai 2019, Microsoft l'a séparé en son propre processus, appelé StartMenuExperienceHost.exe .
Cela donne au menu Démarrer une amélioration des performances et résout un certain nombre de problèmes tels que les retards dans le lancement de certaines applications Win32. Les utilisateurs remarqueront des améliorations mesurables de la fiabilité de Start. Le menu Démarrer s'ouvre désormais beaucoup plus rapidement.
Il existe un certain nombre de méthodes que vous pouvez utiliser pour redémarrer le processus du menu Démarrer dans Windows 10. Examinons-les.
Pour redémarrer le menu Démarrer sous Windows 10 , procédez comme suit.
- Ouvrez le Gestionnaire des tâches (appuyez sur Ctr + Shift + Esc).
- S'il ressemble à ce qui suit, passez à la vue complète en utilisant le lien «Plus de détails» dans le coin inférieur droit.
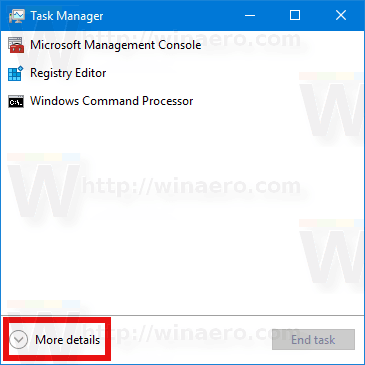
- Sur leProcessusonglet, localiserDébutdans la liste.
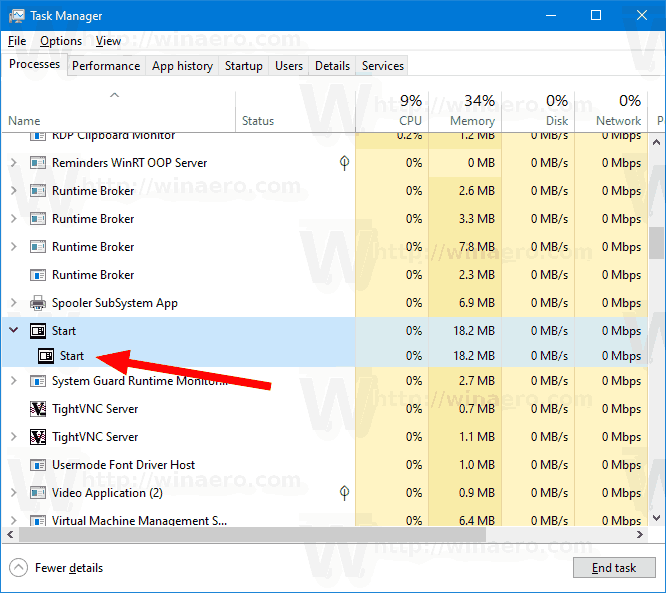
- Sélectionnez-le et cliquez surTâche finale.
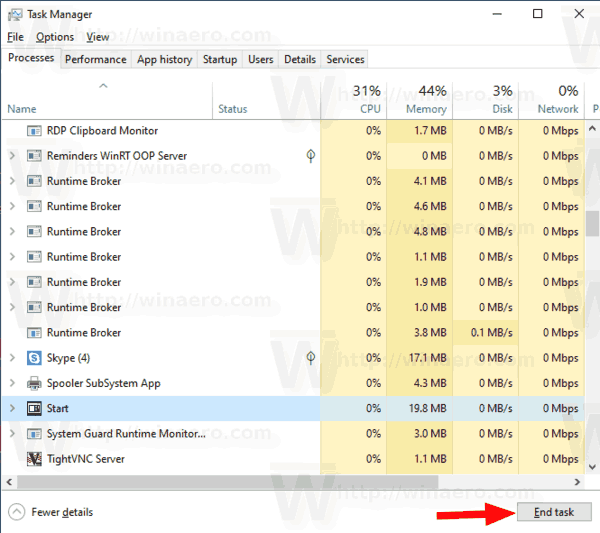
- Sinon, cliquez avec le bouton droit sur l'élément Démarrer et sélectionnezTâche finaledans le menu contextuel.
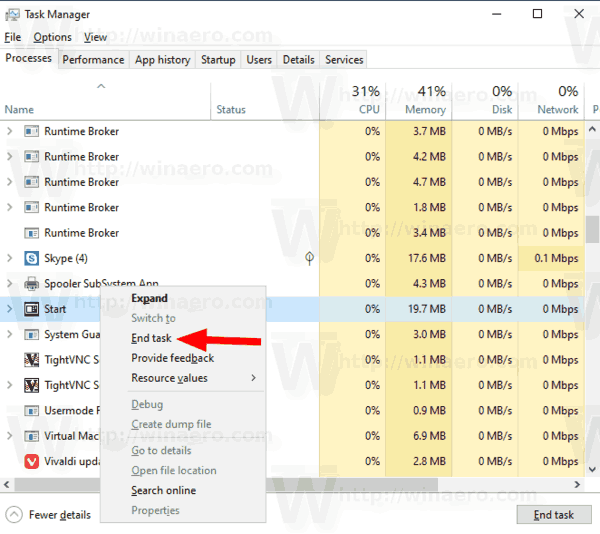
Vous avez terminé. Le processus du menu Démarrer va maintenant s'arrêter et démarrer automatiquement. S'il ne démarre pas automatiquement, démarrez-le manuellement en exécutant le fichier suivant:
C: Windows SystemApps Microsoft.Windows.StartMenuExperienceHost_cw5n1h2txyewy StartMenuExperienceHost.exe

Conseil: vous pouvez également mettre fin auStartMenuExperienceHost.exeprocessus à partir de l'onglet Détails.
Sélectionnez-le et cliquez surTâche finale, puis exécutez-le à nouveau.
En outre, il existe quelques commandes de console pour redémarrer le processus du menu Démarrer. Vous pouvez utiliser l'application d'invite de commandes ou PowerShell.
cómo darse de baja de netflix en iphone
Redémarrez le menu Démarrer à partir de l'invite de commandes
- Ouvrez une nouvelle invite de commande
- Copiez-collez ou tapez la commande suivante:
taskkill / dans StartMenuExperienceHost.exe / f.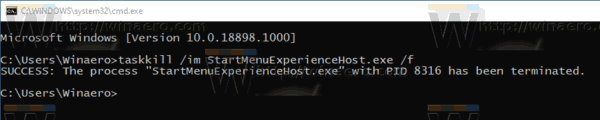
- Le processus du menu Démarrer sera redémarré automatiquement.
Vous avez terminé.
Remarque: Si le processus du menu Démarrer ne démarre pas automatiquement, vous pouvez le démarrer manuellement à partir de la console d'invite de commande avec la commande suivante:
démarrez C: Windows SystemApps Microsoft.Windows.StartMenuExperienceHost_cw5n1h2txyewy StartMenuExperienceHost.exe
Enfin, vous pouvez utiliser PowerShell terminer et redémarrer le processus du menu Démarrer dans Windows 10.
Redémarrez le menu Démarrer à l'aide de PowerShell
- Ouvrez PowerShell . Astuce: vous pouvez ajouter le menu contextuel `` Ouvrir PowerShell en tant qu'administrateur '' .
- Tapez ou copiez-collez la commande suivante:
Stop-Process -Nom 'StartMenuExperienceHost' -Force.
- Le processus du menu Démarrer sera terminé. Il démarrera automatiquement.
- Si le processus du menu Démarrer ne démarre pas automatiquement, démarrez-le manuellement comme suit.
Start-Process -FilePath 'C: Windows SystemApps Microsoft.Windows.StartMenuExperienceHost_cw5n1h2txyewy StartMenuExperienceHost.exe'
C'est ça.
Articles Liés:
- Améliorations du menu Démarrer de la mise à jour de Windows 10 mai 2019
- Détacher le groupe de tuiles du menu Démarrer dans Windows 10
- Créer des dossiers de tuiles dans le menu Démarrer de Windows 10
- Disposition du menu Démarrer de sauvegarde et de restauration dans Windows 10
- Renommer les éléments du menu Démarrer dans toutes les applications sous Windows 10
- Comment effacer le cache de tuiles en direct dans Windows 10
- Définir la disposition du menu Démarrer par défaut pour les utilisateurs sous Windows 10
- Sauvegarder les dossiers utilisateur dans le menu Démarrer de Windows 10
- Désactiver les vignettes dynamiques en même temps dans le menu Démarrer de Windows 10
- Comment effacer les notifications Live Tile lors de la connexion dans Windows 10
- Astuce: Activez plus de vignettes dans le menu Démarrer de Windows 10