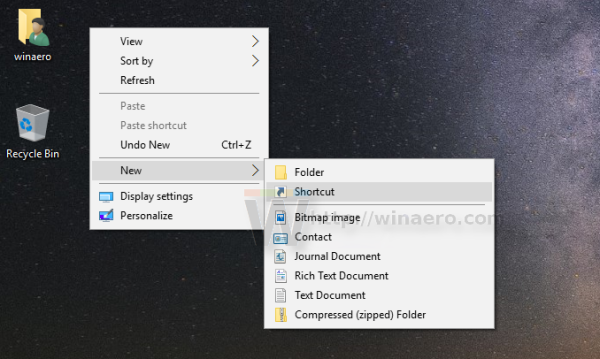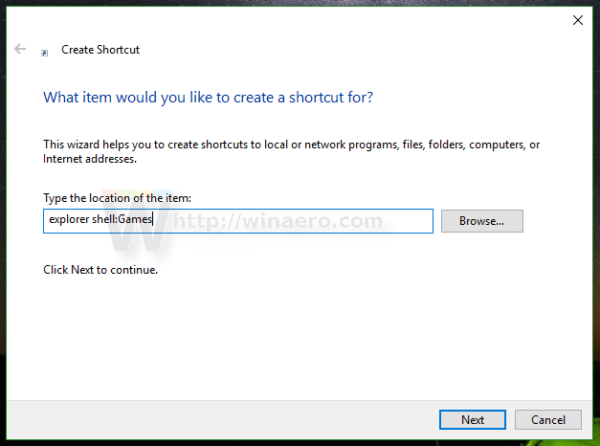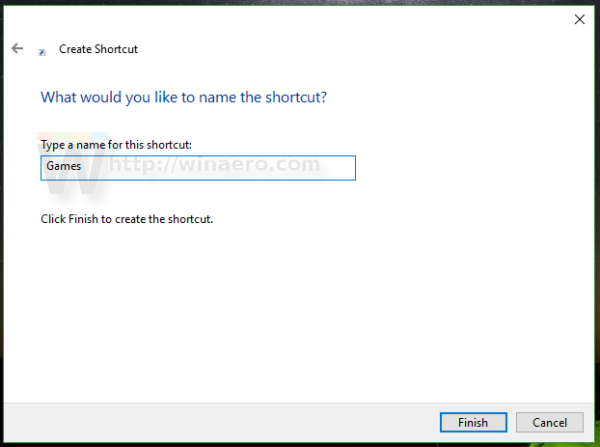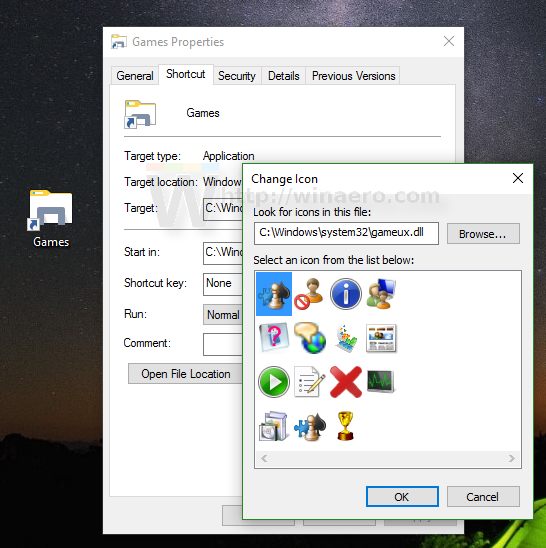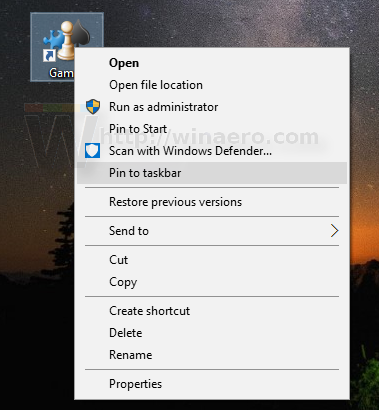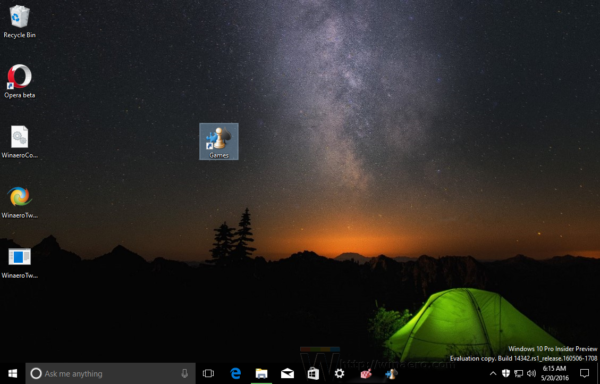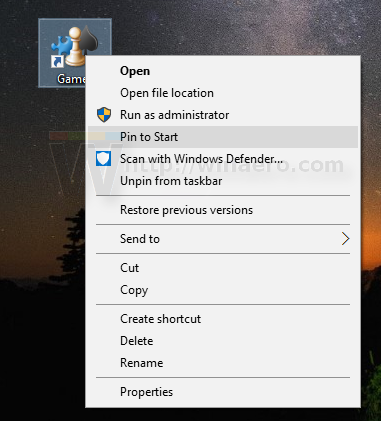Avec Windows Vista, Microsoft a introduit le dossier Jeux qui était un emplacement spécial pour gérer vos jeux installés. Ce dossier propose également des mises à jour du jeu, des statistiques, des informations de classement, des flux RSS, etc. Il agit comme un référentiel central pour tous les jeux reconnus que vous avez sur votre PC. Dans Windows 10, ce dossier fonctionne toujours, mais il est caché à l'utilisateur final. Voyons comment le ramener et épingler l'icône Jeux à la barre des tâches ou au menu Démarrer de Windows 10.
Publicité
cuál es mejor amazon prime o netflix
Lorsque le dossier Jeux est épinglé à la barre des tâches ou au menu Démarrer, il offre un accès rapide à tous les jeux installés sur votre PC. Il est également très utile lorsque vous avez installé le bon vieux Jeux Windows 7 dans Windows 10 :

Pour épingler des jeux à la barre des tâches ou au menu Démarrer de Windows 10, vous devez suivre ces instructions simples ci-dessous.
- Faites un clic droit sur l'espace vide de votre bureau et sélectionnez Nouveau -> Raccourci dans le menu contextuel.
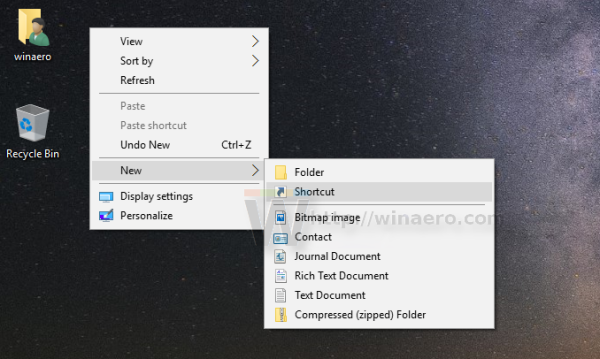
- Utilisez la commande suivante dans la cible du raccourci:
shell d'explorateur: Jeux
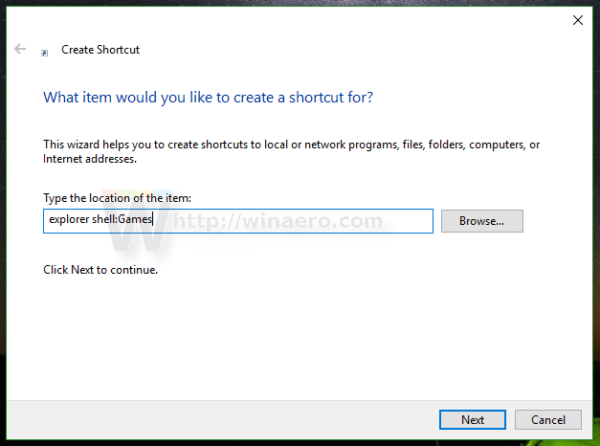
- Nommez votre raccourci «Jeux».
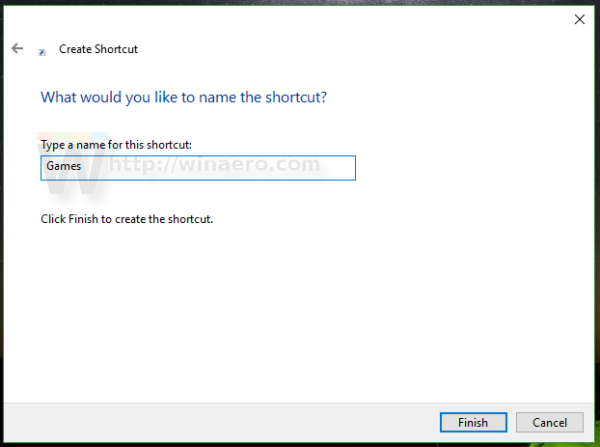
- Ouvrez les propriétés du raccourci et définissez son icône à partir des fichiers suivants:
C: Windows system32 gameux.dll
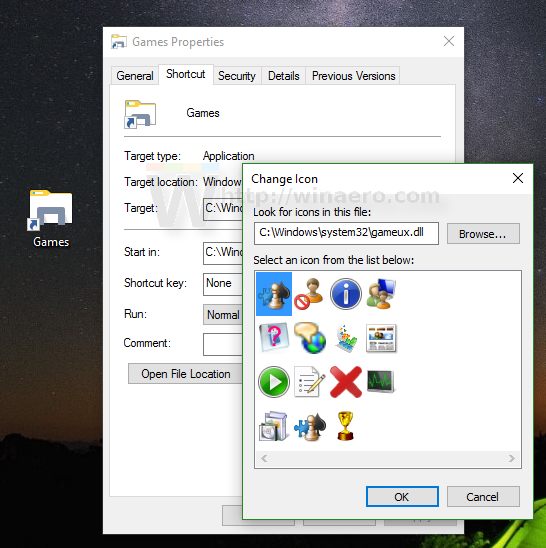
- Maintenant, cliquez avec le bouton droit sur le raccourci Jeux que vous avez créé dans la barre des tâches et sélectionnez Épingle à la barre des tâches dans le menu contextuel. Les jeux seront épinglés à la barre des tâches:
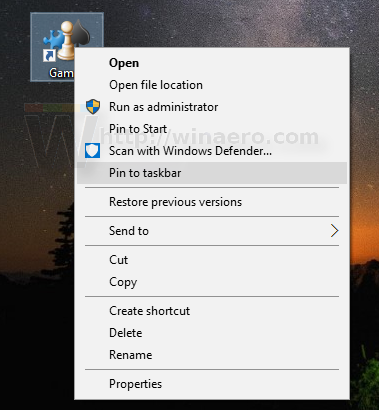
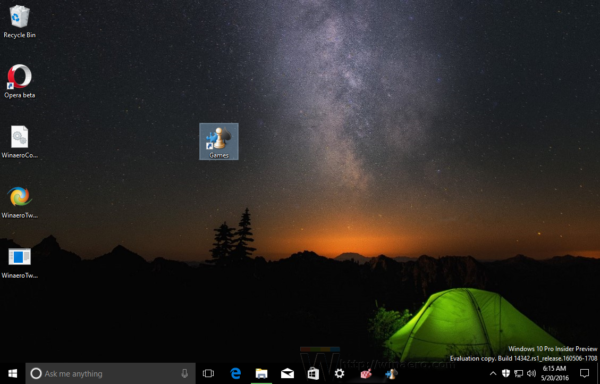
- Pour épingler des jeux au menu Démarrer, cliquez avec le bouton droit de la souris sur le raccourci Jeux que vous avez créé dans la barre des tâches et sélectionnez Épingler pour commencer dans le menu contextuel. Les jeux seront épinglés dans le menu Démarrer:
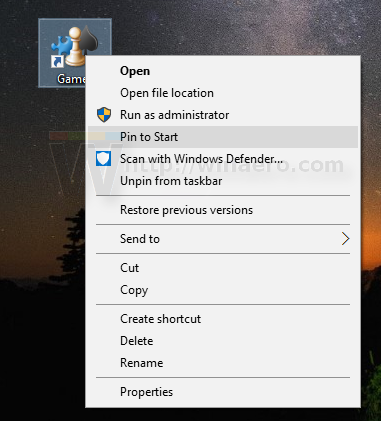
C'est ça.
Mise à jour: le dossier Jeux a été supprimé de Windows 10. À partir de Windows 10 version 1803, le système d'exploitation n'inclut plus ce dossier. Voir
Dites adieu au dossier Jeux avec Windows 10 version 1803
disney más cuántos dispositivos a la vez
Au lieu de cela, vous devez utiliser la méthode suivante:
Rechercher l'index de l'expérience Windows dans la mise à jour de Windows 10 Spring Creators
Vous pouvez bien sûr utiliser Tweaker Winaero ou le standalone Outil Winaero WEI pour le voir aussi.