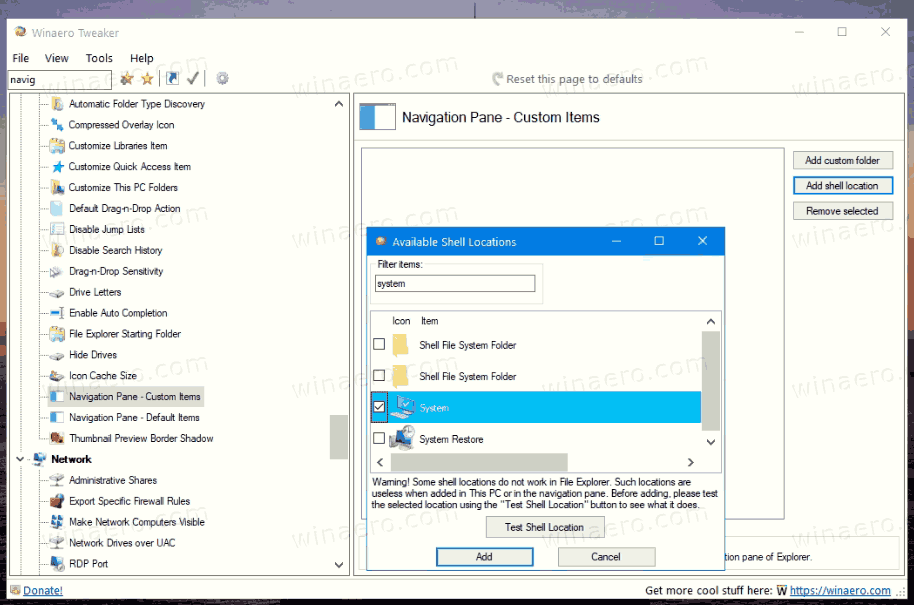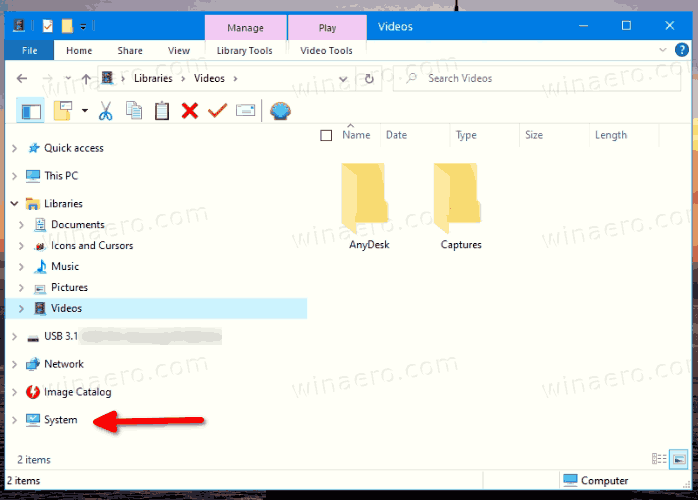Comment ouvrir les propriétés système classiques dans Windows 10 version 20H2
Windows 10 version 20H2, également connue sous le nom de `` mise à jour du 20 octobre '', enfonce un autre clou dans le cercueil du panneau de configuration classique. lePropriétés du systèmeL'applet qui affiche des informations génériques sur vos PC et inclut également quelques liens supplémentaires vers d'autres applets, n'est plus accessible de n'importe où dans l'interface graphique.
Publicité
¿Puedes comprar acciones fuera de horario?
Dans chaque version, Windows 10 obtient de plus en plus d'options classiques converties en une page moderne dans le Application Paramètres . À un moment donné, Microsoft peut supprimer complètement le panneau de configuration classique. Au moment d'écrire ces lignes, le panneau de configuration classique est toujours livré avec un certain nombre d'options et d'outils qui ne sont pas disponibles dans les paramètres. Il possède une interface utilisateur familière que de nombreux utilisateurs préfèrent à l'application Paramètres. Vous pouvez utiliser les outils d'administration, gérer les comptes d'utilisateurs sur l'ordinateur de manière flexible, gérer les sauvegardes de données, modifier les fonctionnalités du matériel et bien d'autres choses. Vous pouvez épingler les applets du Panneau de configuration à la barre des tâches pour accéder plus rapidement aux paramètres fréquemment utilisés .
L'applet Propriétés système est désormais masquée dans Windows 10 version 20H2. Quelle que soit la méthode que vous utilisez pour l'ouvrir, elle n'apparaît pas, ce qui fait apparaître le plus récent À propos de la page des paramètres. Si vous cliquez sur lePropriétésdans le menu contextuel de Ce PC dans l'Explorateur de fichiers, ou cliquez sur lePropriétés du système Commande du ruban lorsque ce PC est ouvert, ou appuyez sur Win + Pause / Break sur le clavier, vous vous retrouverez avec la page Paramètres. L'applet classique ne s'ouvre plus.
Cependant, si vous devez ouvrir l'applet classique, c'est toujours possible. Comme vous vous en souvenez peut-être dans mon article plus ancien, les applets du Panneau de configuration sont disponibles par Emplacements du shell CLSID (GUID) . Donc, pour l'applet système, tout ce que vous avez à faire est d'ouvrir la boîte de dialogue Exécuter et de collercoque ::: {BB06C0E4-D293-4f75-8A90-CB05B6477EEE}dans ça.
Pour ouvrir les propriétés système classiques dans Windows 10 version 20H2
- Appuyez sur Win + R pour ouvrir la zone Exécuter.
- Type
shell ::: {bb06c0e4-d293-4f75-8a90-cb05b6477eee}et appuyez sur la touche Entrée.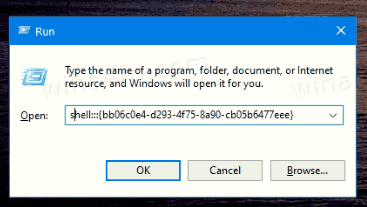
- Voila, les propriétés système classiques s'ouvriront.
Vous avez terminé!
Remarque: ce qui précède fonctionne dans Windows 10 version 20H2. Cependant, d'après ce que j'ai observé ici, dans Windows 10 build 20241, l'applet est complètement SUPPRIMÉE. Les versions récentes d'Insider Preview ne permettent plus d'ouvrir l'applet.
Vous pouvez accéder au classiquePropriétés du systèmeapplet plus rapidement si vous créez un raccourci pour l'ouvrir. Voici comment.
Créer un raccourci des propriétés système classiques dans Windows 10 version 20H2
- Cliquez avec le bouton droit sur l'espace vide sur votre bureau. Sélectionnez Nouveau - Raccourci dans le menu contextuel (voir la capture d'écran).
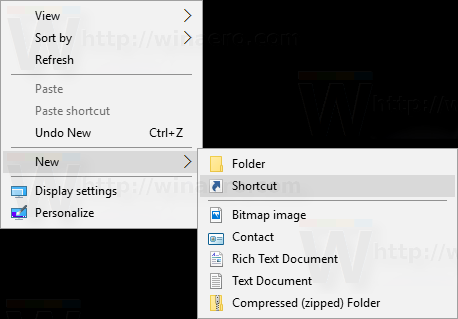
- Dans la zone cible du raccourci, saisissez ou copiez-collez ce qui suit:
shell explorer.exe ::: {bb06c0e4-d293-4f75-8a90-cb05b6477eee}.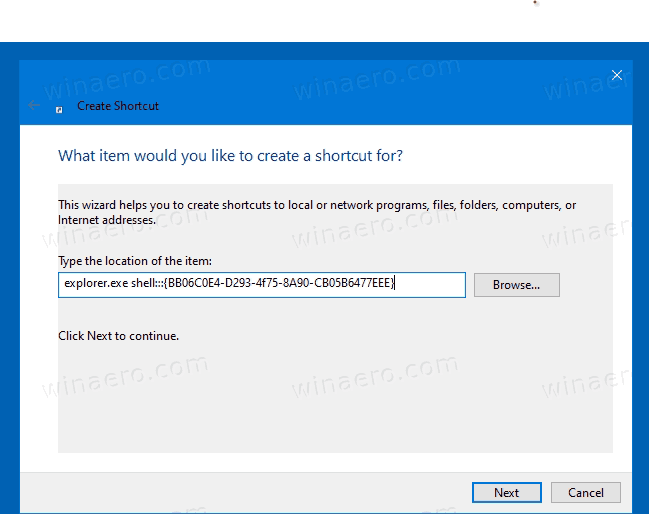
- TypePropriétés du systèmepour le nom du raccourci. En fait, vous pouvez utiliser n'importe quel nom. Cliquez sur le bouton Terminer lorsque vous avez terminé.
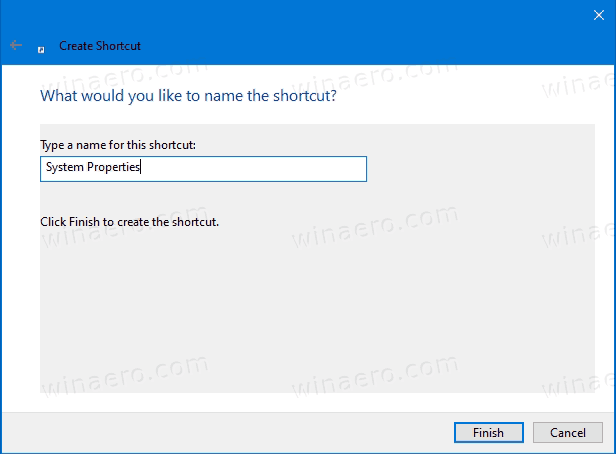
- Maintenant, cliquez avec le bouton droit sur le raccourci que vous avez créé et sélectionnez Propriétés. Astuce: voir Comment ouvrir rapidement les propriétés de fichier ou de dossier dans l'Explorateur de fichiers Windows .
- Dans l'onglet Raccourci, vous pouvez spécifier une nouvelle icône si vous le souhaitez. Vous pouvez utiliser l'icône du
c: windows system32 shell32.dllfichier.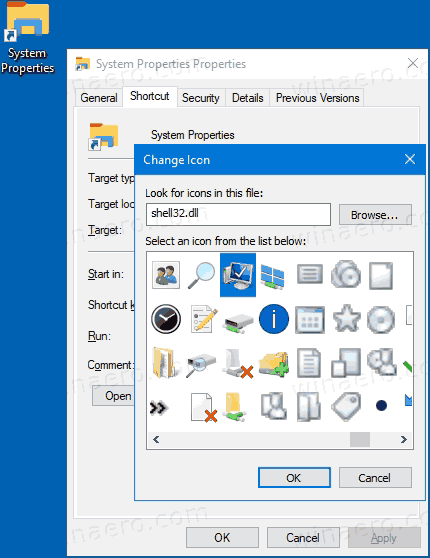 Cliquez sur OK pour appliquer l'icône, puis sur OK pour fermer la boîte de dialogue des propriétés du raccourci.
Cliquez sur OK pour appliquer l'icône, puis sur OK pour fermer la boîte de dialogue des propriétés du raccourci.
Vous avez terminé!
Conseil de pro: vous pouvez économiser beaucoup de votre temps précieux en utilisant Tweaker Winaero . Utilisez-le pour les propriétés système avec Winaero Tweaker> Raccourcis> Raccourcis du dossier Shell (CLSID). Cliquer surSélectionnez les dossiers Shell... et recherchez leSystèmeélément de la liste.


Maintenant, vous pouvez déplacer ce raccourci vers n'importe quel emplacement pratique, épinglez-le sur la barre des tâches ou sur Démarrer, ajouter à toutes les applications ou ajouter au lancement rapide (voir comment activer le lancement rapide ). Vous pouvez aussi attribuer un raccourci clavier global à votre raccourci.
Enfin, vous pouvez ajouter des propriétés système au Volet de navigation dans l'Explorateur de fichiers, qui se trouve sur la gauche. Ensuite, il sera disponible dans l'Explorateur de fichiers en un seul clic! Cela peut être fait rapidement avec Winaero Tweaker.
cómo ver lo que les gusta a otras personas en instagram
Ajouter des propriétés système au volet de navigation dans Windows 10
- Courir Tweaker Winaero .
- Accédez à Explorateur de fichiers> Volet de navigation - éléments personnalisés.
- Cliquer surAjouter un emplacement Shell.
- Trouvez leSystèmeélément de la liste.
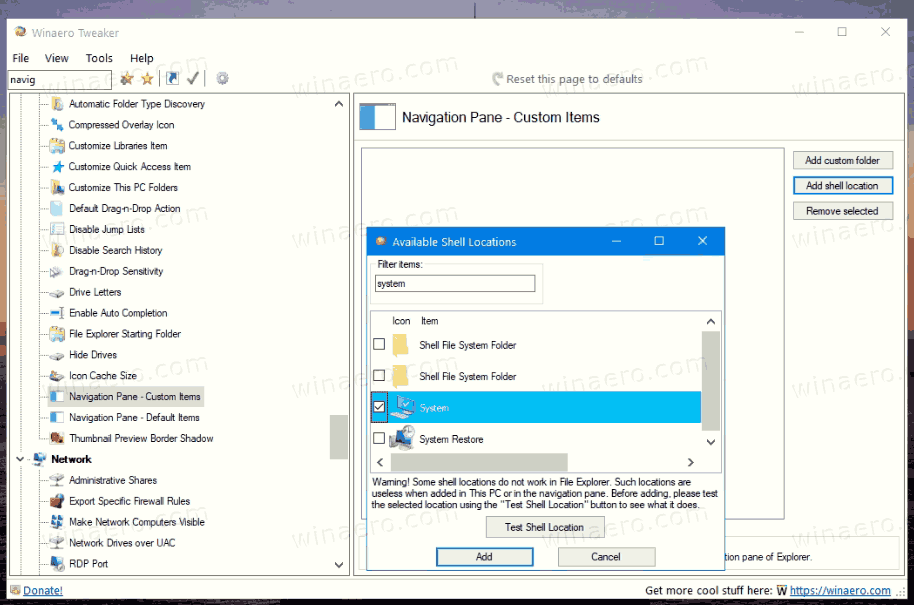
- Clique sur leAjouterbouton.
- Rouvrez l'explorateur de fichiers et vous verrez les propriétés système classiques sur la gauche.
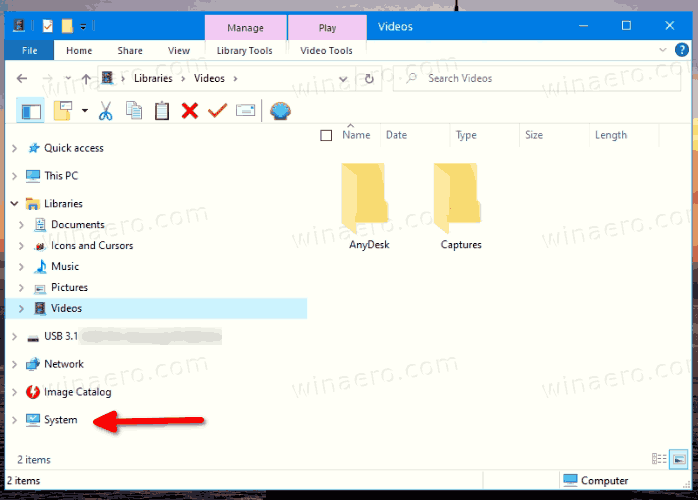
C'est ça!

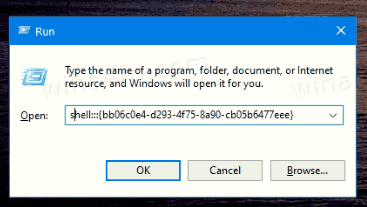
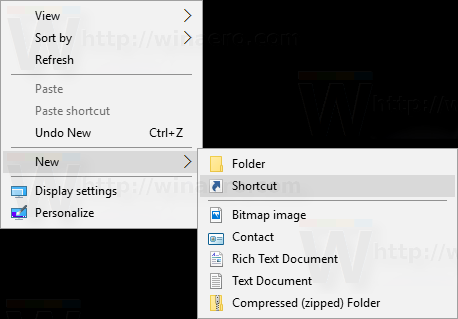
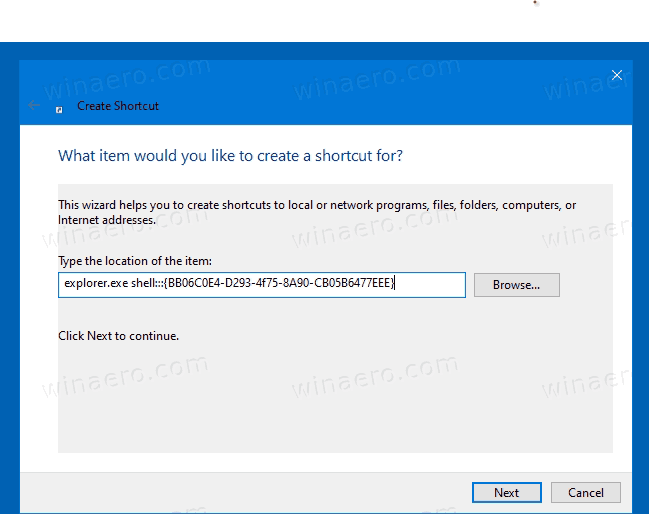
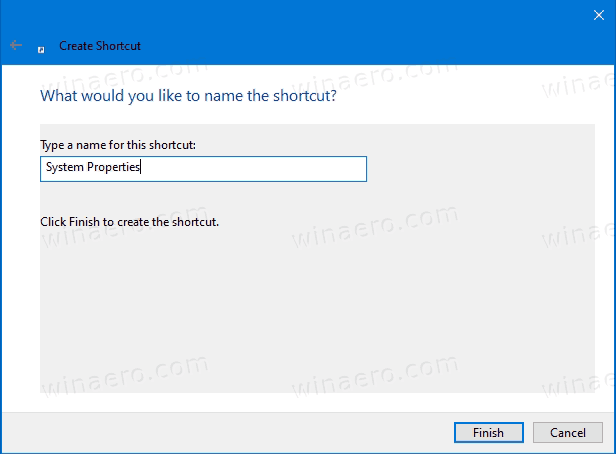
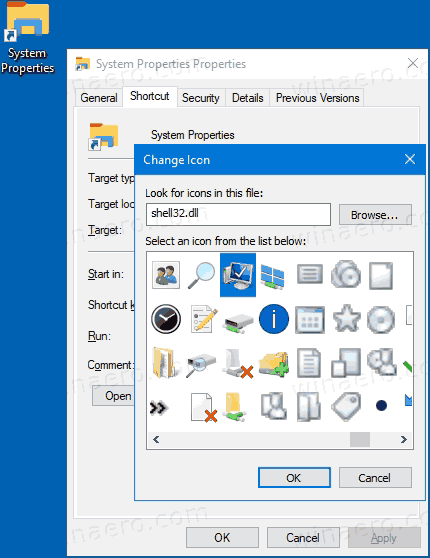 Cliquez sur OK pour appliquer l'icône, puis sur OK pour fermer la boîte de dialogue des propriétés du raccourci.
Cliquez sur OK pour appliquer l'icône, puis sur OK pour fermer la boîte de dialogue des propriétés du raccourci.