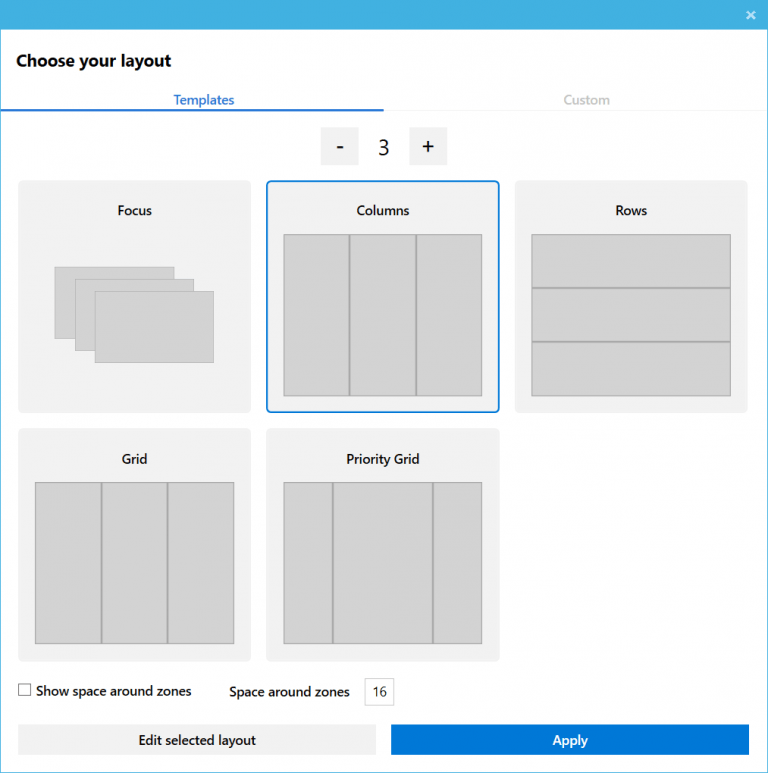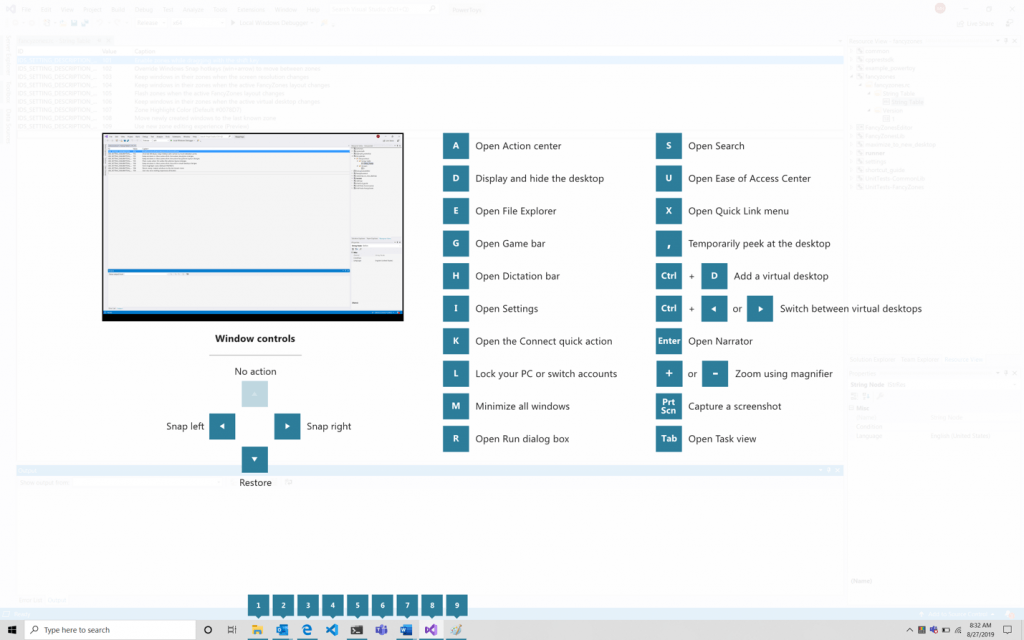Microsoft publie une nouvelle version de sa dernière suite d'applications Windows 10 PowerToys. Bien que cette version n'inclut pas de nouvelles fonctionnalités, elle s'accompagne d'un certain nombre d'améliorations apportées aux fonctionnalités existantes.

Vous vous souvenez peut-être de PowerToys, un ensemble de minuscules utilitaires pratiques qui ont été introduits pour la première fois dans Windows 95. La plupart des utilisateurs se souviendront probablement de TweakUI et QuickRes, qui étaient vraiment utiles. La dernière version de la suite PowerToys classique est sortie pour Windows XP. En 2019, Microsoft a annoncé qu'il relançait PowerToys pour Windows et les rendait open source. Les powertoys Windows 10 sont évidemment complètement nouveaux et différents, adaptés au nouveau système d'exploitation.
Publicité
À partir de maintenant, Windows 10 PowerToys inclut les applications suivantes.
- PowerRename - un outil destiné à vous aider à renommer un grand nombre de fichiers en utilisant diverses conditions de dénomination telles que rechercher et remplacer une partie du nom de fichier, définir des expressions régulières, modifier la casse des lettres, etc. PowerRename est implémenté comme une extension de shell pour File Explorer (plug-in de lecture). Il ouvre une boîte de dialogue avec un tas d'options.
- FancyZones - FancyZones est un gestionnaire de fenêtres conçu pour faciliter l'organisation et l'alignement des fenêtres dans des mises en page efficaces pour votre flux de travail, ainsi que pour restaurer ces mises en page rapidement. FancyZones permet à l'utilisateur de définir un ensemble d'emplacements de fenêtre pour un bureau qui sont des cibles de glissement pour les fenêtres. Lorsque l'utilisateur fait glisser une fenêtre dans une zone, la fenêtre est redimensionnée et repositionnée pour remplir cette zone.
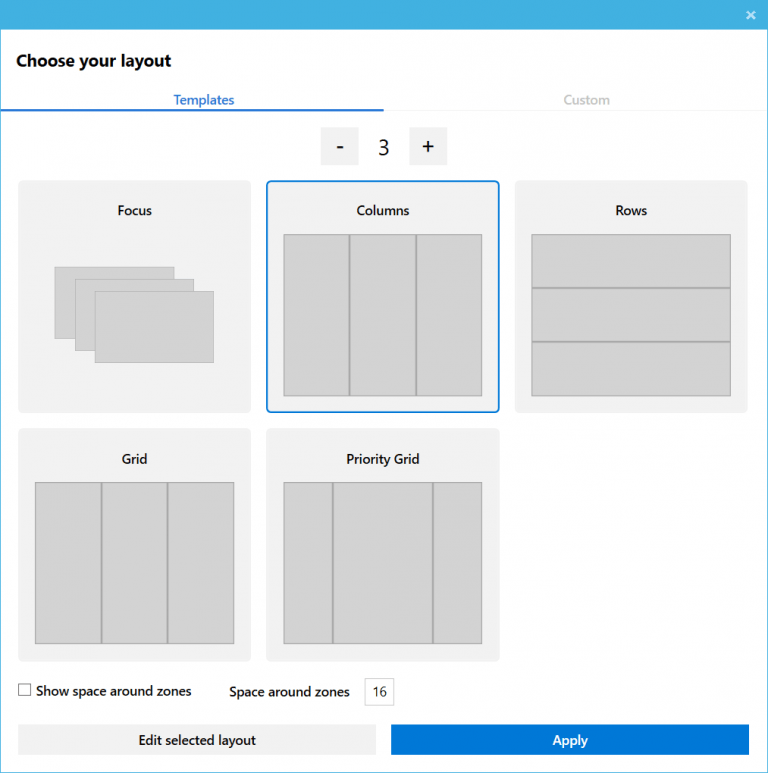
- Guide des raccourcis clavier Windows - Le guide des raccourcis clavier Windows est un utilitaire de superposition plein écran qui fournit un ensemble dynamique de raccourcis clavier Windows applicables au bureau donné et à la fenêtre actuellement active. Lorsque la touche Windows est maintenue enfoncée pendant une seconde (cette fois peut être réglée dans les paramètres), une superposition apparaît sur le bureau montrant tous les raccourcis clavier Windows disponibles et quelle action ces raccourcis prendront compte tenu de l'état actuel du bureau et de la fenêtre active . Si la touche Windows continue d'être maintenue enfoncée après qu'un raccourci est émis, la superposition restera en place et affichera le nouvel état de la fenêtre active.
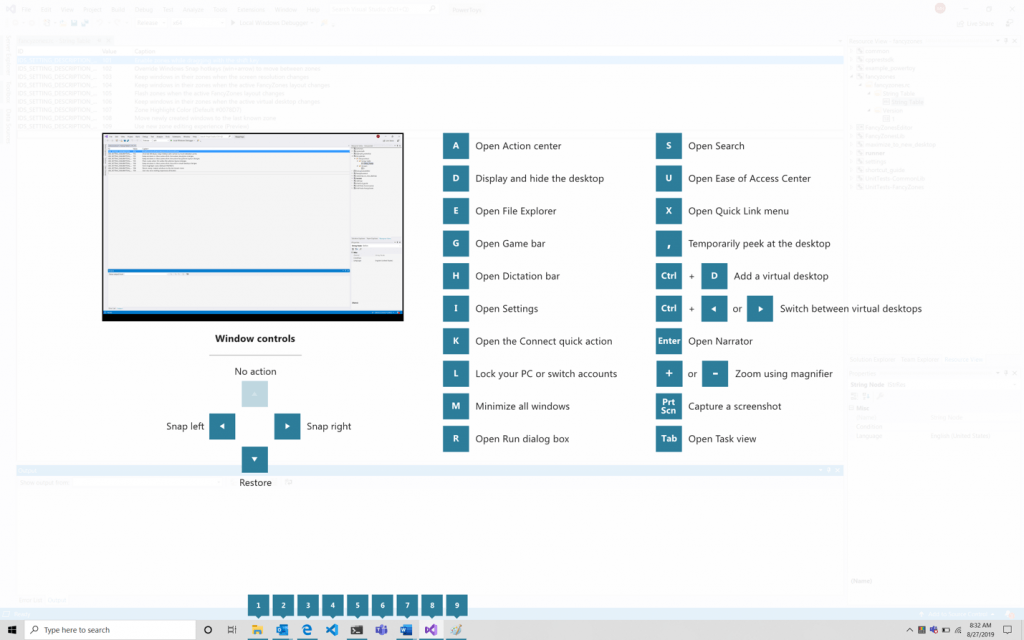
La version d'aujourd'hui augmente la version de l'application à 0.15. Les principaux changements sont les suivants.
Modifications clés de PowerToys 0.15
- Sachez qu'il existe une nouvelle version de PowerToys
- Suppression de l'exigence de toujours «s'exécuter en tant qu'administrateur»
- Ajout de près de 300 tests unitaires pour augmenter la stabilité et éviter les régressions.
- Résolution de près de 100 problèmes
- Des parties .NET Framework de la source s'exécutent plus rapidement avec NGEN
- Amélioration de la façon dont nous stockons les données localement
- Meilleure compatibilité FancyZones avec les applications
- Créé le stratégie v1.0 , la lanceur , la gestionnaire de clavier spécifications
- Travailler à nettoyer notre carnet de commandes et nos étiquettes
Remarque pour la mise à niveau:Vous devez réappliquer votre disposition de zone pour FancyZones. Vos ensembles de zones personnalisés sont conservés.
Dirigez-vous vers le Page des versions de GitHub pour en savoir plus sur la mise à jour.