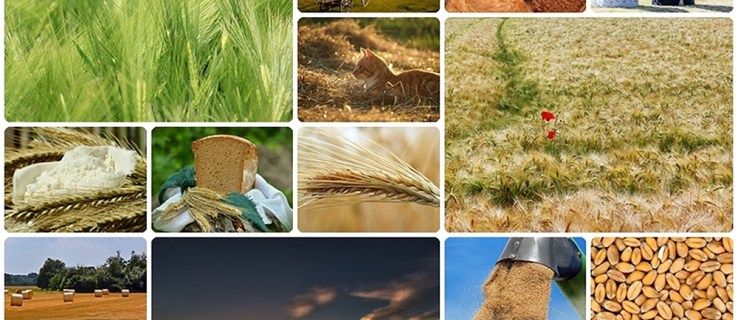Les appels non sollicités peuvent être ennuyeux, mais désactiver votre téléphone et sa sonnerie n'est pas toujours pratique. Heureusement, il existe un autre moyen d'éviter les appels indésirables.

Découvrez ces étapes simples pour bloquer les appels indésirables sur votre iPhone X. Il existe plusieurs façons de le faire, alors choisissez celle qui vous convient le mieux.
Bloquer tous les appels
Vous voulez bloquer tous les appels entrants sans éteindre votre téléphone ? Suivez simplement ces étapes simples.
cómo cambiar la edad en ps4
Étape 1 - Accéder à Ne pas déranger
Tout d'abord, accédez à votre application Paramètres depuis l'écran d'accueil. Dans le menu Paramètres, appuyez sur Ne pas déranger.
Étape 2 - Choisissez vos options
Vous pouvez modifier les options individuelles de votre fonction Ne pas déranger. Pour bloquer tous les appels, vous pouvez activer ou désactiver manuellement la bascule à côté de Ne pas déranger.

Si vous souhaitez programmer une heure pour que Ne pas déranger prenne effet, appuyez sur la bascule à côté de Programmé. Cela fera apparaître la possibilité de modifier les heures de début et de fin.
cómo eliminar mensajes de groupme en iphone
De plus, vous pouvez autoriser les appels de certains groupes classés sur votre iPhone. Pour accéder à cette option, appuyez sur Autoriser les appels de et choisissez vos groupes.
De plus, vous pouvez également autoriser les appelants répétés à sonner même si la fonction Ne pas déranger est activée. Pour ce faire, accédez à Appels répétés et appuyez sur la bascule. Pour que votre téléphone enregistre un numéro en tant qu'appelant répété, l'appel suivant doit avoir lieu dans les 3 minutes suivant l'appel d'origine.
Bloquer des numéros spécifiques
Si vous souhaitez uniquement bloquer des numéros spécifiques, suivez les étapes ci-dessous. Gardez à l'esprit que cela ne fonctionne que si les numéros sont dans vos contacts ou dans la liste Récents.
Étape 1 - Bloquer les numéros de la liste de contacts
Tout d'abord, appuyez sur l'icône Téléphone depuis l'écran d'accueil. Dans le menu suivant, choisissez Contacts pour accéder à cette liste. Choisissez le contact que vous souhaitez bloquer, puis faites défiler vers le bas de l'écran.
Appuyez sur Bloquer cet appelant, puis sur Bloquer le contact pour finaliser le blocage.
Étape 2 - Bloquer de la liste récente
Si vous préférez bloquer depuis votre liste Récents, appuyez sur l'icône Téléphone depuis votre écran d'accueil. Appuyez sur Récents, puis sur l'icône d'informations i à côté du contact que vous souhaitez bloquer.
Ensuite, faites défiler vers le bas de l'écran pour appuyer sur Bloquer cet appelant, puis sur Bloquer le contact.
Débloquer les appels
Si vous souhaitez débloquer un numéro bloqué spécifique à l'avenir, c'est facile à faire.
Étape 1 - Accéder aux modifications de blocage d'appels
Depuis l'écran d'accueil, accédez à votre application Paramètres et choisissez Téléphone dans le menu. Ensuite, allez dans Blocage d'appels et identification et choisissez Modifier.

¿Puedo conseguir Disney Plus en Amazon Prime?
Étape 2 - Débloquer le numéro
À côté du numéro ou du contact, vous verrez un signe - (moins). Appuyez sur le moins à côté du contact ou du numéro que vous souhaitez débloquer et finalisez l'action en appuyant sur Débloquer.
Pensée finale
Si vous souhaitez bloquer les appels de vente non sollicités, un moyen simple de garder une trace de tous les numéros est de les enregistrer dans vos contacts sous des noms descriptifs comme Insurance Spam. De cette façon, vous saurez exactement quels appels bloquer au lieu de bloquer au hasard une poignée de numéros inconnus.