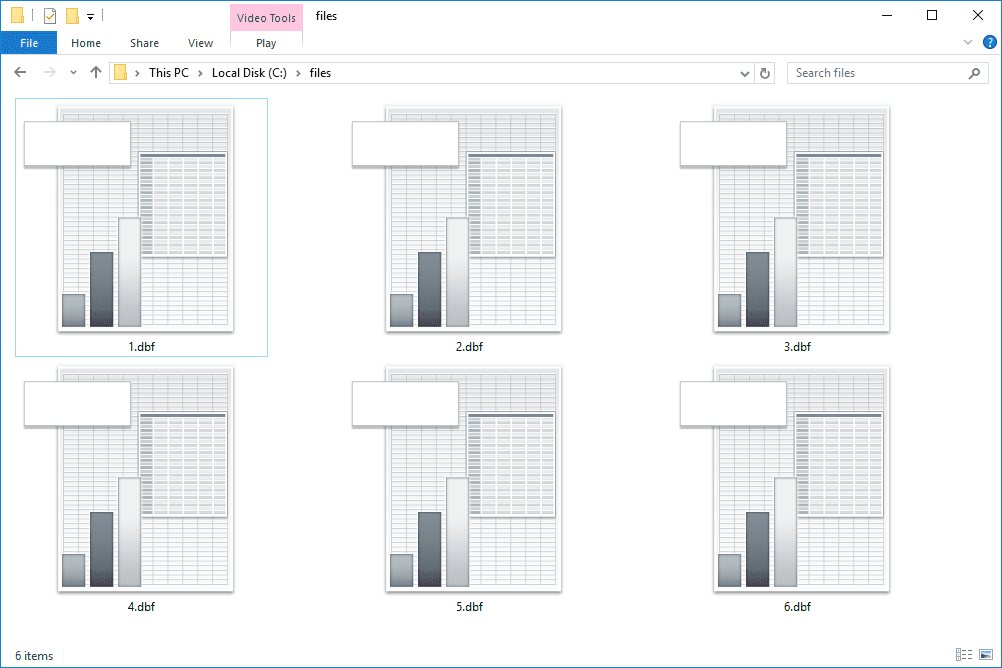Mise à jour: Un skin Winaero plus récent, la version 2.0 est maintenant disponible pour Classic Shell 4! Obtenez-le ici .

Après avoir appliqué le Winaero Skin Pack 1.0 pour Classic Shell
Aujourd'hui, Winaero a quelque chose de spécial pour vous, nos lecteurs. Nous allons partager avec vous un superbe pack de skins pour Shell classique sur Windows 8, ce qui rend son menu Démarrer très populaire plus proche du menu Démarrer de Windows d'origine. Il est gratuit pour vous et exclusivement pour Classic Shell sur Windows 8 uniquement.
Publicité
Cliquez sur le bouton ci-dessous pour télécharger le skin:
Voici à quoi cela ressemble avec une barre des tâches transparente et une transparence de la peau sur:

Voici à quoi cela ressemble avec une barre des tâches opaque et la transparence désactivée:


cómo buscar el cumpleaños de alguien
Nous avons compilé une FAQ sur ce sujet, alors lisez le reste.
Faites-nous savoir dans les commentaires si vous aimez le Winaero Skin Pack pour Classic Shell et montrez-nous à quoi ressemblent votre bureau Windows 8 et votre menu Démarrer classique avec ce skin.
FAQ sur Winaero Skin Pack 1.0 pour Classic Shell
Q. Qu'est-ce que le Winaero Skin Pack pour Classic Shell?
À. Winaero Skin Pack pour Classic Shell est un ensemble de paramètres plus un skin que nous avons créé chez Winaero afin que le composant Menu Démarrer de Classic Shell corresponde mieux au look Windows 8. De toute évidence, vous aurez besoin du composant Menu Démarrer de Shell classique installé avant d'installer ceci. Ce skin pack est la première version pour le style classique du menu. Pour le nouveau style Windows 7 du menu ajouté dans Classic Shell 4.0, obtenez la version 2.0 de ce skin à partir du lien en haut de cette page.
Q. Que comprend ce pack de skins?
À. Skin Pack 1.0 pour Classic Shell de Winaero comprend un fichier .SKIN pour le menu Démarrer de Classic Shell, un fichier .REG (registre) contenant un ensemble optimisé de paramètres et 2 images PNG du bouton / orbe de démarrage de Windows 7, pour les tailles de barre des tâches grandes et petites . Téléchargez le fichier ZIP, extrayez et démarrez le programme d'installation.
Q. Pourquoi Winaero a-t-il créé ce pack de skins? Quel est l'avantage par rapport à l'aspect par défaut de Classic Shell?
À. Les skins fournis dans le cadre de Classic Shell ne correspondent pas à l'apparence du menu Démarrer de Windows 7 ou au style de Windows 8. De nombreux paramètres doivent également être fortement modifiés pour être examinés de plus près. Nous avons essayé de faire correspondre l'apparence de Windows 8 tout en apportant des modifications au style de Windows 7. Par exemple, la peau a des coins carrés, pas des coins arrondis, comme Windows 8. De plus, comme Windows 8 n'a plus de flou ni de lueur, le verre est remplacé par une simple transparence, tout comme la barre des tâches de Windows 8 utilise. Le menu Démarrer semi-transparent sans flou rend le contenu derrière celui-ci beaucoup plus difficile à lire, nous avons donc rendu la peau avec une transparence très subtile, qui maintient le contenu derrière lui lisible.
Q. De quelle version de Classic Shell ai-je besoin pour que ce pack de skins fonctionne correctement?
À. Parce que, au moment d'écrire ces lignes, la dernière version de Classic Shell est la 3.6.6, ce Skin Pack devrait fonctionner correctement sur 3.6.6 et versions ultérieures. Bien que cela puisse fonctionner avec les anciennes versions, certaines améliorations des fonctionnalités de skin introduites dans les versions ultérieures peuvent ne pas fonctionner correctement avec les anciennes versions.
Q. Comment installer le Winaero Skin Pack pour Classic Shell?
À. Téléchargez le fichier ZIP et extrayez le fichier EXE d'installation n'importe où. Le programme d'installation ferme automatiquement le menu Démarrer de Classic Shell, installe le skin et les paramètres, puis vous invite à redémarrer le menu Démarrer classique.
Q. Ce Skin Pack est-il utilisable sur Windows 7?
À. Non, ce Skin Pack est conçu uniquement pour Windows 8 et ne correspond au look que sur ce système d'exploitation. Sur Windows 7 ou Windows Vista, l'utilisation de ce Skin Pack peut entraîner une apparence et un comportement imprévisibles.
Q. Qu'est-ce que ce pack de skins change dans Classic Shell? Pourquoi faut-il modifier mes paramètres Classic Shell?
À. Afin de voir de plus près le menu Démarrer de Windows 7, non seulement les bitmaps de la peau doivent être modifiés, mais certains paramètres de Classic Shell doivent également être différents des valeurs par défaut. Vous pouvez sauvegarder vos paramètres avant d'installer ce Skin Pack, puis effectuer les mêmes personnalisations que vous faites à Classic Shell sur votre système après l'avoir installé. Ce pack de skins ne modifie en aucun cas les raccourcis du menu Démarrer.
Q. J'ai besoin d'un bouton Démarrer avec le logo Windows 8, pas le logo Windows 7.
À. Il y en a un avec le logo Windows 8 dans le forum Classic Shell: http://www.classicshell.net/forum/viewtopic.php?f=18&t=514 . Il existe également de nombreux autres sites Web pour télécharger des boutons de démarrage personnalisés tels que deviantart. Pour définir une image personnalisée du bouton Démarrer, ouvrez les paramètres du menu Démarrer classique et accédez à l'onglet Bouton Démarrer. Choisissez l'option «Personnalisé», accédez à l'image et ajustez la taille si nécessaire.
Q. Je ne veux pas tous les éléments du menu Démarrer que le Skin Pack ajoute. Comment puis-je supprimer les éléments que je ne veux pas?
À. Il est très facile de supprimer les éléments dont vous ne voulez pas. Par défaut, nous avons ajouté autant d'éléments que possible car les utilisateurs demandent fréquemment comment ajouter un dossier particulier au menu Démarrer classique. Pour supprimer un élément, ouvrez les paramètres du menu Démarrer de Classic Shell en cliquant avec le bouton droit sur le bouton Démarrer, activez Tous les paramètres, accédez à laPersonnaliser le menu Démarrerlanguette. Recherchez l'élément que vous souhaitez supprimer dans la colonne de gauche et appuyez sur la touche Suppr de votre clavier ou cliquez avec le bouton droit sur l'élément et choisissez Supprimer l'élément. Cliquez sur OK pour enregistrer.
Q. Je souhaite afficher certains éléments uniquement sous forme de lien. Je ne veux pas les développer sous forme de menu. Comment je fais ça?
À. Par défaut, la plupart des éléments se développent sous forme de menu. Pour les afficher sous forme de lien, accédez àPersonnaliser le menu Démarrerdans les paramètres du menu Démarrer de Classic Shell, recherchez l'élément dans la colonne de gauche et double-cliquez dessus. Dans la boîte de dialogue Modifier l'élément de menu qui apparaît, cochez l'option «Ne pas développer». Cliquez deux fois sur OK. Pour certains éléments, vous devrez peut-être les définir sur «Afficher sous forme de lien» dans l'onglet Éléments spéciaux.
Q. Après avoir installé ce Skin Pack, le menu Démarrer ne correspond pas à la couleur de ma barre des tâches. Pourquoi donc?
À. La peau de ce pack de skins *devrait*correspond à la couleur de la barre des tâches tant que vous utilisez le panneau de configuration de personnalisation officiel de Windows 8 pour définir la couleur et utiliser un thème / style visuel basé sur Aero. Si vous avez modifié la couleur Aero à l'aide d'un autre outil, vous devrez peut-être ajuster à nouveau la couleur à partir du panneau de configuration de personnalisation afin que le menu Démarrer corresponde à la couleur de la barre des tâches. L'habillage fonctionne mieux avec la couleur définie sur «Auto», de sorte que lorsque le fond d'écran change, la couleur de la barre des tâches et du menu Démarrer change également. De plus, si vous avez un thème modifié ou un style visuel non officiel comme Aero Lite, la couleur du menu Démarrer ne correspondra pas à la couleur de la barre des tâches.
Q. J'ai rendu ma barre des tâches opaque. Le menu semi-transparent ne lui correspond pas. Comment désactiver la transparence?
À. Ouvrez les paramètres de Classic Shell en cliquant avec le bouton droit sur le bouton Démarrer et accédez à laPeaulanguette. Sélectionnez le skin «Winaero». La première option vous permet de désactiver la transparence pour une utilisation avec une barre des tâches opaque.
Q. Le Skin Pack prend-il en charge le menu Démarrer traduit / MUI?
À. Si vous avez installé un module complémentaire DLL de langue pour Classic Shell, certains éléments de ce skin seront traduits. Pour traduire entièrement tous les éléments, vous devez installer le module linguistique Windows pour votre édition localisée ou dans la langue de base de Windows. Il y a deux exceptions. Le 'Programmes' et 'OrdinateurLes éléments ne seront pas traduits.
Q. Puis-je redistribuer ce pack de skins?
À. Non, bien que le Skin Pack soit gratuit, vous ne pouvez pas le distribuer. Au lieu de redistribuer, vous pouvez diriger vos utilisateurs ou amis vers notre site Web pour télécharger le Skin Pack.
Q. Comment faire dans le menu Démarrer de Classic Shell?
À. Pour obtenir un support général pour Classic Shell, demandez dans le forum Classic Shell à www.classicshell.net/forum . Nous répondrons uniquement aux questions relatives à ce pack de skins.
Q. Comment désinstaller le Winaero Skin Pack pour Classic Shell?
À. Pour désinstaller, sélectionnez simplement un autre skin et supprimez le fichier Winaero.skin de votre répertoire .. Program Files Classic Shell Skins.
Q. Le Skin Pack contient-il des logiciels publicitaires, des logiciels espions ou des logiciels malveillants?
À. Non, il est exempt de logiciels malveillants, de logiciels publicitaires, de logiciels espions ou de tout autre crapware. Le Skin Pack est un fichier ZIP à l'intérieur duquel se trouve le programme d'installation EXE. Comme mentionné ci-dessus, il comprend un skin, 2 images et un fichier .REG pour affiner les paramètres de Classic Shell.