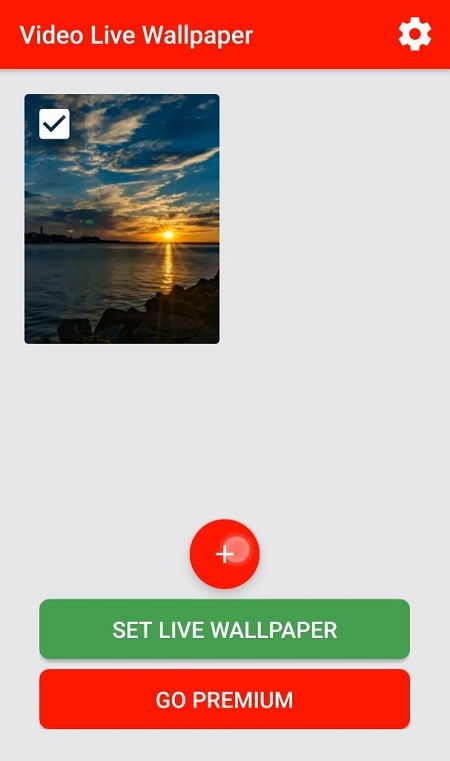Que vous utilisiez Mojave ou Catalina, Mac OS X gère généralement assez bien la résolution d'affichage et la mise à l'échelle automatiquement. Néanmoins, ceux qui utilisent des écrans externes (en particulier des écrans tiers) peuvent souhaiter sélectionner leur résolution manuellement. Voici comment vous pouvez ignorer les suggestions automatiques et limitées d'OS X et choisir n'importe quelle résolution prise en charge pour votre moniteur externe.

- Pour modifier la résolution de l'écran de votre Mac, accédez à Préférences système> Affichages . Si vous avez plus d'un écran connecté à votre Mac, une nouvelle fenêtre Préférences d'affichage apparaîtra pourchaqueune. Sélectionnez la fenêtre résidant sur l'affichage que vous souhaitez modifier.

- Par défaut, dans les versions récentes d'OS X, vous verrez une résolution recommandée par défaut pour votre écran externe. Si vous préférez une taille d'écran différente, OS X vous propose quatre autres options. Les résolutions exactes varient en fonction des spécifications de votre écran externe. Cliquez sur Mise à l'échelle pour afficher les choix d'affichage.

Comme indiqué ci-dessus, le moniteur externe connecté au Mac dans les captures d'écran est un téléviseur HD Phillips FTV, avec une résolution native de 1080p. Un moniteur de PC réel affiche généralement une résolution Ressemble à #### x #### sous l'image TV dans la fenêtre des options.
Sur le téléviseur HD Phillips, OS X suggère une résolution par défaut d'un équivalent 1080p à l'échelle Retina, et nous avons le choix de définir d'autres résolutions (mises à l'échelle), notamment 1280 x 768, 720P, 1080i et 1080p.
Bien que adéquats pour la majorité des utilisateurs, ces cinq choix de résolution (par défaut et mis à l'échelle) manquent plusieurs options d'affichage intermédiaires, ainsi que des modes de basse résolution, tels qu'un vrai 2560 × 1440 qui doit être mis à l'échelle par le moniteur et peut être nécessaire à des fins de test ou de compatibilité logicielle. Heureusement, ces résolutions sont toujours accessibles et voici comment y accéder.
- Appuyez et maintenez le Clé d'option sur votre clavier, puis cliquez sur le Escaladé option à nouveau.

- Une fois que vous avez trouvé la résolution souhaitée, cliquez sur son entrée dans la liste pour changer d’affichage.

- Si vous aimez un paramètre particulier qui remplit l'écran mais coupe les bords, faites glisser le curseur Underscan: jusqu'à ce qu'il s'adapte correctement à votre zone d'affichage. Le téléviseur Phillips ci-dessus nécessitait cette étape car les zones supérieure et inférieure n'étaient pas visibles.

Lors de l'utilisation des étapes ci-dessus, la ligne de cinq résolutions recommandées est remplacée par une liste complète de TOUTES les résolutions prises en charge. Ceux qui utilisent un écran 4K peuvent également cliquer Afficher les modes basse résolution pour accéder aux options à faible rez susmentionnées qui seront mises à l'échelle via l'appareil. Si votre Mac est connecté à un téléviseur HD, cette liste peut également inclure d'autres taux de rafraîchissement et modes d'affichage si le matériel est pris en charge. Tout ce que vous voyez est basé sur le modèle du téléviseur ou du moniteur.

Ce qui est cool de Mac OS X, ce sont les aperçus que vous obtenez lorsque vous choisissez une résolution à l’aide de l’option d’affichage Retina intégrée, qui se trouve dans la section Optimiser pour:.
cómo configurar roles en discordia

Lorsque vous survolez les vignettes de résolution dans les paramètres mis à l'échelle, le système vous permet de voir à quoi ressemblera une fenêtre sous ce paramètre particulier.

Bien que vos choix de résolution survivent aux redémarrages, la liste de toutes les résolutions compatibles décrite ci-dessus n'est pas toujours visible. OS X reviendra à la vue par défaut après la fermeture et la réouverture Préférences de système . N'oubliez pas de cliquer Escaladé tout en tenant le Clé d'option , et vous verrez à nouveau toutes les résolutions compatibles.