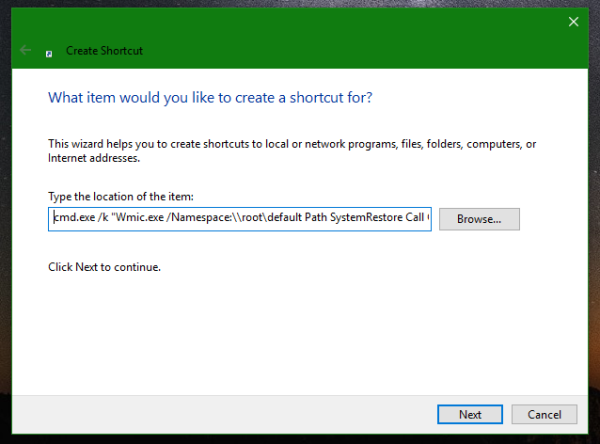Vous avez configuré vous-même un serveur sympa sur Discord. Quelques-uns de vos amis les plus proches, de nouvelles personnes assez géniales, et l'endroit est en plein essor. Vous aimeriez penser que vous pouvez tout gérer vous-même, mais au fur et à mesure que le serveur se développe, plus il vous enlèvera de temps pour vos autres activités juste pour le maintenir.
Il est peut-être temps d'établir une hiérarchie et de partager un peu de ce pouvoir avec les plus fiables.
Donner à certaines personnes des privilèges administratifs est un excellent moyen de créer une hiérarchie solide au sein du serveur. Vous pouvez les appeler officiers, la Gestapo ou tout autre jeu intelligent sur le classement que vous pouvez imaginer, mais ce sont les autorisations qui font le rôle.
Si vous souhaitez en savoir plus sur les options administratives intéressantes disponibles dans Discord, consultez ceci article.
Autorisations, rôles et attributions de leadership
Dans cet article, je vais vous montrer où localiser vos autorisations de serveur et de canal, comment créer des rôles avec les autorisations nécessaires que vous recherchez et intégrer quelques personnes dans le club des grands garçons du rôle administratif.
L'ensemble du système d'autorisation Discord est basé sur les rôles que vous créez et attribuez aux membres de votre serveur. Les autorisations peuvent être attribuées par rôle pour les niveaux de serveur et de canal. Pour commencer, vous devez apprendre à créer ces rôles et à configurer les autorisations pour chacun.
Comment créer des rôles
Pour accéder à la partie autorisations de votre régime de serveur Discord, vous devez d'abord en configurer plusieurs r oles que vous pouvez attribuer à vos membres. Être propriétaire d'un serveur signifie que vous n'aurez jamais besoin de vous attribuer un rôle, sauf si vous aimez le nom de la balise, car vous disposez de toutes les autorisations par défaut.
Comme indiqué, vous pouvez créer n'importe quel rôle avec n'importe quel nom que vous jugez nécessaire et mieux représenté par votre serveur. Plusieurs rôles peuvent être attribués à un membre individuel, tous composés d'autorisations différentes. Un rôle unique se compose d'un nom, d'un ensemble d'autorisations pour lesquelles le rôle est conçu et des membres qui lui ont été attribués.
Pour créer, supprimer ou attribuer des autorisations à des rôles:
cómo instalar minecraft forge en mac
Ouvrez le menu Paramètres du serveur en cliquant sur le nom du serveur en haut de la console centrale lorsque vous êtes dans Discord.

Passez à l'onglet Rôles dans le menu de gauche.

Par défaut, lors de la création d'un nouveau serveur, le seul rôle déjà créé est @everyone. Ce rôle est établi pour tout le monde sur le serveur et dispose déjà de quelques autorisations qui lui sont attachées. C’est le rôle qui est automatiquement attribué à chaque membre lorsqu’il rejoint votre serveur.
Pour créer un nouveau rôle, cliquez sur l’icône «+» à droite de ROLES.
Nommez le rôle comme vous le souhaitez, attribuez une couleur à ce rôle pour différencier son apparence des autres.
Ensuite, passez à la Paramètres de rôle et Autorisations générales . Une fois qu'un rôle a été créé, vous pouvez attribuer des autorisations spécifiques à l'échelle du serveur pour ce rôle en désactivant ou activant les commutateurs pour chaque autorisation spécifiée.La toute première option de la section Autorisations générales doit être l’autorisation de l’administrateur. Activez cette option pour vous attribuer des autorisations presque identiques à un rôle.
Une fois que vous avez terminé, cliquez sur Sauvegarder les modifications .
Comment attribuer des rôles
Maintenant que vous avez créé un ou deux rôles, vous devez appliquer ces rôles aux membres de votre serveur. J'espère que vous avez défini des autorisations différentes pour chaque rôle créé qui se rapportent à la façon dont vous voyez votre hiérarchie au sein de votre serveur, en cours de développement. En fonction des autorisations accordées par ces rôles, décideront quels membres recevront quel rôle.
Une fois que vous avez créé les rôles, vous pouvez commencer à attribuer les membres appropriés. Vous pouvez les attribuer en procédant comme suit:
Dans la fenêtre Paramètres du serveur, ouvrez l'onglet Membres.

À droite du nom de chaque membre se trouve un «+». Cliquez sur ce «+» et choisissez un rôle disponible à attribuer à ce membre. N'oubliez pas que vous pouvez attribuer plusieurs rôles à un seul membre, le cas échéant. Le rôle fourni est à l'échelle du serveur, de sorte que toutes les autorisations attachées au rôle sont désormais attribuées à ce membre.
Le rôle fourni est à l'échelle du serveur, de sorte que toutes les autorisations attachées au rôle sont désormais attribuées à ce membre.
Pour supprimer un rôle qui a été attribué à un membre, faites défiler le rôle à droite du nom du membre et cliquez sur le «X» situé à l'intérieur du cercle de couleur.

Autorisations de chaîne pour les administrateurs et autres
Pour améliorer l'état du serveur, vous pouvez également attribuer des autorisations variables à des canaux vocaux et textuels spécifiques. Gardez à l'esprit que les autorisations de canal remplaceront toutes les autorisations accordées par le serveur. Donc, avant de devenir fou sur l'ajout et la suppression d'autorisations sur les chaînes, comprenez l'intérêt de les ajouter même en premier lieu.
Un créateur de contenu a une domination suprême et des niveaux d'autorisations de type administrateur afin de s'assurer qu'il peut diffuser confortablement. Cela signifie diffuser sans interférence ou que d'autres membres soient trop désagréables.
Pour ajouter des autorisations aux chaînes:
Accédez au menu Paramètres du canal en sélectionnant le canal à régler et en cliquant sur l'icône en forme de roue dentée.

Dans la fenêtre Paramètres de la chaîne, ouvrez l'onglet Autorisations dans le menu de droite.

Comme pour les rôles serveur, @everyone est déjà créé par défaut. Pour ajuster les autorisations d'un rôle donné, sélectionnez-le parmi ceux disponibles et faites défiler la liste.
como hacer cemento en minecraft
Vous pouvez autoriser (coche verte) ou refuser («X» rouge) toutes les autorisations de la liste en cliquant sur leurs cases respectives.
Ajoutez de nouveaux rôles ou des membres spécifiques aux autorisations de canal pour ceux dont vous souhaitez disposer des privilèges de gestion pour ce canal spécifié. Cliquez simplement sur le signe «+», comme cela a été fait pour les rôles de serveur, et ajoutez-le.
Frappez le Sauvegarder les modifications lorsque vous avez terminé d'attribuer des rôles et des autorisations à la chaîne.
Comment attribuer des rôles sur Discord Mobile
Tout comme la version de bureau, la version mobile de Discord vous permet également d'attribuer ou de désattribuer des rôles aux membres. Depuis l'application mobile Discord, procédez comme suit:
Accédez au serveur pour lequel vous souhaitez créer ou gérer des rôles.
Appuyez sur le nom de la chaîne. Dans cette capture d'écran, il est répertorié comme #general en haut:
À partir de l'écran qui s'affiche, appuyez sur Autorisations

Les autorisations dans l'application vous permettront de Ajouter un rôle . Appuyez dessus et vous pourrez modifier les autorisations de chaque utilisateur ou canal.
¿Puedes ver lo que le gustó a la gente en Instagram?

La possibilité d'apporter des modifications à partir de l'application Discord signifie que vous pouvez gérer vos serveurs en déplacement.
Transfert de propriété du serveur
Pour fournir à quelqu'un d'autre les autorisations administratives ultimes, il y a toujours un transfert complet de propriété du serveur. Le serveur est peut-être devenu trop gros à gérer et avec vos activités quotidiennes actuelles, vous ne pouvez tout simplement pas l'intégrer à votre emploi du temps.
Si vous souhaitez confier le contrôle de votre serveur à quelqu'un d'autre, procédez comme suit:
De retour dans le menu Paramètres du serveur, ouvrez l'onglet Membres situé dans la section Gestion des utilisateurs.

Survolez le nom du membre qui prendra les rênes et cliquez sur l'icône Triple-Dot à droite.
Sélectionnez Transfert de propriété dans le menu fourni.

C'est tout ce qu'on peut en dire. Vous continuerez à être membre du serveur après avoir perdu vos droits administratifs.