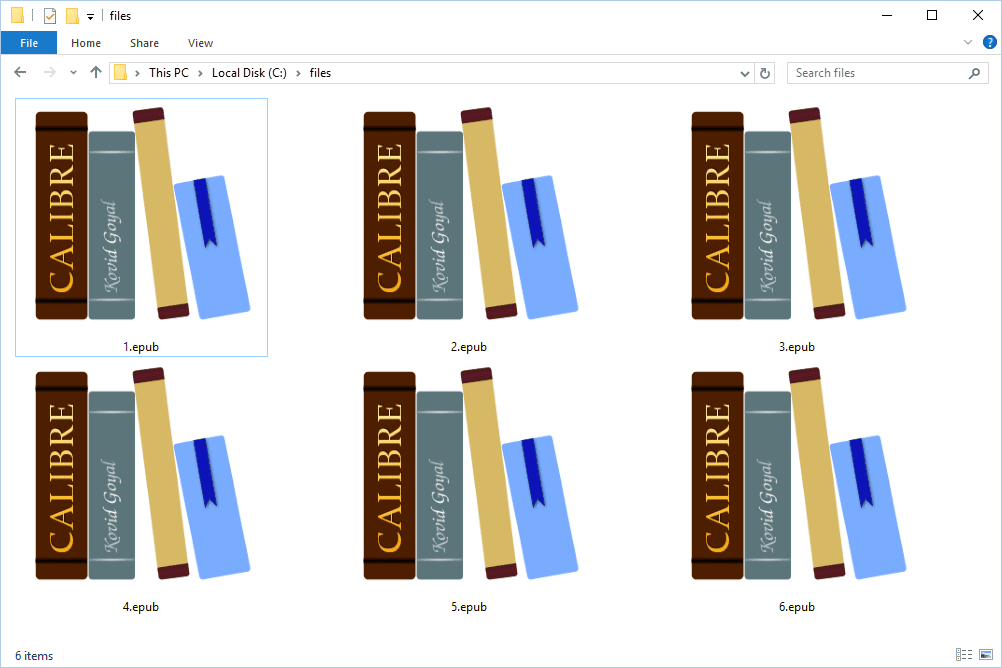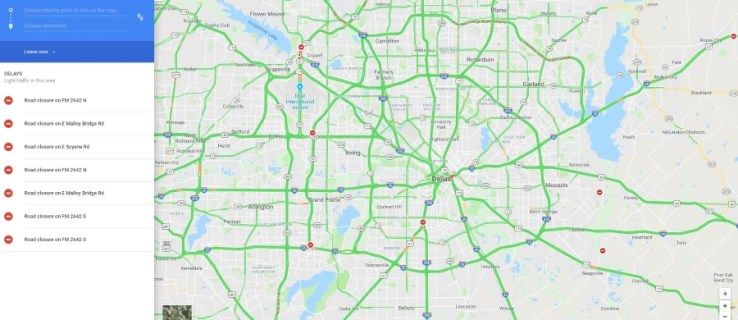Liens de périphérique
L'utilisation d'un VPN vous offre de nombreuses fonctionnalités telles que la confidentialité et la sécurité, mais un VPN vous permet également de modifier votre emplacement IP. Par exemple, si vous vivez au Royaume-Uni, vous pouvez utiliser un VPN pour donner l'impression que vous êtes aux États-Unis, au Japon ou en Afrique du Sud. Bien que l'utilisation d'un VPN puisse sembler difficile, le processus est relativement simple. Si vous cherchez à changer votre emplacement IP, vous êtes au bon endroit. Dans cet article, nous vous montrons comment modifier votre emplacement à l'aide d'un VPN sur divers appareils.
![Comment utiliser un VPN pour changer votre emplacement [PC, mobile, appareils de streaming]](http://macspots.com/img/security-privacy/78/how-use-vpn-change-your-location-pc.png)
Comment utiliser un VPN pour changer votre emplacement sur un Firestick
Il existe différents fournisseurs de VPN disponibles. Cependant, pour tirer le meilleur parti de votre VPN, nous vous suggérons d'utiliser un fournisseur réputé, tel qu'ExpressVPN.
cómo bloquear la descarga de aplicaciones en Android
Connexion de votre Firestick à un VPN changer de position est simple et rapide :
- S'inscrire pour ExpressVPN
- Ouvrez l'Amazon App Store sur votre appareil Firestick et recherchez ExpressVPN.
- Téléchargez et installez l'application ExpressVPN.

- Connectez-vous à l'application ExpressVPN. L'application vous demandera si vous souhaitez partager des informations anonymes pour rendre l'application plus fiable. Faites votre sélection pour continuer.

- Un écran d'invite vous demandera alors d'accepter la demande de connexion d'ExpressVPN. Cliquez sur OK.

- Pour sélectionner votre emplacement, cliquez sur l'icône à trois points à côté de la barre de localisation intelligente.

- Accédez à l'onglet Tous les emplacements.

- Choisissez votre continent, pays et ville préférés.
- Connectez-vous au serveur VPN et modifiez votre emplacement IP en cliquant sur le gros bouton de connexion.

- Attendez que le message Connecté apparaisse. Une fois que c'est fait, vous pouvez accéder à l'application de votre choix.

Comment utiliser un VPN pour changer votre position sur un appareil de streaming Roku
La configuration d'un VPN sur un appareil de streaming Roku est un peu différente. Tout d'abord, vous devez créer un compte ExpressVPN si vous n'en avez pas déjà un. Étant donné que Roku ne prend pas directement en charge les VPN, vous devez appliquer le VPN à votre routeur plutôt. Tu peux lire notre guide sur le sujet ici pour une configuration spécifique à la marque
Chaque routeur est légèrement différent et chacun a un ensemble unique d'instructions que vous devez suivre, alors assurez-vous de localiser et d'utiliser les bonnes. Après avoir suivi ces étapes, suivez les instructions ci-dessous pour modifier l'emplacement IP affiché par votre appareil Roku :
- Inscrivez-vous pour un Compte ExpressVPN
- Sur un ordinateur connecté à votre routeur protégé par VPN, accédez au site Web officiel d'ExpressVPN et connectez-vous à votre compte.
- Un écran s'ouvrira et indiquera votre connexion actuelle au serveur. Si vous souhaitez modifier cet emplacement, cliquez sur Sélectionner un autre emplacement et choisissez votre nouvel emplacement de serveur.
- Assurez-vous que votre compte Roku est défini sur le même pays que le serveur VPN que vous venez de choisir pour éviter tout conflit. Si vous avez déjà un compte Roku et que les paramètres de localisation ne correspondent pas, nous vous suggérons de créer un nouveau deuxième compte Roku et de choisir l'emplacement de celui-ci pour qu'il corresponde à celui de votre VPN.
- Une fois que vos emplacements correspondent, ouvrez votre appareil Roku et dirigez-vous vers Paramètres.
- Choisissez Réseau.
- Sélectionnez Configurer la connexion.
- Sélectionnez la connexion Wi-Fi du routeur maintenant connecté à ExpressVPN.
- Tapez votre mot de passe Wi-Fi.
Votre routeur crée maintenant une connexion entre l'appareil Roku et ExpressVPN, affichant le nouvel emplacement.
Comment utiliser un VPN pour changer votre position sur une Apple TV
Apple TV est une autre plate-forme qui ne prend pas en charge les programmes VPN. Dans ce cas, en utilisant un VPN sur votre routeur vous aidera à contourner cela.
Avant de commencer, vous aurez besoin d'un compte ExpressVPN et d'un routeur prenant en charge ce fournisseur. Chaque modèle de routeur a un ensemble spécifique d'instructions que vous devrez suivre pour installer le VPN. Tout d'abord, inscrivez-vous à un ExpressVPN compte, puis suivez nos instructions. Une fois que vous avez terminé cette configuration, utilisez ces instructions pour modifier la géolocalisation IP sur votre Apple TV :
- Sur un PC ou un appareil mobile connecté à votre routeur protégé par VPN, rendez-vous sur le site officiel d'ExpressVPN et connectez-vous.

- La page qui s'ouvre affichera le serveur auquel vous êtes actuellement connecté. Pour modifier cet emplacement, cliquez sur Sélectionner un autre emplacement.
- Choisissez votre nouvel emplacement de serveur.
- Sur Apple TV, rendez-vous sur Paramètres suivi de Réseau.
- Dans le menu Réseau, recherchez la connexion Wi-Fi associée à votre routeur protégé par VPN et sélectionnez-la.
- Redémarrez votre Apple TV.
Comment utiliser un VPN pour changer votre emplacement sur un PC
Changer votre emplacement sur votre PC à l'aide d'un VPN ne prend que quelques minutes :
- Assurez-vous d'avoir un ExpressVPN Compte.

- Lancez l'application sur votre PC et connectez-vous.

- Sélectionnez l'icône avec trois points à côté de la barre Smart Locations.

- Choisissez l'onglet en haut appelé Tous les emplacements.

- Sélectionnez le continent, le pays et la ville de votre choix.

- Cliquez sur le gros bouton Connecter.

Lorsque l'anneau autour du bouton devient vert, vous serez connecté à ce nouveau serveur de localisation et afficherez votre nouvel emplacement IP.
cómo obtener subtítulos en disney plus
Comment utiliser un VPN pour changer votre emplacement sur un iPhone
Que vous vouliez changer le emplacement sur votre iPhone pour jouer à des jeux ou pour diffuser votre émission préférée, vous pouvez utiliser un VPN. Voici les étapes à suivre :
- Inscrivez-vous pour un ExpressVPN Compte
- Téléchargez l'application ExpressVPN depuis l'App Store, installez-la sur votre iPhone et créez un compte si vous ne l'avez pas déjà fait.

- Connectez-vous à votre compte.
- Sur l'écran qui s'ouvre, appuyez sur l'icône à trois points à côté de la barre de localisation intelligente.

- Appuyez sur l'onglet Tous les emplacements pour choisir un emplacement spécifique.

- L'écran d'accueil devrait apparaître une fois que vous avez sélectionné votre emplacement.
- Appuyez sur le gros bouton Connecter à l'écran.

Lorsque l'icône devient verte, le nouvel emplacement de votre adresse IP est défini sur votre nouvel emplacement choisi et votre VPN est activé.
cómo apagar la pantalla táctil en Chromebook
Comment utiliser un VPN pour changer votre emplacement sur un iPad
Changer votre emplacement sur un iPad à l'aide d'un VPN est similaire à la façon dont vous le feriez sur un iPhone. Si vous débutez avec ExpressVPN, commencez les étapes depuis le début. Cependant, si vous avez déjà l'application, passez à l'étape 3 ci-dessous :
- Inscrivez-vous pour un Compte ExpressVPN
- Ouvrez l'App Store et téléchargez et installez ExpressVPN sur votre iPad.
- Créer un compte.
- Connectez-vous à Express VPN.
- Sur l'application ExpressVPN, vous verrez une barre de localisation intelligente qui suggère un emplacement. Appuyez sur l'icône avec les trois points à côté de la barre pour un nouvel emplacement.
- Appuyez sur l'onglet Tous les emplacements.
- Choisissez le continent, le pays et la ville pour sélectionner le serveur que vous souhaitez utiliser.
- Sélectionnez le bouton Connecter pour vous connecter à votre VPN et à votre nouvel emplacement IP.
Comment utiliser un VPN pour changer votre emplacement sur un téléphone Android
Configurer votre appareil Android pour afficher un nouvel emplacement à l'aide d'un VPN ne prend que quelques étapes rapides :
- Inscrivez-vous pour un Compte ExpressVPN
- Accédez au Google Play Store et téléchargez le ExpressVPN application si vous ne l'avez pas déjà fait.

- Créez un nouveau compte ou connectez-vous à un compte existant.

- Localisez la barre de localisation intelligente et une petite icône avec trois points sur l'écran d'accueil. Appuyez sur l'icône des trois points pour appeler le menu Emplacements.

- Sélectionnez l'onglet Tous les emplacements dans le menu.

- Choisissez l'emplacement de votre serveur en fonction du continent, du pays et de la ville.
- L'écran principal réapparaîtra. Appuyez sur le gros bouton Connecter.

Une fois connecté, l'anneau autour de cette icône deviendra vert et votre appareil Android affichera votre nouvel emplacement IP.
L'utilisation d'un VPN pour changer votre emplacement est bénéfique pour de nombreuses raisons.
Vous pouvez utiliser cet outil pour diffuser des émissions d'autres pays sur des plateformes telles que Netflix. Cela vous permet de voir les émissions que vous voulez vraiment voir au lieu de vous limiter à celles autorisées à montrer votre pays. De plus, l'utilisation d'un VPN pour la géo-usurpation vous permet de trouver des correspondances à différents endroits sur des applications telles que Raya ou Tinder.
Ensemble d'emplacements
Configurer un VPN sur votre appareil pour changer votre emplacement peut sembler difficile. Cependant, suivre les étapes simples de ce guide simplifie les choses et vous pourrez bientôt accéder à des jeux et diffuser les émissions que vous souhaitez le plus voir, quel que soit votre emplacement physique.
Avez-vous changé l'emplacement de votre appareil à l'aide d'un VPN ? Avez-vous utilisé une méthode similaire à celles présentées dans cet article ? Faites-nous savoir dans la section commentaires ci-dessous.