Le DualShock 4 est la quatrième itération de la gamme de contrôleurs DualShock, et la première depuis l'original à modifier le design, tout en conservant ce qui rend le contrôleur reconnaissable aux joueurs du monde entier.
Sony a sorti la PlayStation originale en 1994, fournie avec le contrôleur PlayStation, avec quatre boutons directionnels (au lieu d'un D-Pad) et quatre boutons de face, mais il manquait les doubles sticks analogiques qui sont maintenant courants sur chaque contrôleur de jeu du DualShock 4 sur la manette Xbox Elite vers la manette Pro du Switch.
En 1997, trois ans plus tard, Sony a sorti le Dual Analog Controller mais a été retiré du marché en 1998 au profit d'une version raffinée: le Dualshock. Maintenant à sa quatrième itération, le Dualshock 4 s'est avéré être l'un des meilleurs contrôleurs jamais fabriqués par Sony.

Le DualShock 4 n'a pas complètement changé l'apparence ou la sensation du contrôleur, mais il s'agissait de la plus grande mise à niveau de la conception depuis l'original livré avec la PlayStation. Les poignées ont été repensées pour être plus confortables dans la main, les pare-chocs ont été modifiés pour fonctionner comme des déclencheurs, les joysticks ont rajouté la poignée inversée pour garder votre doigt sur le bâton sans glisser, les boutons de démarrage et de sélection ont été supprimés, et un grand le pavé tactile et la lumière ont été ajoutés à l'unité.
Pour beaucoup, cependant, le changement le plus important et le plus important dans le DualShock 4 est l'inclusion de Bluetooth, ce qui permet d'utiliser le contrôleur sur plus d'appareils que jamais auparavant. Grâce à iOS 13, vous pouvez enfin coupler votre DualShock 4 avec votre iPhone ou iPad. Voyons comment.
Un match fait au paradis?
La possibilité de coupler votre DualShock 4 avec un iPad via Bluetooth était toujours présente, même sans modifications. Malheureusement, une fois couplé, vous ne pouviez pas utiliser le DualShock 4 avec quoi que ce soit sur votre appareil. Il apparaîtrait dans le menu des paramètres, vous permettant de voir que vos appareils étaient connectés, mais comme le DualShock 4 ne faisait pas partie du programme Made for iPhone, il ne fonctionnait pas.
cómo arreglar el doble clic del mouse

Cela a changé avec iOS 13 et son spin-off, iPadOS. Les deux appareils peuvent maintenant se synchroniser complètement l'un avec l'autre simplement en les jumelant dans les paramètres Bluetooth.
Connexion du DualShock 4 à votre iPad.
- Assurez-vous que votre DualShock 4 est chargé, puis dirigez-vous vers le menu des paramètres de votre ipad et sélectionnez Bluetooth .
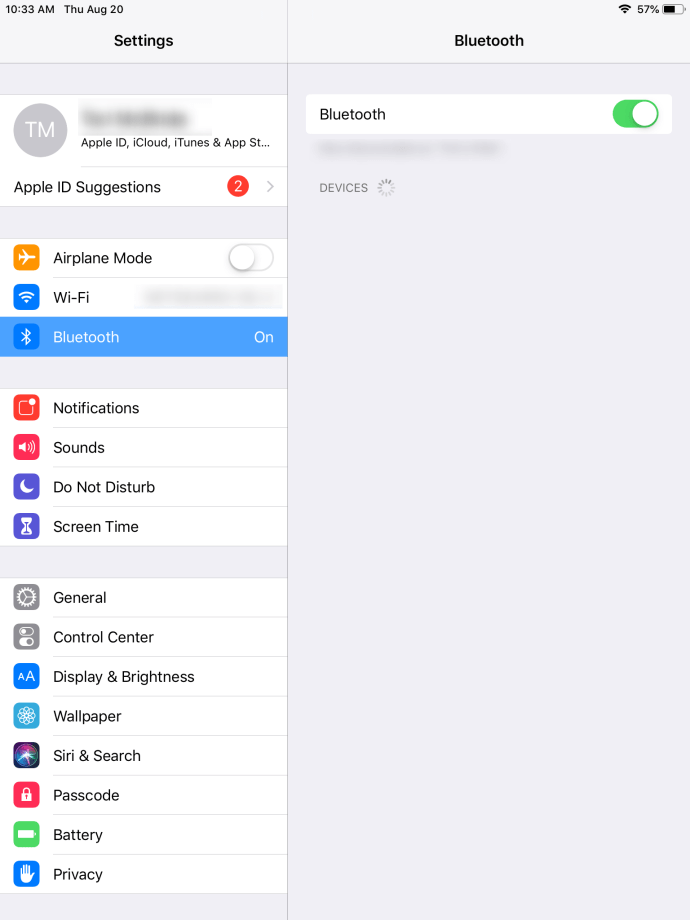
- Appuyez longuement sur le Play Station bouton et le Partager jusqu'à ce que le voyant à l'arrière de votre appareil commence à clignoter.

- Votre manette apparaîtra dans le Appareils disponibles menu, et une simple pression suffit pour terminer le couplage.
Bien que vous ne puissiez pas utiliser votre DualShock 4 pour vous déplacer dans les paramètres système réels de votre iPad, une fois que vous vous lancez dans un jeu prenant en charge les contrôleurs, vous trouverez les deux fonctions sans aucun menu de paramètres supplémentaire nécessaire.
Pour le coupler à votre PS4 une fois la lecture terminée sur votre iPad, branchez-le simplement sur la connexion USB et maintenez le bouton PlayStation enfoncé.
Dépannage
Bien que votre DualShock 4 devrait se coupler avec votre iPad sans trop de problèmes, vous pourriez rencontrer quelques obstacles qui vous empêchent de jouer en déplacement. Si vous rencontrez des difficultés techniques, vous devez essayer quelques étapes.
Tout d'abord, vérifiez que le Bluetooth de votre iPad se connecte à d'autres appareils, afin de vous assurer qu'il s'agit d'un problème avec la manette et non avec votre tablette. Si vous ne parvenez pas à vous connecter à d'autres appareils avec votre iPad, essayez de redémarrer ou contactez Apple pour plus d'informations.
Si votre DualShock 4 est toujours connecté à votre PS4, vous avez peut-être accidentellement allumé votre console en essayant de le coupler. Assurez-vous que votre console est éteinte, puis réessayez le processus de couplage, en vous assurant d'appuyer et de maintenir les deux boutons en même temps.
Enfin, il est peut-être temps de réinitialiser votre manette. À l'aide d'une aiguille ou d'un trombone, maintenez le bouton de réinitialisation situé à l'arrière de votre contrôleur pendant 3 à 5 secondes. Une fois la réinitialisation terminée, essayez à nouveau de coupler votre iPad et votre manette.

Les jeux
Nous avons sauté dansOceanhorn 2, l'un des titres de lancement d'Apple Arcade, pour essayer la prise en charge du contrôleur pour leZelda-comme un jeu. Lorsque nous avons initialement joué le titre sans contrôleur synchronisé, l'écran nous a donné tous les boutons et actions nécessaires pour se déplacer sur l'écran.
Mais avec le DualShock 4 couplé, tous ces boutons d'action ont disparu, nous laissant avec un large écran expansif sur lequel jouer.

À présent, il convient de mentionner que tous les jeux n’ont pas la prise en charge de la manette intégrée, même dans Apple Arcade.Qu'est-ce que le golf?est l'un de nos favoris depuis le lancement d'Apple Arcade, mais en tant que jeu qui dépend tellement des commandes tactiles, essayer d'utiliser un contrôleur avec lui ne fait tout simplement rien.
cómo cambiar de personaje en gta 5 ps3
Heureusement, controller.wtf a rassemblé une liste incroyablement longue détaillant des centaines de jeux prenant en charge les contrôleurs MFi, et avec iOS 13, cette prise en charge s'étend désormais également au DualShock 4. Vous pouvez voir une liste complète des faits saillants ici, ou utiliser le champ de recherche pour voir si un jeu que vous aimez est pris en charge par le DualShock 4.
Gardez simplement à l'esprit que, bien que votre DualShock 4 fonctionne avec votre iPad pour contrôler les jeux, certaines fonctions exclusives à PlayStation, y compris le pavé tactile et la prise audio, sont désactivées lorsque vous l'utilisez comme contrôleur Bluetooth.
Et si je n'ai pas de DualShock 4?
Bien que la version noire soit souvent en vente au prix de 39,99 $, le DualShock 4 n'est pas un contrôleur bon marché, et si vous préférez ne pas débourser jusqu'à 65 $ pour les jeux mobiles, il existe des alternatives que vous pouvez acheter aujourd'hui. Vous aurez juste besoin de vous assurer que le contrôleur que vous choisissez a la marque MFi (Made for iPhone) et vous serez prêt à partir.
Si vous pouvez épargner environ 30 $, il est facile d’en acheter un. Nous recommandons le SteelSeries Nimbus car il a une grande autonomie et est conçu pour fonctionner avec tous les appareils iOS, y compris votre iPad. Il s’agit d’une manette élégante, avec son plastique gris bronze et sa finition en métal, l’une des meilleures que nous ayons vues.
SteelSeries fabrique généralement des accessoires pour les jeux sur PC, vous ne devriez donc pas être surpris que cette manette de jeu fonctionne parfaitement pour tous les appareils iOS que vous avez autour, et c'est un excellent choix si vous cherchez quelque chose avec lequel jouer dans votre bibliothèque Steam. Tout sur cette manette - des boutons aux joysticks en passant par le D-pad - se sent bien, conçu pour la précision dans tout type de jeu.

Le contrôleur est grand, mesurant dans la même taille et le même style que le contrôleur DualShock 4, avec une disposition identique de la manette. L'appareil utilise également Lightning pour se recharger, ce qui pourrait être un avantage pour certains et un obstacle pour d'autres, mais il convient de noter que la durée de vie de la batterie est plus que solide, promettant plus de 40 heures de jeu entre batteries.
Les deux inconvénients majeurs du Nimbus? Le contrôleur ne dispose d'aucun type de support de téléphone, d'accessoire ou autre. Si vous souhaitez l'utiliser pour jouer à tout moment sur votre téléphone, il se peut que ce ne soit pas le contrôleur qu'il vous faut. Enfin, au prix fort, c'est un peu cher, au prix de 49,99 $ standard de la console, bien que vous puissiez acheter des modèles remis à neuf pour la moitié de ce prix.

Il existe également d'autres contrôleurs MFi, notamment la gamme GameSir, le Bounabay Grip pour iPhone et bien d'autres. Assurez-vous simplement de vérifier les avis relatifs à l'achat d'un appareil; vous voudrez vous assurer qu'il est compatible MFi et qu'il fonctionne pour le jeu auquel vous voulez jouer.
Puis-je jouer à des jeux PS4 sur mon iPad?
Les jeux mobiles sont excellents, mais que se passerait-il si vous pouviez reproduire l'expérience d'avoir une Nintendo Switch avec votre PS4 et votre iPad? Si vous souhaitez diffuser des jeux PS4 sur votre iPad, vous avez de la chance.
Sony propose une application de lecture à distance pour iOS qui vous permet de diffuser vos jeux préférés sur votre téléphone. Vous pouvez allumer la PS4 à distance depuis n'importe où avec une connexion Internet, et les jeux peuvent être joués avec les commandes à l'écran et en utilisant un DualShock 4 associé à Bluetooth.
tema de la belleza de los libros
C'est l'une des fonctionnalités les plus intéressantes de la PS4, mais vous voudrez vous assurer que vous disposez d'une connexion Internet stable pour l'utiliser. Cela fonctionnera mieux si votre PS4 est connectée à une connexion Ethernet et que vous aurez besoin d'au moins un iPad de sixième génération ou version ultérieure pour utiliser l'application.
Étant donné que le DualShock 4 est l'un des meilleurs contrôleurs que nous ayons vus dans les années 2000, il n'est pas surprenant que les gens veuillent utiliser l'appareil comme contrôleur principal sur d'autres plates-formes. Que vous recherchiez un contrôleur pour votre nouvel iPad ou que vous ayez des DualShocks supplémentaires dans la maison que vos amis peuvent utiliser lorsqu'ils viennent pour des jeux multijoueurs, utiliser vos contrôleurs PlayStation 4 sur votre iPad est une chose naturelle. pour essayer sur votre appareil. Heureusement, avec iOS 13 et iPadOS, vous pouvez enfin faire de ce rêve une réalité.

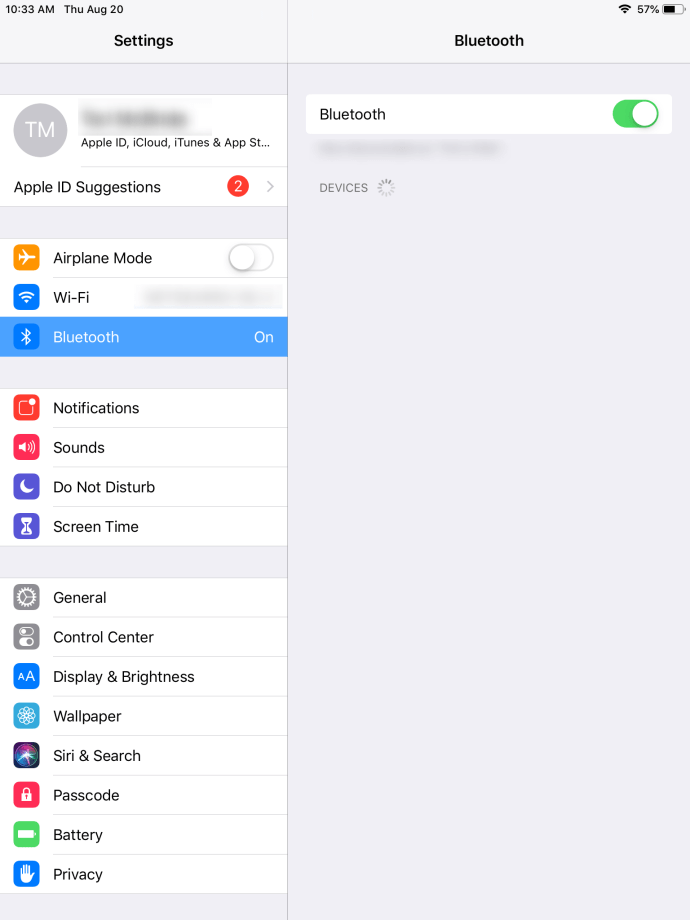





![Comment rechercher dans tout Craigslist à la fois [novembre 2020]](https://www.macspots.com/img/other/36/how-search-all-craigslist-once.jpg)



