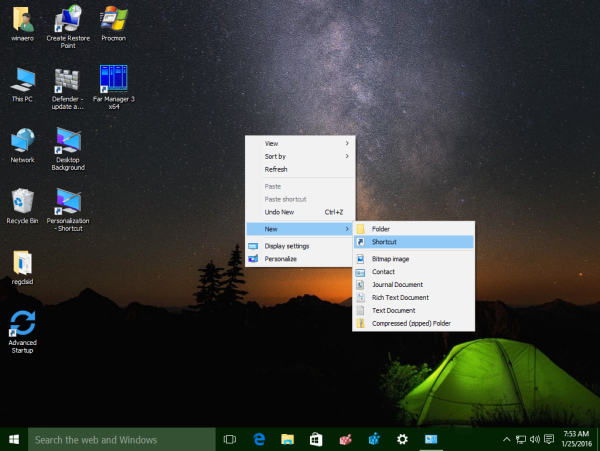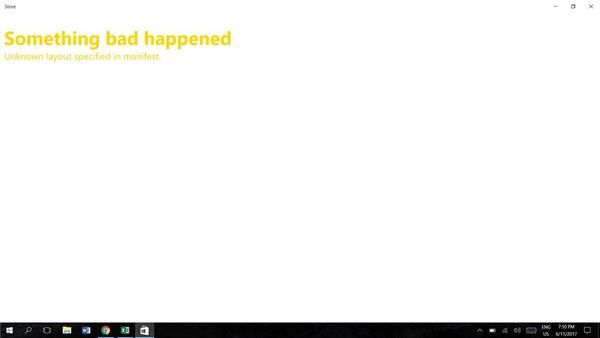Google Sheets fait sans aucun doute partie du pack de démarrage d'entreprise moderne. Cette application utile vous permet de garder vos données organisées, claires et à jour à tout moment. Et c'est assez convivial!
Vous pouvez faire beaucoup avec les données que vous saisissez dans vos colonnes et lignes. De nombreuses formules disponibles peuvent vous faire gagner du temps et vous aider à vous concentrer sur le cœur de vos tâches au lieu de perdre votre temps à calculer les choses manuellement.
Si votre question brûlante en ce moment est de savoir comment additionner une colonne dans Google Sheets, cet article vous donnera toutes les réponses.
Quelle est la formule pour additionner une colonne dans Google Sheets
Google Sheets utilise des formules assez simples pour effectuer toutes les opérations mathématiques dont vous pourriez avoir besoin. Parfois, vous pouvez même avoir plus d'une option.
La formule la plus simple pour additionner une colonne est la fonction SOMME. Cette fonction intégrée couramment utilisée vous permet d'ajouter rapidement n'importe quel nombre de nombres.
Par exemple, vous avez une colonne de cinq nombres à additionner, et ils se trouvent dans les cellules A1 à A5. La formule ressemblera à ceci:
= SOMME (A1: A5)
Le signe = est un élément que vous devez toujours utiliser avec des formules dans Google Sheets, car cela signifie que vous êtes sur le point de saisir une fonction. Après cela, vous devez entrer le nom de la fonction, qui dans ce cas est SUM. Il ajoute toutes les valeurs de la plage que vous désignerez.
La parenthèse qui suit le nom de la fonction indique au programme quelles cellules doivent être incluses dans la formule. Dans ce cas, vous incluez la lettre de la colonne et les numéros de cellule entre parenthèses pour marquer ceux que vous souhaitez additionner.
Pour utiliser cette formule, vous devez la taper dans la cellule où vous souhaitez voir les résultats. Lorsque vous avez terminé, appuyez sur Entrée et la somme sera affichée dans le champ désigné.
Notez que si vous modifiez les données dans les cellules auxquelles vous avez appliqué la formule, le résultat final changera également pour s'adapter aux nouvelles données.
cómo agregar un bot de discordia al servidor
Pour éviter d'ajuster la formule lorsque vous ajoutez de nouvelles données, vous pouvez également inclure des cellules vides. Par exemple, si vous avez uniquement des données dans les cellules A1-A5 et que vous souhaitez additionner la colonne telle quelle. Mais vous savez que vous ajouterez plus de données à l'avenir, vous pouvez donc immédiatement définir votre formule comme ceci:
= SOMME (A1: A20)
De cette façon, vous n'aurez pas à modifier la formule lorsque vous ajouterez de nouvelles données ultérieurement - les nouvelles valeurs seront automatiquement ajoutées au résultat.
Si vous n'êtes pas sûr du nombre de nouvelles cellules que vous allez remplir de données, vous pouvez additionner la colonne entière sans vous soucier d'ajouter de nouvelles valeurs. Chaque fois que vous le faites, il sera ajouté à la valeur totale sans que vous ayez besoin d'ajuster la formule.
Voici la formule à utiliser:
= SOMME (A: A)
Bien sûr, vous taperez la lettre appropriée, en fonction de la colonne que vous souhaitez additionner.
Comment additionner une colonne dans Google Sheets sur un PC Windows, Mac ou Chromebook
Si vous devez utiliser Google Sheets sur différents appareils, vous avez de la chance. L'application est compatible avec tous les types de PC, mobiles et tablettes.
Vous pouvez utiliser différents navigateurs pour accéder à Google Sheets, mais les étapes sont les mêmes quel que soit le type d'ordinateur que vous utilisez.
- Ouvrez le navigateur que vous utilisez généralement sur votre PC, Mac ou Chromebook.

- Ouvrez Google Sheets et ouvrez le fichier souhaité ou cliquez sur Blank pour en ouvrir un nouveau.

- Cliquez sur une cellule dans laquelle vous souhaitez saisir la formule.

- Entrez la formule et la colonne que vous souhaitez additionner. Il peut s'agir d'une colonne (A1: A20) ou de plusieurs (A1: C10).

- Si vous souhaitez additionner différentes colonnes, vous pouvez également cliquer sur la première cellule que vous souhaitez inclure, puis faire glisser le rectangle vers la dernière pour sélectionner toutes les cellules intermédiaires.

- Lorsque vous entrez la formule, vous verrez le résultat dans la cellule souhaitée, dès que vous tapez la parenthèse fermante et appuyez sur Entrée.

Une autre façon de faire est de n'entrer que les nombres de cellules que vous souhaitez additionner. Pour ce faire, vous devez taper les données que vous souhaitez ajouter, puis suivre ces étapes:
- Accédez à la barre des tâches en haut.

- Sur la droite, vous verrez le signe ∑ (la lettre grecque sigma). Cliquez ici et sélectionnez la formule SOMME dans le menu déroulant.

- Entrez la plage de cellules que vous souhaitez ajouter et appuyez sur Entrée pour additionner la colonne.

Comment additionner une colonne dans Google Sheets sur l'application iPhone
Google Sheets est également fonctionnel sur les appareils mobiles, ce qui est idéal lorsque vous n'êtes pas à proximité de votre ordinateur et que vous devez terminer une tâche rapidement.
Si vous êtes un utilisateur iOS, voici comment additionner une colonne sur l'application iPhone:
- Ouvrez Google Sheets sur votre iPhone.
- Choisissez la feuille de calcul souhaitée ou ouvrez-en une vierge.
- Entrez les données ou mettez en surbrillance les cellules que vous souhaitez additionner.
- Naviguez vers le bas, où vous verrez différentes options, telles que la somme, la moyenne, etc.
- Appuyez et maintenez sur la somme et faites glisser l'opération vers la cellule où vous voulez que le résultat apparaisse.
- Relâchez pour voir le résultat.
Comment additionner une colonne dans Google Sheets sur un appareil Android
Les utilisateurs d'Android peuvent également compter sur leurs smartphones et tablettes pour calculer quelque chose lors de leurs déplacements. Si vous devez utiliser la formule SUM hors du bureau ou si vous n’avez tout simplement pas envie d’allumer votre ordinateur pour faire quelques clics, procédez comme suit:
- Lancez l'application Google Sheets sur votre appareil Android.

- Ouvrez une nouvelle feuille de calcul ou recherchez et lancez celle que vous devez modifier.

- Tapez les données nécessaires ou sélectionnez les cellules contenant les valeurs que vous souhaitez additionner.

- Au bas de votre écran, vous avez le choix entre différents calculs: somme, minimum, maximum, etc.

- Appuyez sur SOMME, maintenez et faites glisser la fonction vers la cellule souhaitée.

- Lorsque vous relâchez la fonction, vous pourrez voir le résultat.

Notez que vous pouvez également saisir la formule manuellement si, pour une raison quelconque, vous ne parvenez pas à la faire glisser vers la cellule souhaitée. Cela vaut pour les appareils Android et iOS.
Pour ce faire, vous devez appuyer sur le champ Entrer du texte ou une formule en bas et lorsque votre clavier apparaît, tapez simplement la formule. Sélectionnez les cellules que vous souhaitez inclure en appuyant dessus, et elles seront automatiquement ajoutées à la formule. Une fois terminé, appuyez sur la coche et le résultat s'affichera dans la cellule souhaitée.
Être un expert en mathématiques avec Google Sheets
Qui savait que les opérations mathématiques pouvaient être si simples?
Avec Google Sheets, vous pouvez facilement ajouter de grands nombres en quelques secondes, calculer des moyennes et faire bien plus. Les formules vous permettent de additionner différentes données et même des colonnes entières. De cette façon, vous pouvez rester au top de vos tâches car vous n'avez pas à perdre votre temps à faire tout le travail manuellement.
Et la meilleure chose à propos de ces fonctions est que les chances que vous vous trompiez sont minimes.
Avez-vous déjà essayé la fonction SUM dans Google Sheets? Partagez votre expérience dans la section commentaires ci-dessous.
cielo de nadie que hacer