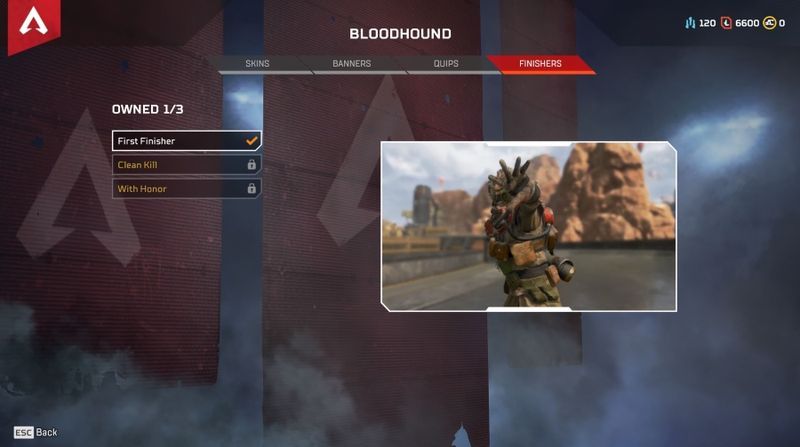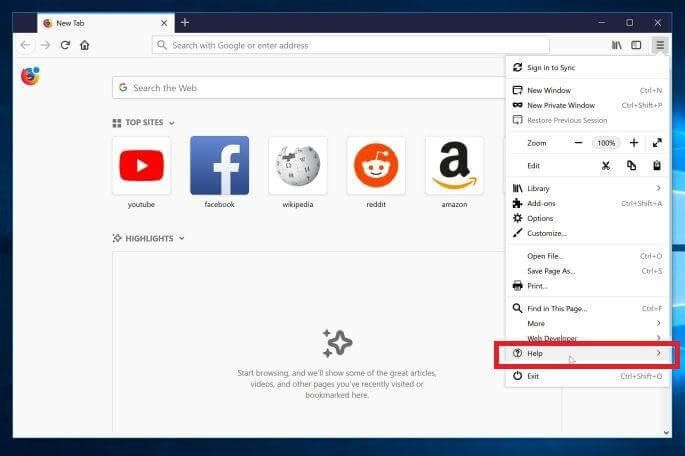Microsoft Word 2010, 2013, 2016, 2019 et 365 proposent plusieurs langues pour leur fonction de vérification orthographique. Parfois, vous pouvez rencontrer un document qui vérifie l'orthographe dans une autre langue que l'anglais américain. Comment cela se passe-t-il? Comment pouvez-vous le changer? Si la source était en anglais britannique ou même quelque chose comme l'espagnol, il peut conserver ce profil de langue lorsque vous ouvrez le fichier. Il existe également des raccourcis clavier que vous pouvez activer accidentellement pour changer de langue ou activer ou désactiver le correcteur orthographique. Voici quelques-unes des raisons les plus courantes pour lesquelles Word vérifie l'orthographe dans une langue différente, ainsi que des solutions pour que le correcteur orthographique fonctionne comme vous le souhaitez.

Pourquoi la vérification orthographique de Microsoft Word est-elle effectuée dans une autre langue?
De manière générale, Microsoft Word utilise sa langue par défaut dans les paramètres locaux du PC dans le Panneau de configuration. Cependant, cette action est basée sur l'ouverture d'un nouveau document vierge. De plus, Word détecte automatiquement la langue en fonction de votre saisie.
Quoi qu'il en soit, le contrôle utilisateur permet également d'écraser les options par défaut, que vous ayez un nouveau fichier ou un fichier existant. Par conséquent, la raison la plus courante d'une vérification incorrecte de la langue est l'ouverture d'un document créé dans une autre langue.
cómo editar un formulario de Google después del envío
En fait, le texte sélectif peut également s'habituer à changer une section en une autre langue de vérification orthographique. Le copier-coller peut également gâcher le document.
Parfois, votre fichier peut contenir des parties dont la vérification orthographique est activée et des parties désactivées. D'autres fois, un paragraphe peut vérifier l'orthographe en espagnol tandis que le reste est en anglais américain. Ensuite, bien sûr, il y a tout le document qui est corrigé dans une langue différente.
Comment réparer le langage de vérification orthographique pour l'ensemble du document Microsoft Word
Pour modifier la langue de vérification orthographique de l'ensemble du document, essayez les étapes suivantes.
- Sélectionnez tout le document. presse ctrl + A pour mettre en évidence tout le contenu, ou accédez à la Domicile onglet à l'extrême droite et cliquez sur Sélectionnez -> Tout sélectionner.

- Faites un clic droit et choisissez Copie.

- Ouvrez un nouveau document vierge en cliquant sur Fichier -> Nouveau -> Document vierge.

- Cliquez avec le bouton droit sur la page et sélectionnez Conserver uniquement le texte (T) afin qu'il collera du texte non formaté.

- Le collage de texte uniquement réinitialise les caractères spéciaux, les paramètres personnalisés et la mise en forme. Il applique également vos paramètres existants au contenu collé, comme l'orthographe et la grammaire de l'anglais américain. Confirmez que les modifications sont correctes.

Il peut également être judicieux d'essayer de sélectionner l'ensemble du document et de changer la langue, puis de le remettre en anglais. En utilisant cette méthode, vous devrez également désélectionner le Ne pas vérifier l'orthographe ou la grammaire case à cocher. N'oubliez pas que la case à cocher a trois états: décoché (vérifie les fautes d'orthographe), coché (ne vérifie pas), et solide (certaines zones sont vérifiées et d'autres non).
Comment réparer la langue de vérification orthographique pour une section d'un document Word
Un autre problème avec le correcteur orthographique de Microsft Word est que l'option Ne pas vérifier l'orthographe ou la grammaire peut être appliqué à un style particulier (un caractère, un paragraphe ou un style lié), que l'utilisateur peut avoir activé par accident. Par conséquent, un paragraphe ou une section dans une langue différente ne sera pas détecté par le vérificateur orthographique, tout comme la grammaire et l'orthographe.
cómo editar documentos de Google en Kindle Fire
Les options d'orthographe et de grammaire basées sur des sections sont facilement activées si vous appliquez manuellement Ne pas vérifier l'orthographe et la grammaire option à un texte, puis utilisez plus tard le Mettre à jour le style pour correspondre à la sélection commander. Il ignorera toujours l'autre langue aussi.
Le scénario se produit également si vous avez copié le contenu d'une fenêtre (n'importe quel type) et l'avez mis en forme dans Word. Désarmement Ne pas vérifier l'orthographe et la grammaire dans tout le document (comme indiqué dans la section précédente) doit remplacer tous les paramètres de langue dans les styles. Cependant, si ces styles sont complexes, comme la manière dont ils sont liés (un style basé sur un autre, qui est basé sur un autre encore), cela peut ne pas fonctionner correctement. Dans tous les cas, vous souhaiterez réinitialiser les styles, la grammaire et l'orthographe de cette section particulière, puis définir les éléments comme vous le souhaitez.
Voici comment effacer tous les styles d'orthographe, de grammaire et de langue dans une section particulière du document et le définir sur l'anglais américain ou la langue dont vous avez besoin.
¿Por qué solo uno de mis airpods se conecta?
- Mettez en surbrillance le paragraphe ou la section souhaité de votre document.

- Sélectionnez le Revoir onglet, puis cliquez sur Langue -> Définir la langue de vérification.

- Cochez la case à côté de Ne vérifiez pas l'orthographe ou la grammaire, puis clique D'ACCORD.

- La section sélectionnée sera réinitialisée pour ignorer tous les styles d'orthographe, de grammaire et de langue. Pour changer la langue aux États-Unis, revenez dans le Menu de langue, et mettre en évidence Anglais (États-Unis). NE cliquez PAS encore sur OK.

- Décochez les deux Ne pas vérifier l'orthographe ou la grammaire et Détectez automatiquement la langue. Maintenant, vous pouvez cliquer sur d'accord pour enregistrer les modifications.

- Confirmez les modifications. Tout contenu dans une autre langue affichera le soulignement ondulé rouge en dessous, car il ne s'agit pas de l'anglais américain.

- Vous pouvez utiliser une application de traduction ou un module complémentaire de navigateur pour le convertir en anglais, puis l'insérer dans votre contenu.

Ces suggestions s'appliquent à toute personne disposant de plusieurs langues sur son ordinateur, même s'il ne s'agit que de variantes de la même langue, comme l'anglais (États-Unis) et l'anglais (Royaume-Uni). Si vous n'utilisez pas réellement l'autre langue, supprimez-la de votre PC à l'aide du Panneau de configuration ― cela pourrait vous faciliter la vie.