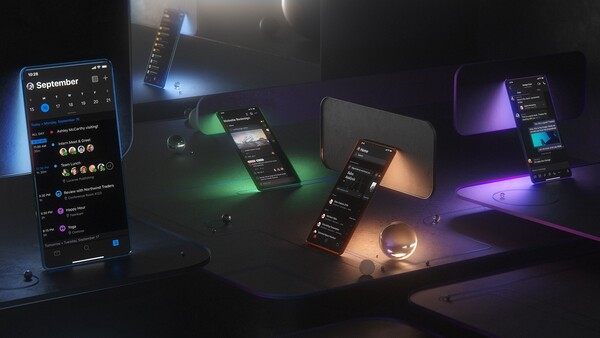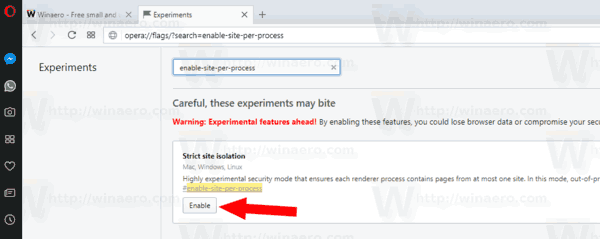Zoom offre de nombreuses options pour partager des fichiers et des médias avec les participants d'une réunion en ligne. Et le partage de l'audio de l'ordinateur est l'une des fonctionnalités les plus utiles de la plate-forme, surtout si vous hébergez des webinaires.
Ce qui est bien, c'est que cette fonctionnalité ne nécessite pas de configuration complexe et qu'il n'y a pas trop d'actions. Dans cet esprit, cet article se concentre sur le partage de l'audio de l'ordinateur et sur les autres options de partage disponibles lors d'une réunion.
Choses à savoir
Le partage audio de l'ordinateur Zoom est en fait l'une des fonctionnalités de partage d'écran. Cela est pratique lorsque vous souhaitez partager l'audio de l'ordinateur à partir d'une vidéo tierce, par exemple.
Pour que cela fonctionne, vous avez besoin de l'application de bureau Zoom, disponible sur macOS et Windows. L'important est que vous ne puissiez pas partager l'audio lorsque vous partagez plusieurs écrans.
Partage audio – Guide rapide
- Connectez-vous à votre réunion zoom. (Assurez-vous que vous êtes l'hôte ou vous n'avez peut-être pas les privilèges nécessaires pour partager votre écran)
- Frappé Partager l'écran (c'est une icône verte en bas de votre écran) et une fenêtre contextuelle s'ouvrira vous demandant ce que vous souhaitez partager.

- En bas de la fenêtre, cochez la case libellée Partager le son de l'ordinateur .

À partir de maintenant, le son de l'ordinateur est partagé chaque fois que vous êtes en mode de partage d'écran.
Cette option fonctionne très bien avec Pandora, YouTube et la plupart des autres plates-formes vidéo et audio en ligne.
Que se passe-t-il lorsque vous accédez à une réunion sur un smartphone ?
À vrai dire, vous ne pouvez pas déclencher le partage audio via un appareil mobile. Mais il existe un hack pour surmonter cette limitation.
Pour être exact, il existe un moyen d'accéder à une réunion sur les deux appareils et de les fusionner. Par exemple, vous pouvez rejoindre une réunion sur votre smartphone puis sur l'ordinateur. Alors, obtenez l'audio via le smartphone et recevez la vidéo ou l'écran partagé sur le bureau.
Pour que cela fonctionne, vous devez fournir votre ID de réunion et l'ID du participant. Si l'option Partager le son de l'ordinateur est cochée sur votre ordinateur, le flux audio passe par les deux appareils par défaut.
Maintenant, vous pouvez couper l'un ou l'autre pour obtenir l'audio via un seul canal. Si vous souhaitez arrêter la transmission, sélectionnez simplement Arrêter le partage, situé en haut de la fenêtre de réunion.
Mode de partage côte à côte
Ce mode est très utile lorsque vous organisez des réunions ou des webinaires plus importants. Il vous permet d'ajuster les options d'affichage et de garder les participants à l'écran tout en partageant du contenu et de l'audio depuis votre ordinateur.
L'écran est partagé avec la vue Galerie ou la vue Haut-parleur et vous pouvez ajuster le séparateur d'écran selon vos préférences. C'est facile car il vous suffit de sélectionner et de déplacer le séparateur vers la gauche ou la droite.
Voici comment utiliser le mode côte à côte :
- Une fois que vous êtes en réunion, choisissez Afficher les options en haut à droite de l'écran. Sélectionnez ensuite le Mode côte à côte dans le menu déroulant.

- Lorsque vous cliquez sur l'option, l'écran que vous partagez apparaît à gauche et les intervenants/participants sont à droite.

À ce stade, vous pouvez cliquer sur le séparateur entre les deux fenêtres et ajuster la taille selon vos préférences. L'option permettant de basculer entre l'affichage des haut-parleurs et l'affichage de la galerie se trouve en haut à droite de la fenêtre de gauche.
Cliquez dessus pour faire le changement, avec Speaker View étant un bon choix lorsqu'un seul participant doit s'adresser à vous ou au groupe pendant un peu plus longtemps. Bien sûr, vous avez toujours la possibilité d'activer ou de désactiver le partage audio de l'ordinateur.
Astuce
Il existe également une option pour déclencher automatiquement le mode côte à côte. Pour ce faire, vous devez cliquer sur votre avatar dans l'application de bureau Zoom et choisir Paramètres.
cómo eliminar videos que me gustan de youtube
Assurez-vous que le mode côte à côte est coché et vous êtes prêt à partir. Désormais, chaque fois que quelqu'un lance le partage d'écran, l'application déclenche automatiquement ce mode.
Il est conseillé de conserver cette option car elle rend l'ensemble de l'interface utilisateur plus gérable. Et il est plus facile pour vous de communiquer des messages clés pendant le partage d'écran.
Dépannage de Zoom Audio
Dès le départ, vous ne devriez rencontrer aucun problème avec votre audio tant que vous suivez les instructions. Cependant, certains coupables courants peuvent entraver la transmission.
Tout d'abord, vous devez vérifier votre équipement et les niveaux de volume. Assurez-vous que le volume de l'application et de l'ordinateur est aussi élevé que vous le souhaitez. Ensuite, si vous utilisez un casque, vérifiez la sortie du microphone.
Ce qui est bien, c'est que Zoom permet de tester rapidement votre équipement avant le début de la réunion. Et si vous utilisez Partager l'audio de l'ordinateur, la vidéo ou l'application que vous partagez ne doit pas être mise en sourdine. Alors, jetez un coup d'œil au curseur de volume dans l'application/lecture avant de commencer.
Dans le cas étrange où tout se vérifie mais qu'il n'y a toujours pas de son, redémarrez l'application ou votre appareil.
Bonjour! Peux-tu m'entendre?
Sans aucun doute, Zoom a fait un excellent travail en vous fournissant différentes options audio et de partage d'écran. La meilleure chose est que vous pouvez modifier les paramètres sans quitter la réunion.
À quelle fréquence devez-vous partager le son de votre ordinateur sur Zoom ? Avez-vous déjà assisté à un webinaire Zoom ? Dites-nous en plus dans la section commentaires ci-dessous.