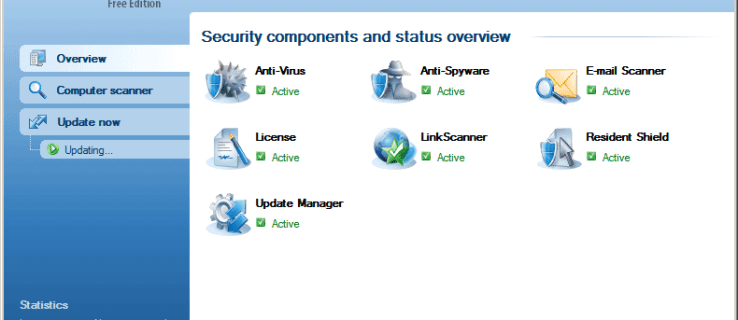Discord est actuellement l'une des plates-formes les plus populaires conçues spécifiquement pour les joueurs. Avec Discord, les joueurs du monde entier peuvent se connecter, discuter et passer des appels vidéo; tout cela tout en étant en jeu.

Cela est très pratique et facilite les choses, en particulier pour les MMORPG (Massive Multiplayer Online Role Playing Games) où la communication en jeu est essentielle. C'est exactement pourquoi certains des meilleurs streamers utilisent Discord lorsqu'ils jouent en équipe.
Cet article vous aidera à apprendre à créer votre propre serveur Discord et à le configurer entièrement.
Créer un serveur Discord
Il va sans dire que vous devez télécharger Discord d'abord et créez un compte. Le processus est assez simple. Vous téléchargez le logiciel depuis leur site officiel et créez un compte en remplissant les champs nécessaires dans le Inscription section sur leur site Web (vous pouvez également vous inscrire via leur logiciel).
Si vous venez de créer votre compte Discord et n'avez jamais utilisé Discord auparavant, il vous sera demandé si vous souhaitez créer ou rejoindre un serveur Discord. Puisque nous voulons créer un serveur sur mesure, cliquez sur l'option Créer un serveur Discord.
Si vous avez déjà utilisé Discord auparavant ou si vous avez sauté l'écran initial, cliquez simplement sur le gros bouton plus, situé sur le côté gauche de votre écran. C’est là que tous vos serveurs Discord seront stockés, même ceux que vous n’avez pas créés.

Après avoir cliqué sur le bouton plus, deux options vous seront proposées. Comme sur l'écran initial, vos options seront de créer un serveur Discord ou de rejoindre un serveur déjà existant. Cliquez sur Créer un serveur.

Sur l'écran suivant, vous devrez saisir des informations sur votre serveur Discord. Commencez par saisir le nom de votre serveur. Soyez prudent avec le nom que vous choisissez car tous les autres utilisateurs de Discord reconnaîtront votre serveur par son nom.

Pour terminer la création du serveur, indiquez la région en cliquant sur le bouton Modifier, et enfin cliquez sur Créer.

Si vous avez suivi tout ce qui est expliqué, votre serveur devrait maintenant être créé. De plus, vous serez automatiquement connecté à votre serveur une fois que vous l'avez créé.
Inviter des amis à rejoindre votre serveur personnalisé
Vous avez créé un serveur afin de pouvoir vous connecter avec plusieurs personnes de votre communauté de joueurs. Pour que votre serveur soit officiellement actif, vous devez y ajouter des personnes.
Commencez par cliquer sur votre serveur sur le côté gauche de votre écran. Cliquez ensuite sur la flèche pour ouvrir un menu déroulant (à côté du nom de votre serveur).
cómo cambiar la cuenta predeterminada de Google en Chrome

Le menu déroulant contient la liste des options que vous pouvez utiliser sur votre nouveau serveur, parmi lesquelles l'option Inviter des personnes.
Cliquez sur Inviter des personnes et sélectionnez quelques amis que vous souhaitez inviter. Vous pouvez également créer différents canaux, catégories ou modifier les paramètres du serveur à partir de ce même menu déroulant.
Configurer des rôles sur votre serveur Discord
Cela peut devenir assez compliqué sur les serveurs sans autorisations et règles claires. Cela est particulièrement vrai pour les serveurs bondés.
Cela étant dit, vous devez entrer quelques restrictions et donner à certains utilisateurs différents types d'autorisations afin que votre serveur puisse fonctionner normalement.
Par exemple, vous pouvez créer un certain rôle pour vos modérateurs et leur accorder la possibilité de supprimer des messages ou même d'exclure des utilisateurs de votre serveur.
Pour ce faire, cliquez simplement sur les paramètres de votre serveur, puis choisissez la catégorie Rôles. Si vous souhaitez ajouter de nouveaux rôles, cliquez simplement sur le petit bouton plus à côté du titre Rôles.
Vous pouvez modifier le nom du rôle en entrant le nom souhaité dans le champ Nom du rôle. Vous pouvez également choisir différentes couleurs pour des rôles spécifiques sous le champ de saisie Nom du rôle.

La liste des autorisations que vous pouvez attribuer à un certain rôle est assez longue, alors prenez votre temps pour les parcourir. Les autorisations les plus importantes incluent la possibilité de créer de nouveaux canaux, rôles, gérer les utilisateurs, bannir des utilisateurs, etc.
Bien sûr, le rôle le plus élevé que vous pouvez donner à quelqu'un est le rôle d'administrateur. Les administrateurs ont toutes les autorisations sauf celles qui vous sont spécifiques, le propriétaire du serveur (suppression du serveur, etc.).
Si vous activez le paramètre Afficher les membres du rôle séparément, les personnes ayant des rôles spécifiques seront affichées dans leurs catégories de rôle dans le panneau Utilisateurs. Il est recommandé de laisser cette option désactivée pour certains rôles.
Organisez votre serveur et amusez-vous
Si vous souhaitez organiser et nettoyer votre serveur Discord, assurez-vous d'utiliser correctement sa fonction Catégories. Alors, créez une nouvelle catégorie ou chaîne en cliquant avec le bouton droit n'importe où dans la section chaîne. Ensuite, donnez à vos chaînes des noms appropriés et choisissez s'il s'agit de chaînes textuelles ou vocales.
C’est tout ce qu’il y a à faire!