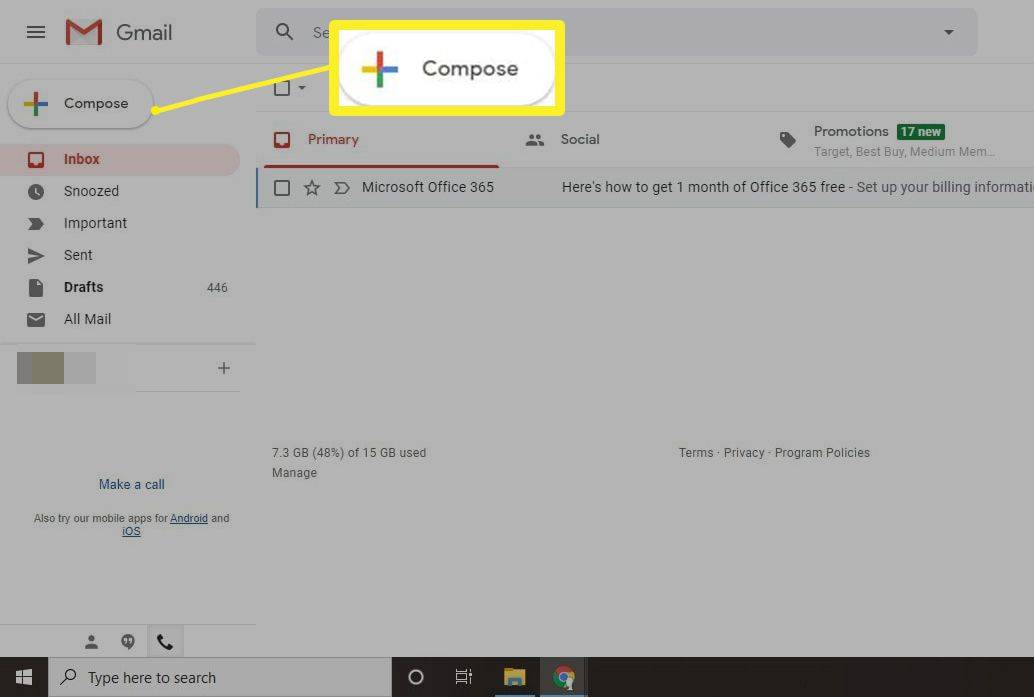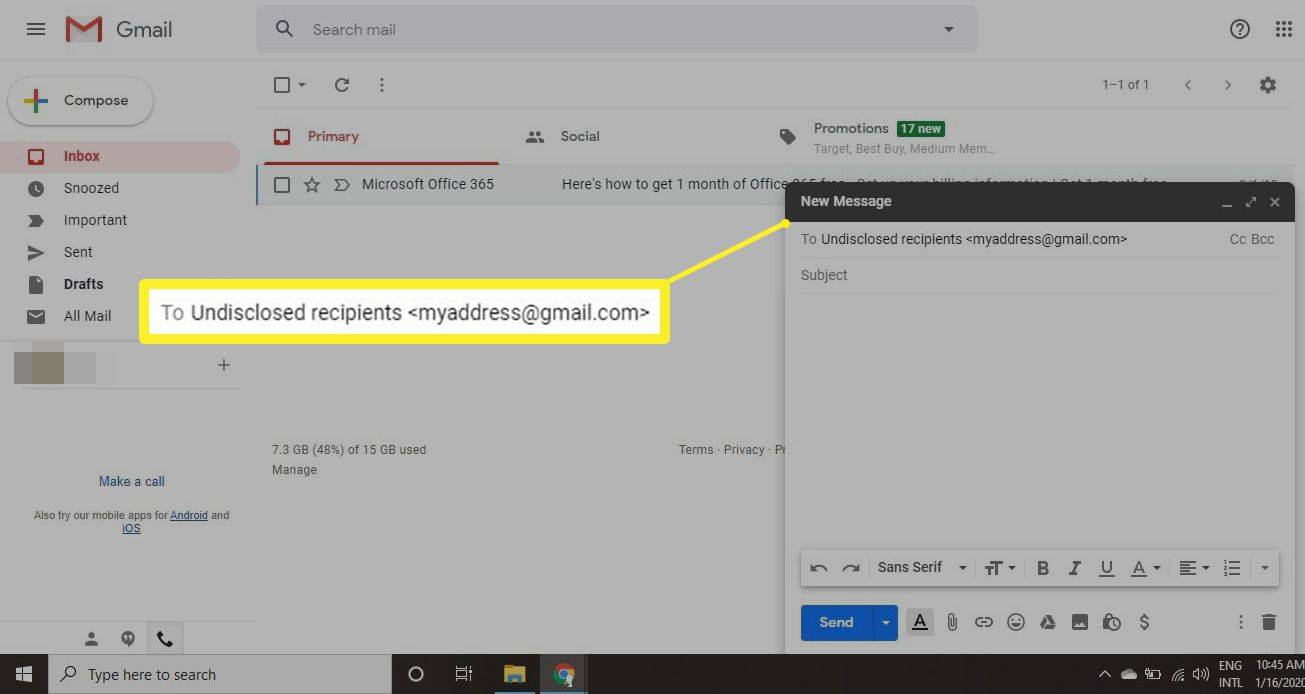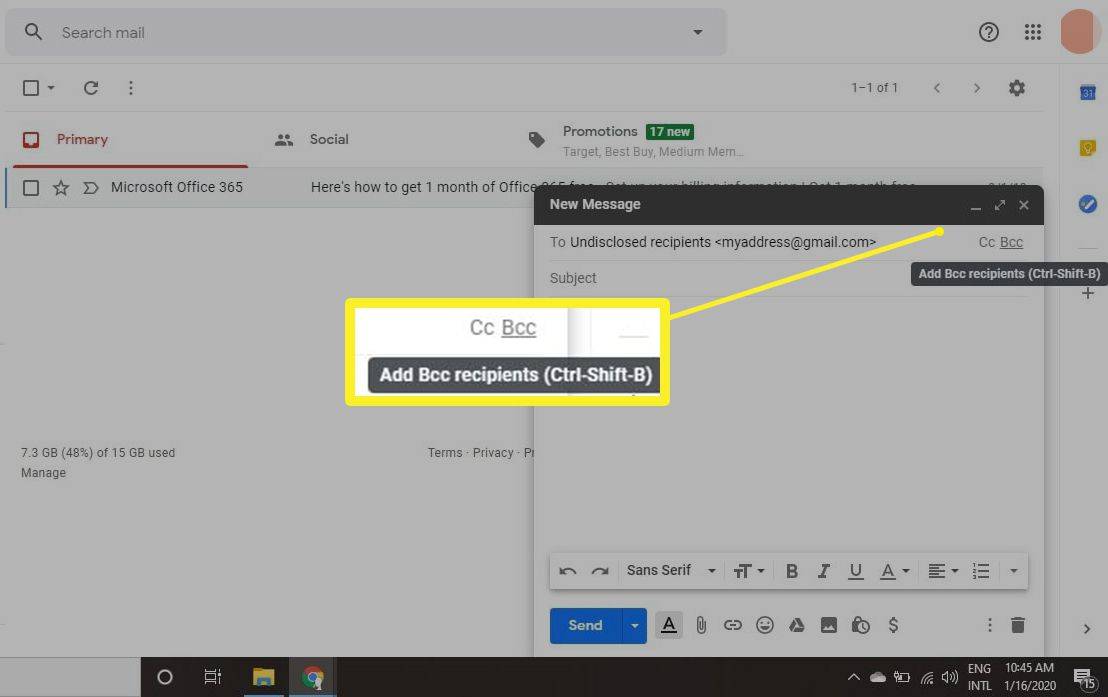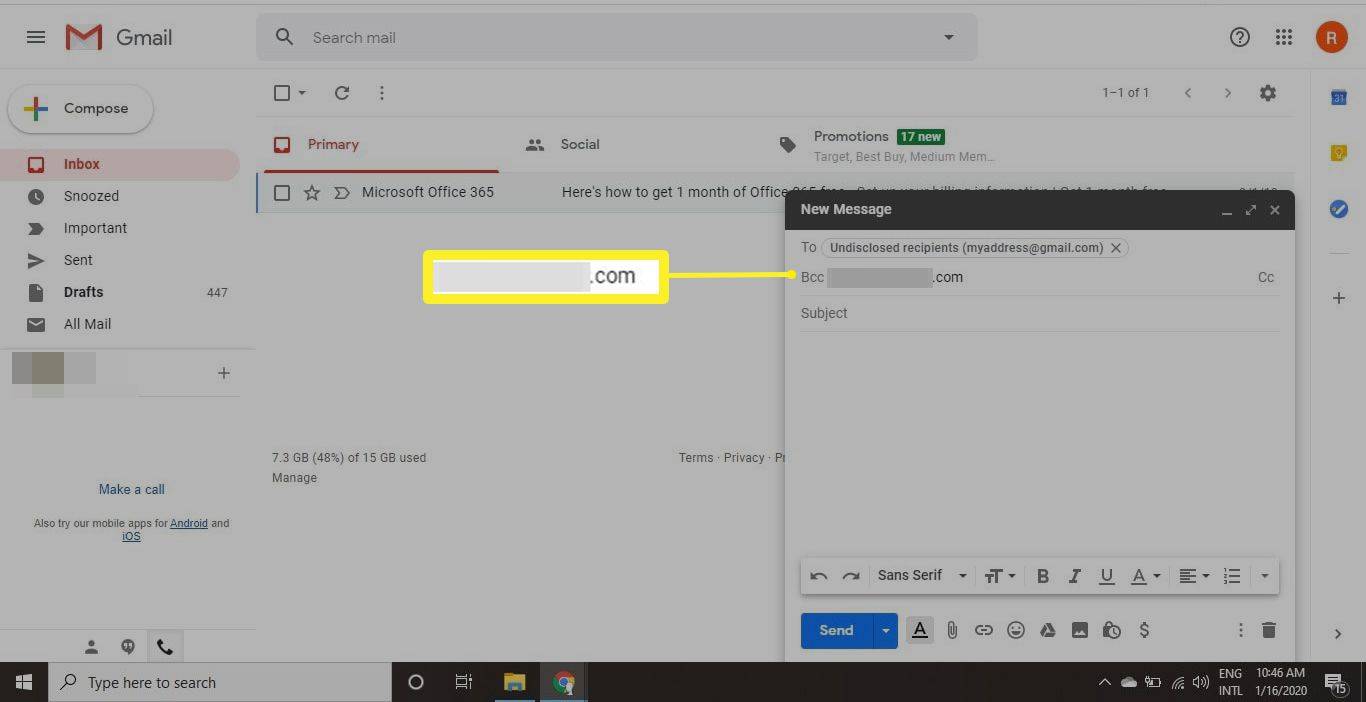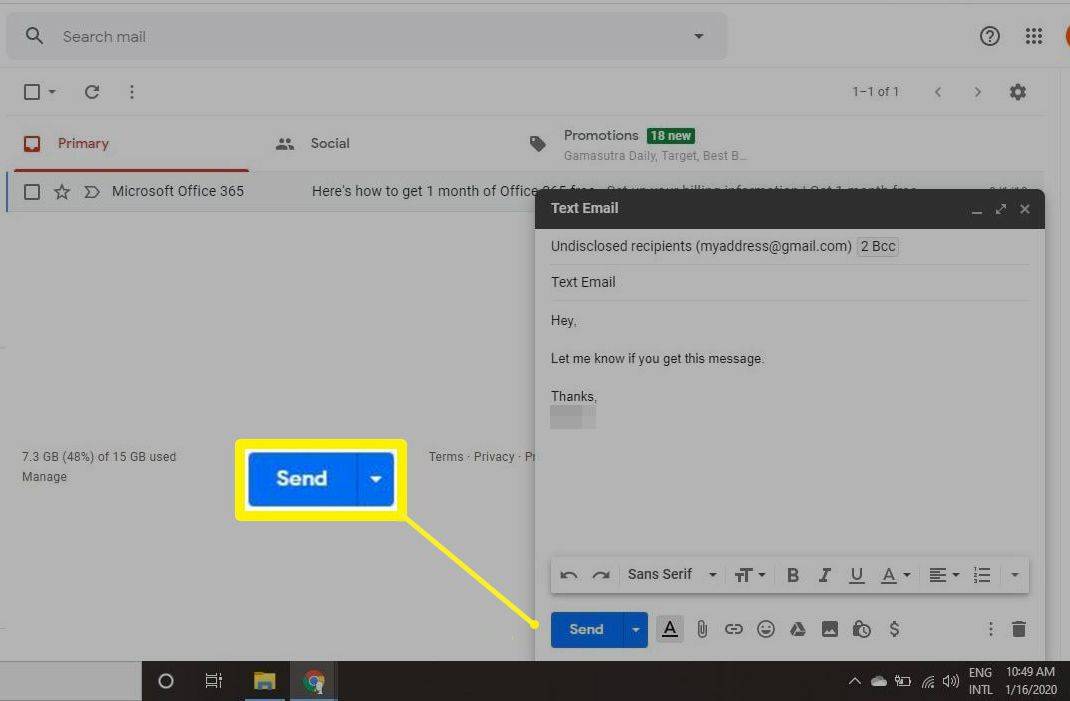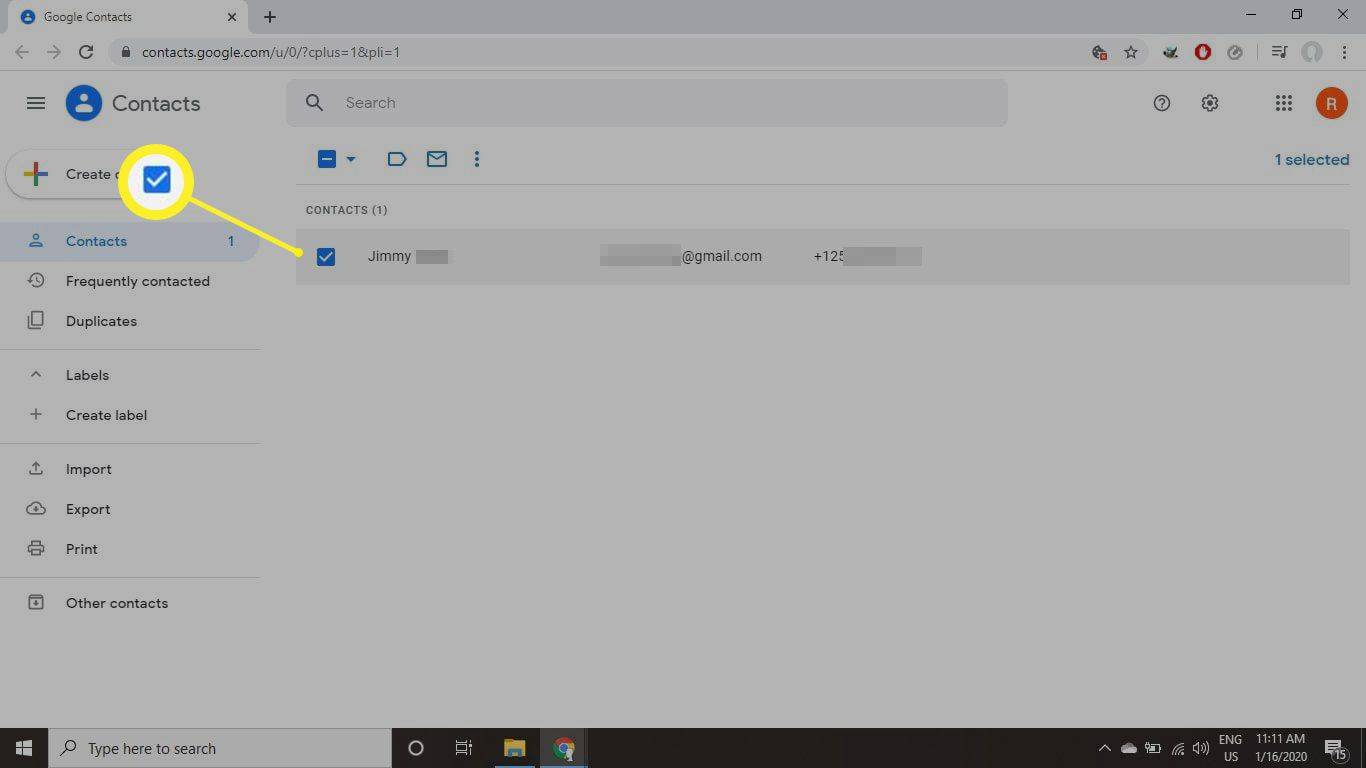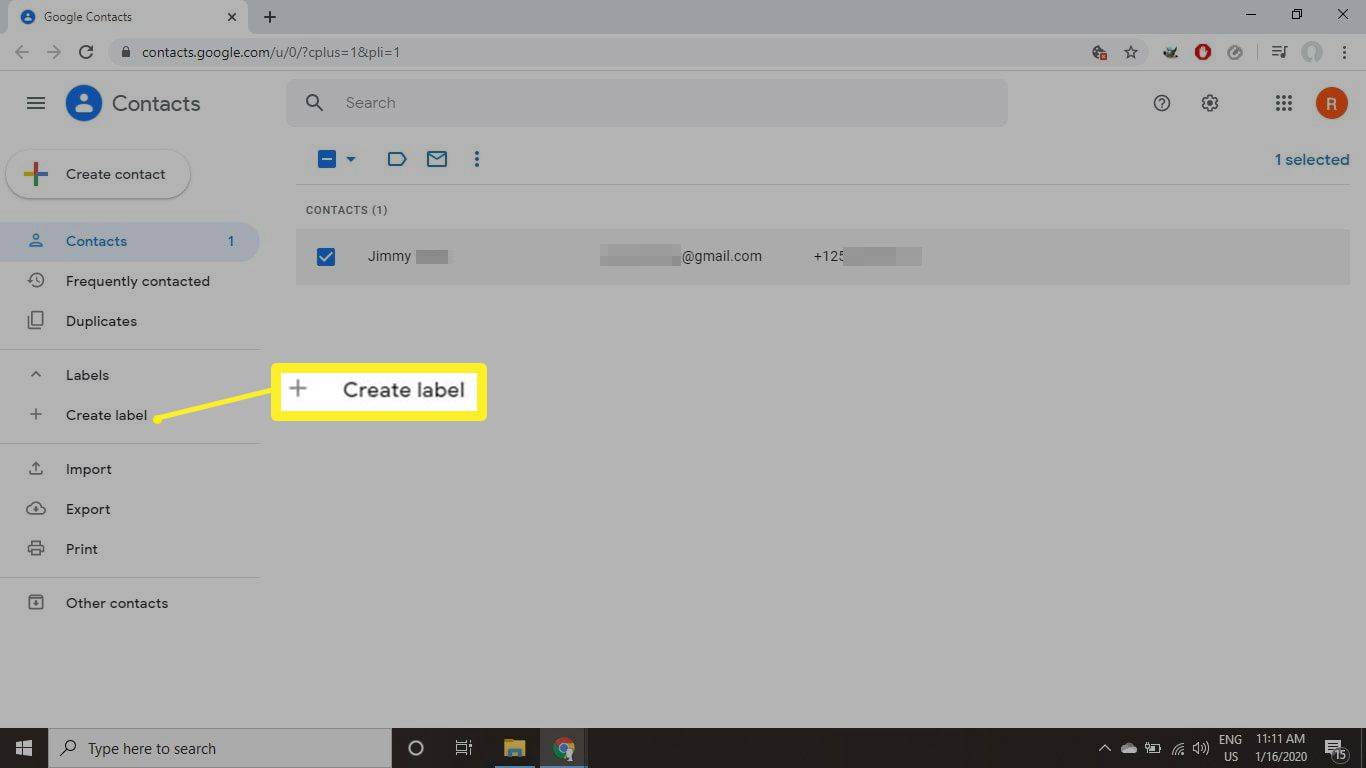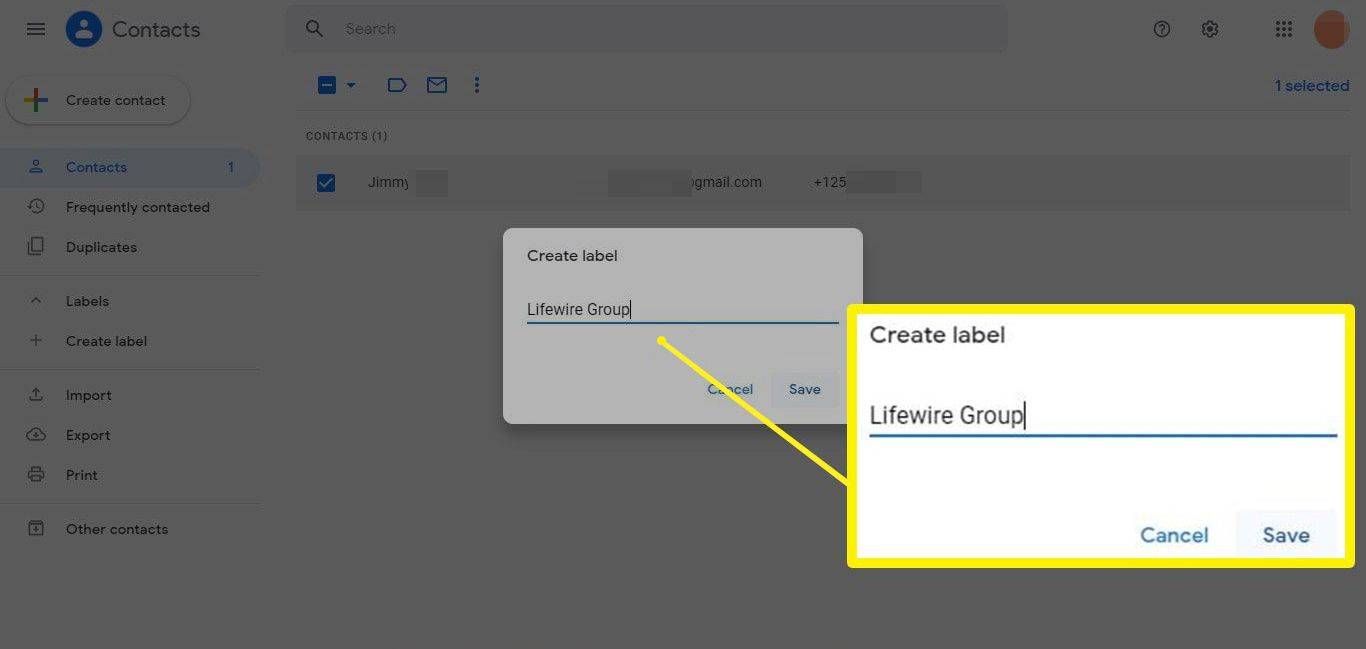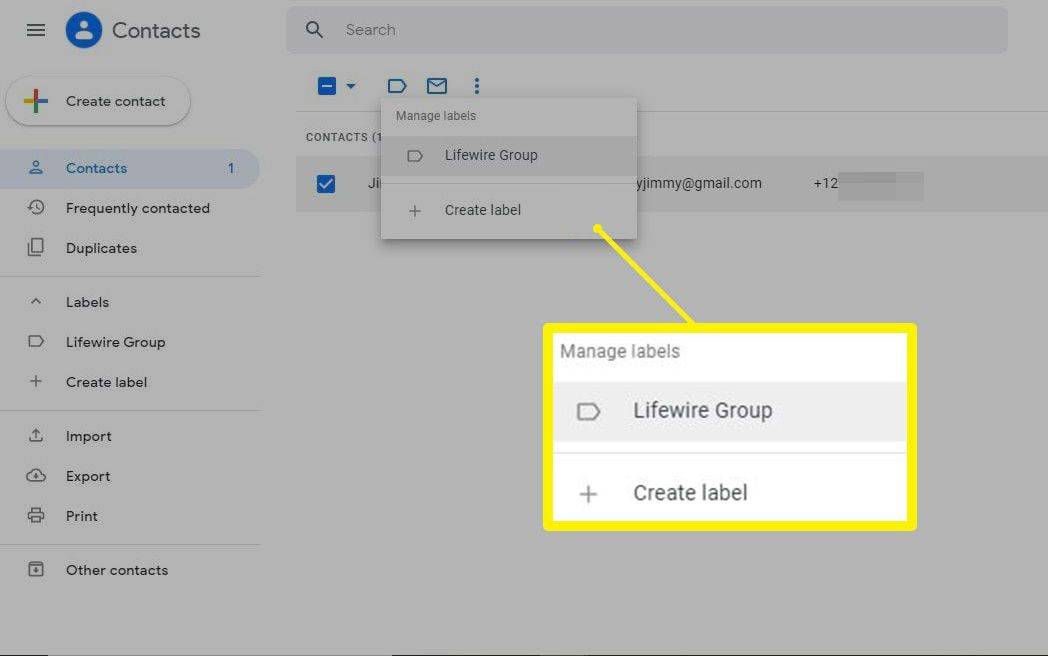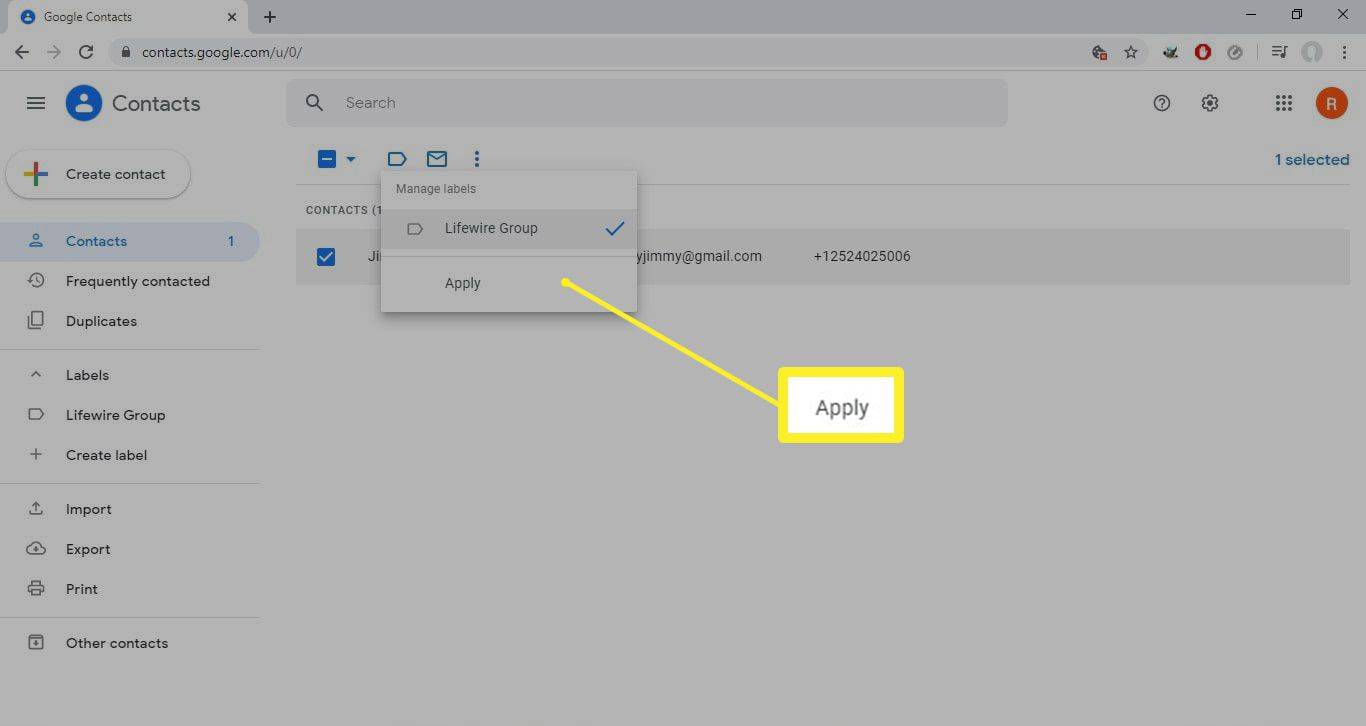Ce qu'il faut savoir
- Ajoutez toutes les adresses au Cci champ. Vous pouvez éventuellement ajouter votre adresse e-mail au À champ.
- Chaque destinataire reçoit l'e-mail, mais il ne peut pas voir les noms des autres destinataires, ce qui protège la vie privée de chacun.
Cet article explique comment envoyer un message à des destinataires non divulgués dans Gmail à l'aide de l'outil Cci champ.
Comment envoyer un e-mail à des destinataires Gmail non divulgués
Pour envoyer un message dans Gmail avec toutes les adresses e-mail masquées :
-
Sélectionner Composer dans Gmail pour démarrer un nouveau message.
Vous pouvez également appuyer sur la touche C pour afficher la fenêtre de composition du message si les raccourcis clavier Gmail sont activés.
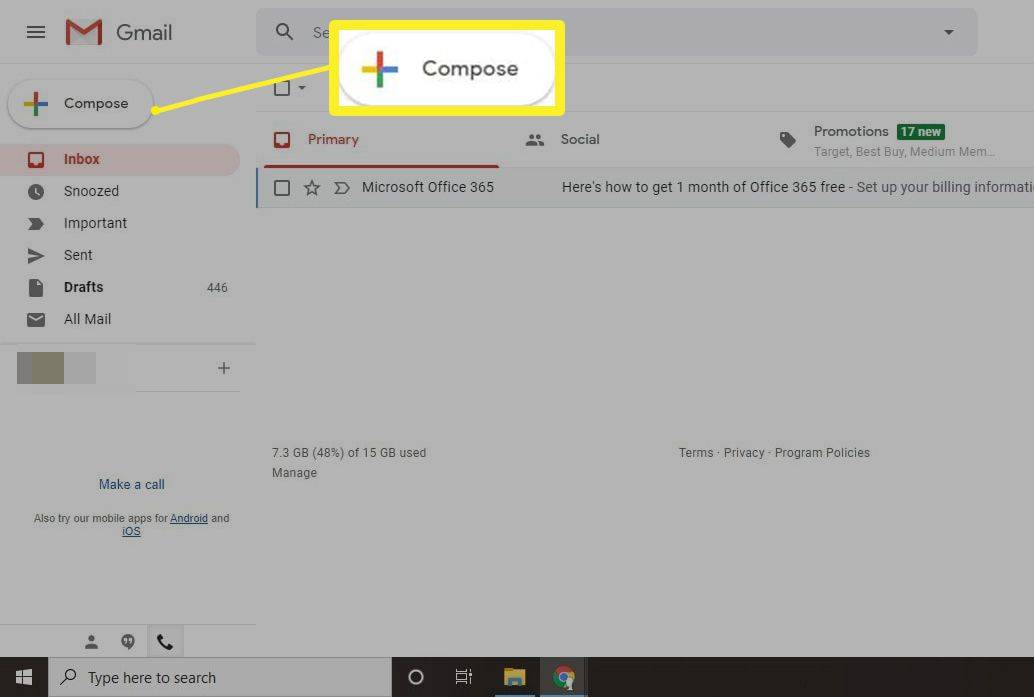
-
Dans le À type de champ Destinataires non divulgués suivi de votre propre adresse e-mail entre crochets. Par exemple:
cómo ver la lista de deseos en Steam
Destinataires non divulgués
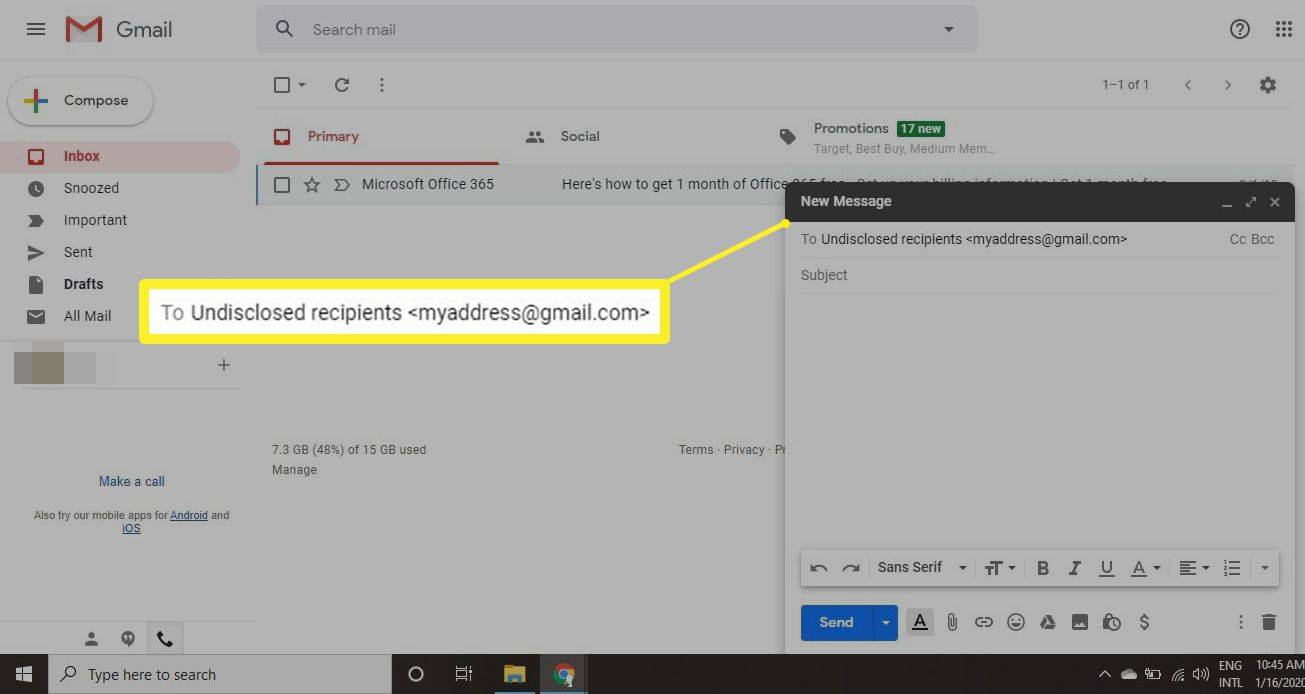
-
Sélectionner Cci .
Si vous ne voyez pas le champ Cci, cliquez sur Cci en haut à droite du message que vous avez créé. Vous pouvez également utiliser le raccourci clavier de Gmail Ctrl+Maj+B (Windows) ou Commande+Maj+B (Mac) pour afficher le champ Cci.
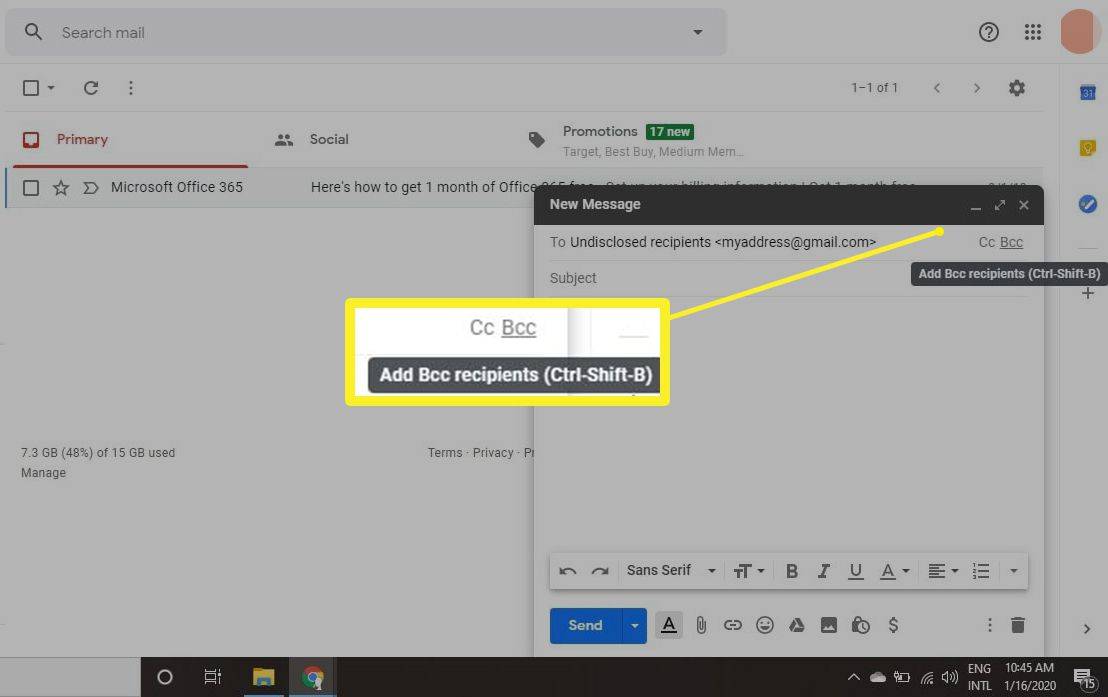
-
Tapez les adresses e-mail de tous les destinataires dans le champ Cci champ.
Vous devez séparer plusieurs destinataires de courrier électronique par une virgule.
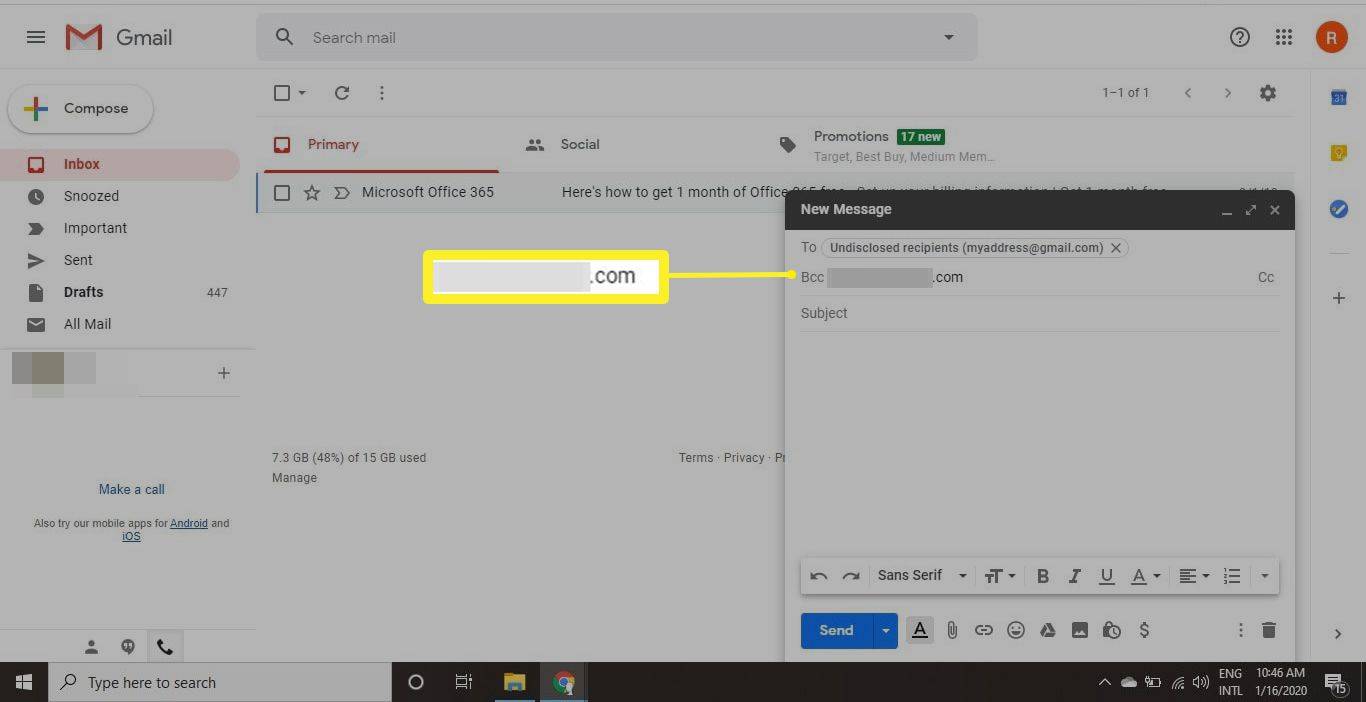
-
Tapez votre message et fournissez un objet d'e-mail, puis sélectionnez Envoyer .
Vous pouvez modifier les paramètres de police dans Gmail à l'aide de la barre d'outils en bas de la fenêtre de rédaction.
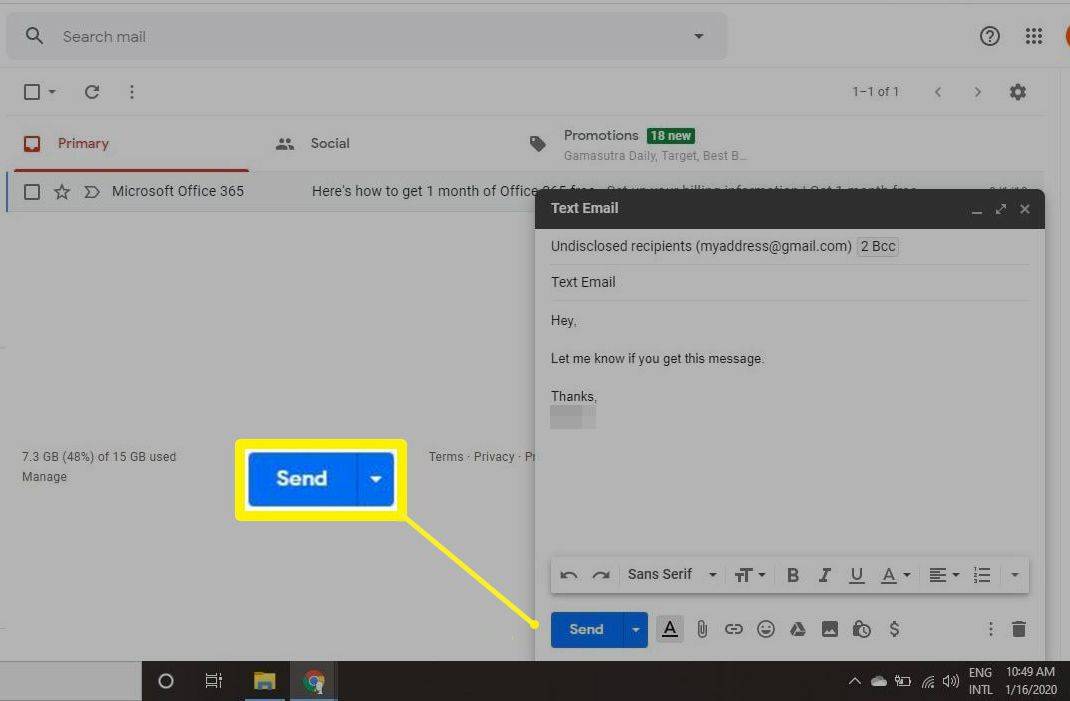
Comment créer un groupe de messagerie dans Gmail
Si vous envoyez fréquemment des messages au même groupe de destinataires, pensez à créer un groupe de messagerie dans Gmail :
cómo eliminar mensajes de Snapchat guardados en el iPhone
-
Ouvrez les contacts Google et cochez la case à côté de chaque contact que vous souhaitez inclure dans le groupe.
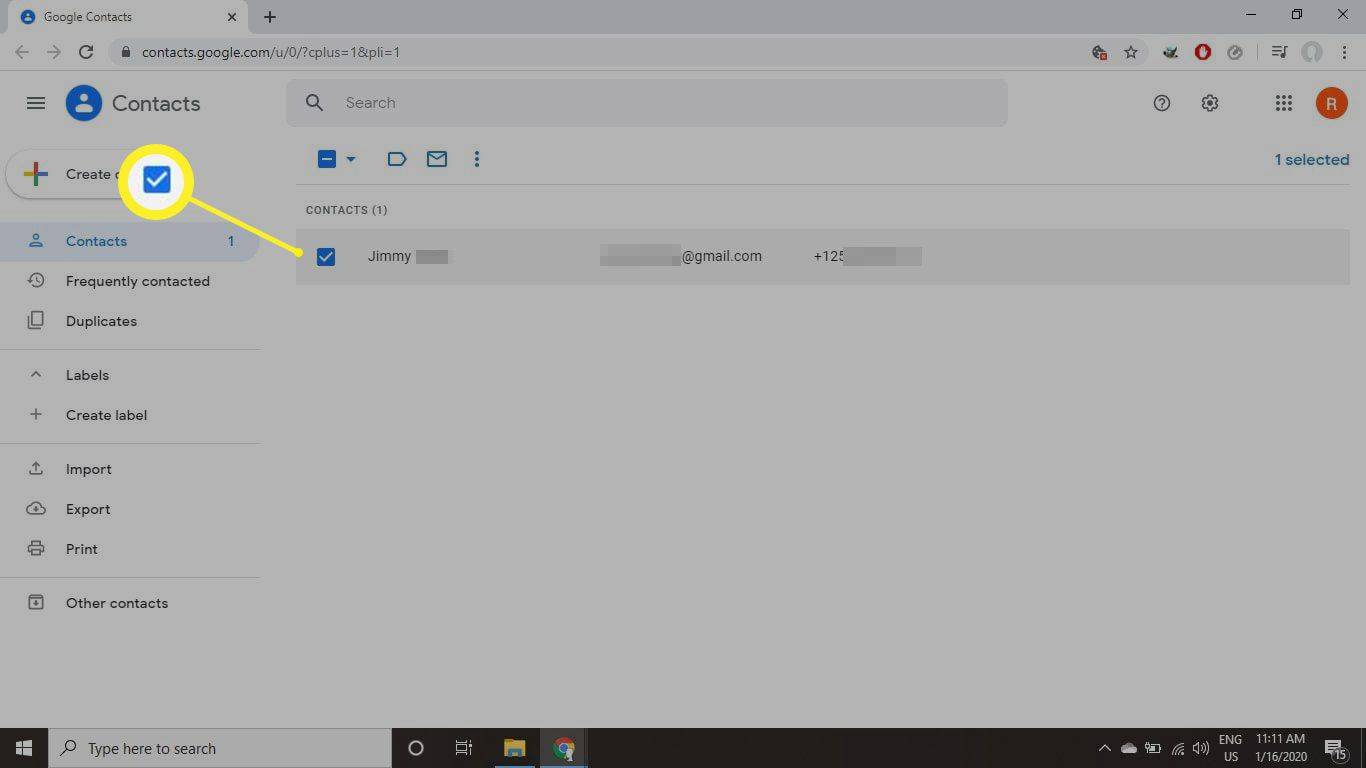
-
Sélectionnez l'étiquette au-dessus de la liste, puis sélectionnez Créer Étiquette dans la barre latérale.
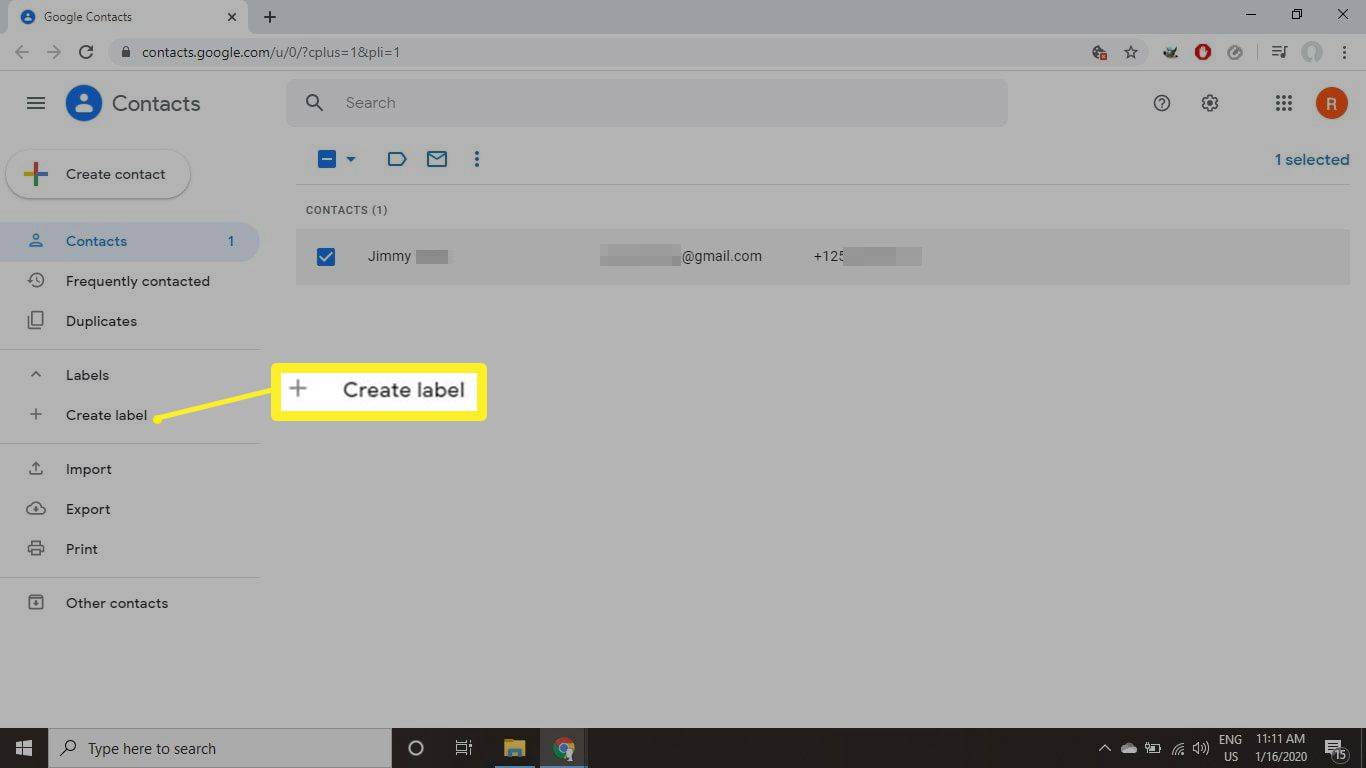
-
Entrez unnompour le nouveau groupe et sélectionnez Sauvegarder .
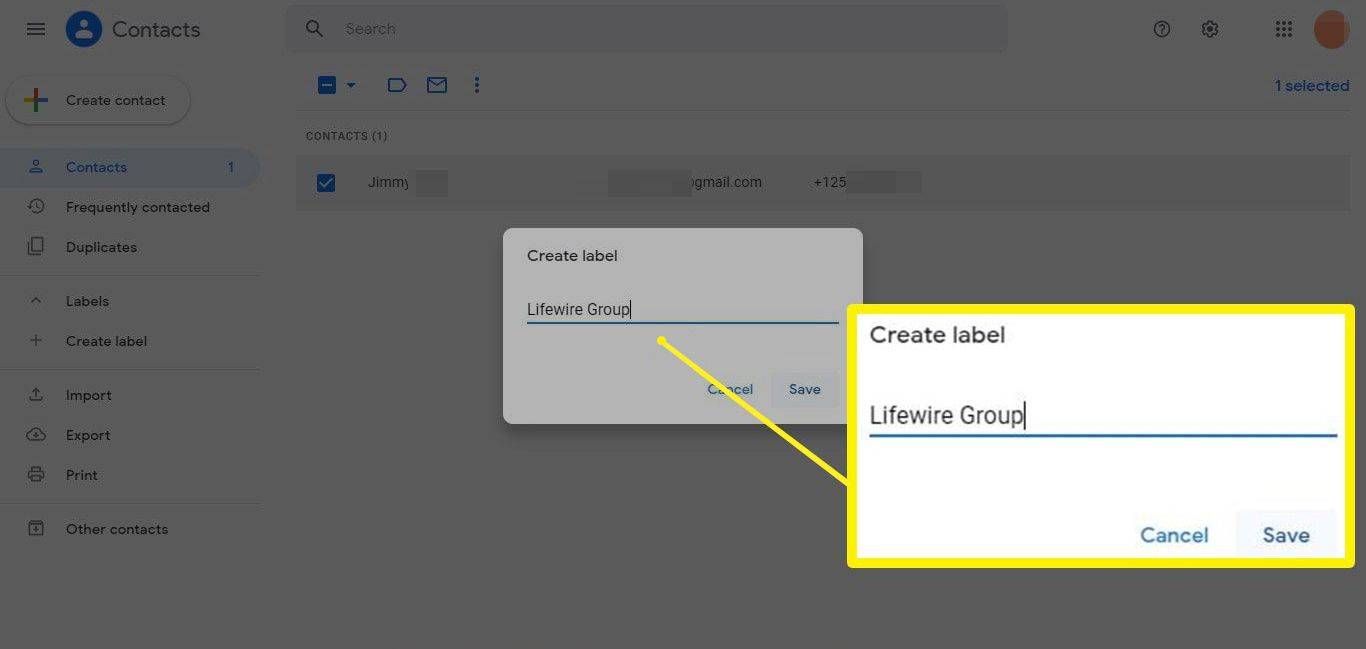
-
Pour ajouter plus de contacts à un groupe, sélectionnez le(s) contact(s), puis sélectionnez le Étiquette et choisissez le groupe.
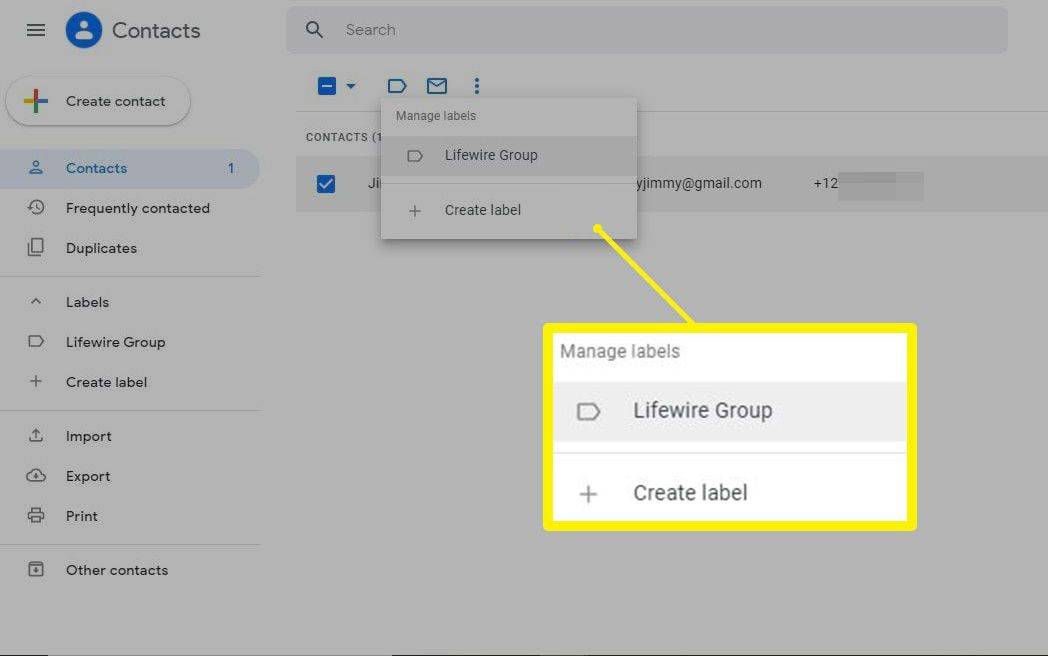
-
Une coche apparaîtra à côté du nom du groupe. Sélectionner Appliquer pour ajouter le(s) contact(s) au groupe.
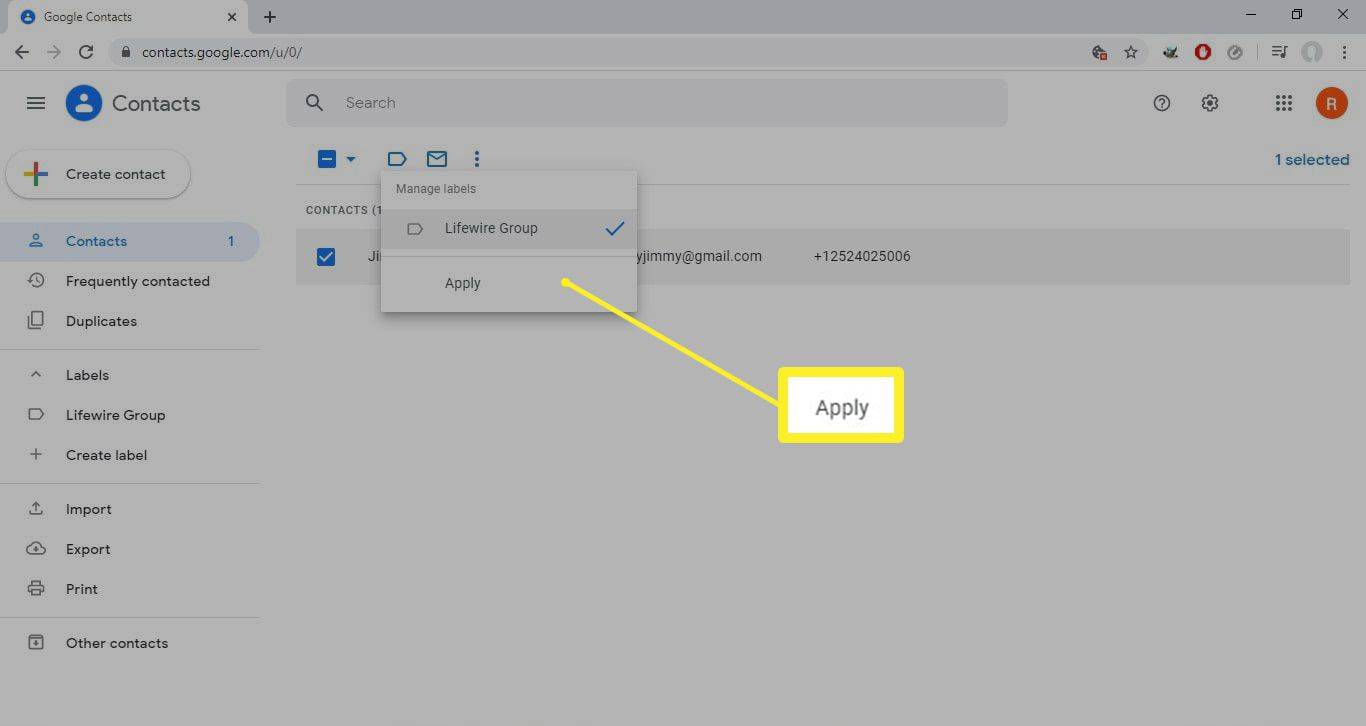
Lorsque vous rédigez un e-mail, saisissez le nom du nouveau groupe dans le champ Cci champ. Gmail remplira le champ avec le nom complet et aucun membre du groupe ne pourra voir les adresses des autres destinataires.
¿Qué es la salida digital óptica realtek?
Si vous souhaitez que tous les destinataires sachent qui d'autre reçoit le message, ajoutez une note au début répertoriant tous les destinataires moins leurs adresses e-mail.
Pas d'envois de masse
Vous ne pouvez pas utiliser ces méthodes pour les mailings volumineux. Selon Google, Gmail gratuit est destiné à un usage personnel et non à l'envoi de courriers groupés. Si vous tentez d'ajouter un grand groupe de destinataires dans le champ Cci, l'intégralité du mailing risque d'échouer.
Et si vous répondiez à tous ?
Les adresses e-mail dans le champ Cci sont uniquement des copies de l'e-mail. Si un destinataire choisit de répondre, il ne peut répondre qu'aux adresses répertoriées dans les champs À et Cc. Pour cette raison, Cci est un excellent moyen d'arrêter une chaîne de réponse à tous avant qu'elle ne démarre.
FAQ- Comment annuler l’envoi d’un e-mail dans Gmail ?
Tout d'abord, configurez la fonctionnalité pour annuler l'envoi d'un message dans Gmail : Accédez à Paramètres > Voir tous les paramètres > Général . Dans le annuler , choisissez la durée pendant laquelle Gmail doit faire une pause avant d'envoyer un message (par exemple, 30 secondes). Pour annuler l'envoi, sélectionnez le message et choisissez annuler .
- Comment bloquer une adresse e-mail dans Gmail ?
À bloquer un expéditeur dans Gmail , ouvrez un message de l'expéditeur et sélectionnez Plus (trois points) à côté Répondre . Sélectionner Bloquer l'expéditeur > Bloc . L'expéditeur ne saura pas qu'il a été bloqué.
- Comment programmer un e-mail dans Gmail ?
Pour planifier un e-mail dans Gmail, rédigez votre message et sélectionnez le flèche près de Envoyer > sélectionnez Programmer l'envoi . Dans la fenêtre contextuelle, choisissez parmi les options d'heure d'envoi ou sélectionnez Choisir la date et l'heure pour choisir une date et une heure exactes > sélectionnez Programmer l'envoi .