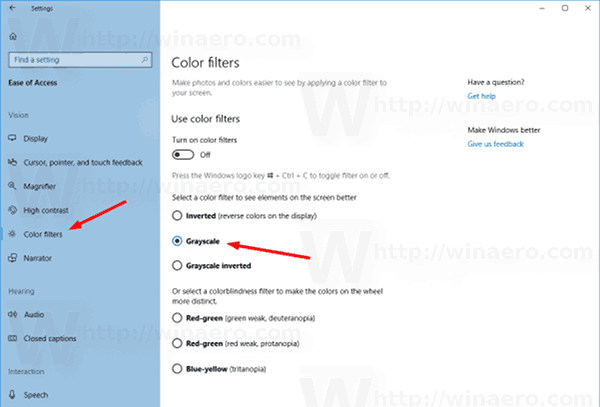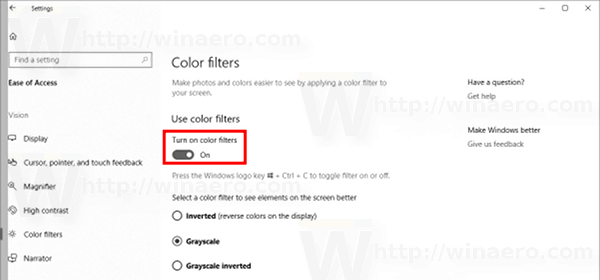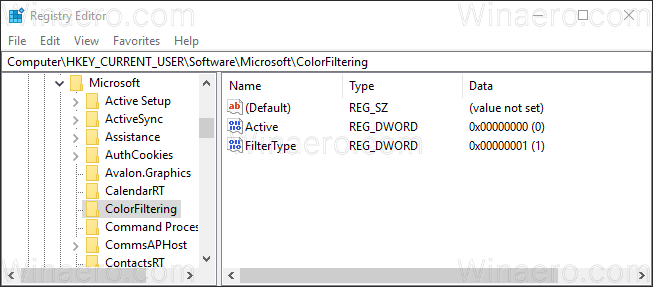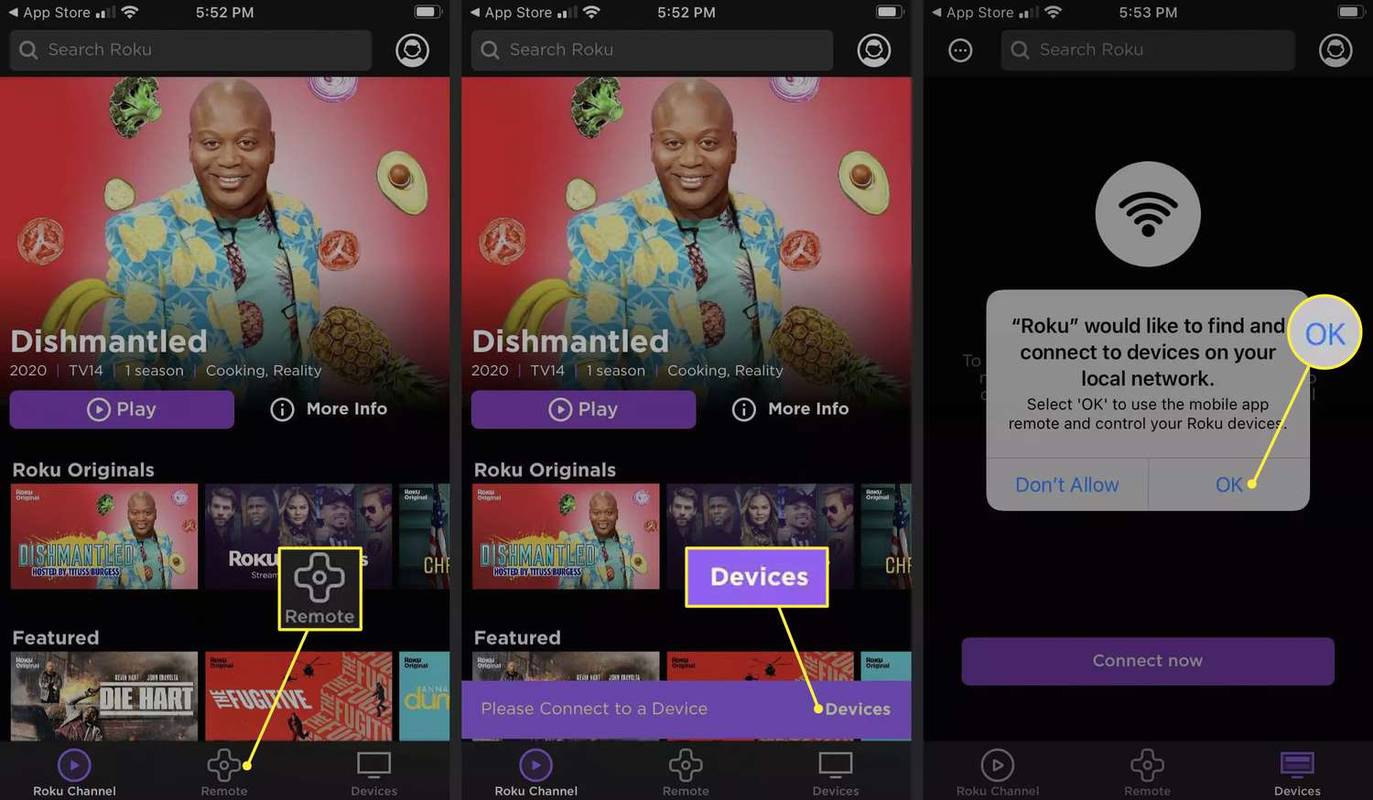Windows 10 inclut des filtres de couleur dans le cadre du système de facilité d'accès. Ils améliorent la convivialité du système d'exploitation pour les personnes ayant divers problèmes de vision. Les filtres de couleur fonctionnent au niveau du système, de sorte que tous les logiciels installés, y compris les applications tierces et les applications Windows intégrées, les suivront. À l'aide de filtres de couleur, vous pouvez activer rapidement le mode Niveaux de gris dans Windows 10.
Publicité
nova launcher agregar aplicación a la pantalla de inicio
La fonctionnalité de filtres de couleur que nous allons utiliser aujourd'hui est disponible dans Windows 10 à partir de la build 16215. Conseil: voir comment trouver le numéro de version de Windows 10 que vous exécutez .
Les filtres de couleurs disponibles dans Windows 10 sont les suivants.
- Niveaux de gris
- Inverser
- Niveaux de gris inversés
- Deutéranopie
- Protanopie
- Tritanopie
Voyons comment l'activer.
Activer le mode Niveaux de gris dans Windows 10
- Ouvert Réglages .
- Cliquez sur Facilité d'accès -> Filtre couleur sur la gauche sous «Vision».
- À droite, sélectionnez Niveaux de gris dans la liste des options. Vous pouvez choisir n'importe quelle autre option en fonction de ce que vous voulez.
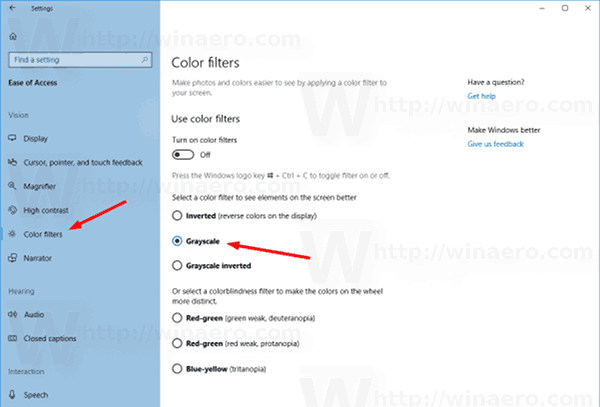
- Activez l'option bascule Activer les filtres de couleur .
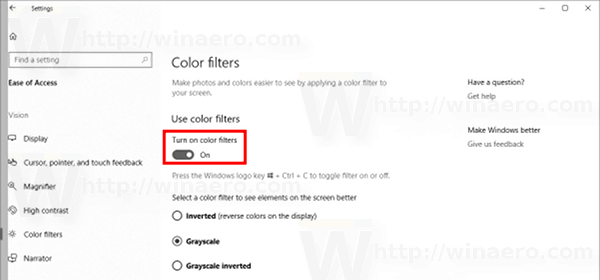
Vous avez terminé. Le résultat sera le suivant.

Activer le mode Niveaux de gris dans Windows 10 avec un raccourci clavier
Il existe un raccourci clavier spécial que vous pouvez utiliser pour activer le mode Niveaux de gris dans Windows 10. Appuyez simultanément sur les touches de raccourci Win + Ctrl + C de votre clavier. Cette séquence activera ou désactivera (bascule) le filtre de couleur défini par défaut. Prêt à l'emploi, Windows 10 utilise le filtre en niveaux de gris.
Vous pouvez utiliser la touche de raccourci Win + Ctrl + C mentionnée pour basculer le filtre de couleur.
La fonction Filtres de couleur peut également être configurée avec un ajustement du registre comme suit.
Utilisation d'un ajustement du registre
- Ouvrez le Application de l'éditeur de registre .
- Aller à la clé
HKEY_LOCAL_MACHINE SOFTWARE Microsoft Windows CurrentVersion Explorer FlyoutMenuSettings
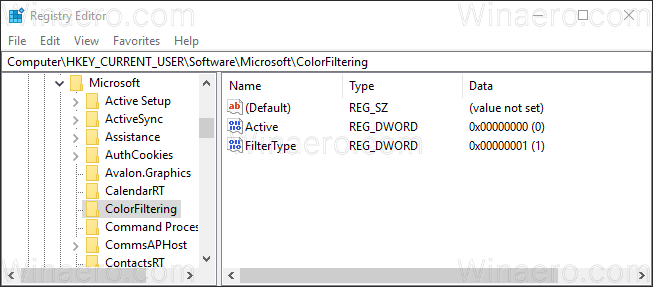
- Sur la droite, créez ou modifiez deux valeurs DWORD 32 bits nommées Active et FilterType. Remarque: même si vous êtes exécution d'une version Windows 64 bits , vous devez toujours utiliser un type de valeur DWORD 32 bits.
- Définissez la valeur DWORD active sur 1 pouractiverfiltres de couleur. Actif = 0 signifie que la fonction Filtres de couleur estdésactivée.
- Définissez la valeur FilterType sur l'une des valeurs suivantes.
- 0 = échelle de gris
- 1 = Inverser
- 2 = échelle de gris inversée
- 3 = Deutéranopie
- 4 = Protanopie
- 5 = Tritanopie
- Déconnectez-vous de votre Windows 10 compte pour appliquer les modifications apportées par ce tweak.
Vous avez terminé.