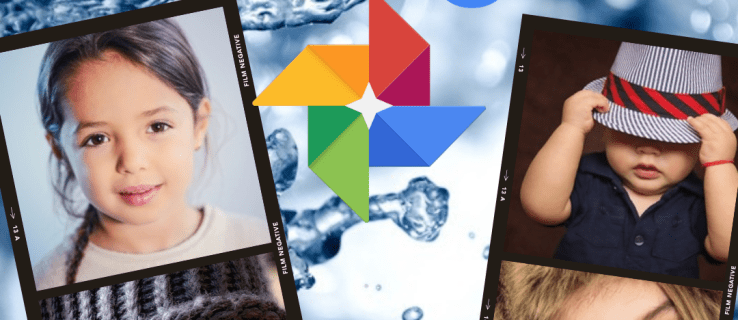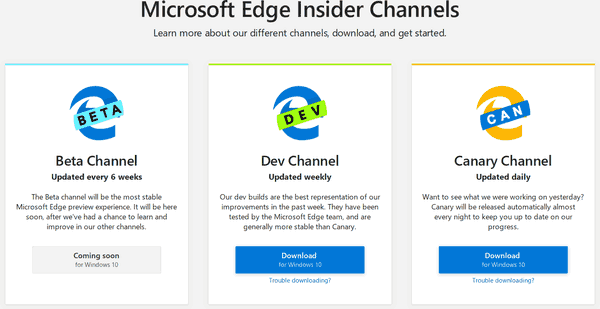Liens de périphérique
Le mode navigation privée est la méthode de navigation par excellence pour de nombreux utilisateurs qui souhaitent limiter la surveillance de leur activité Web. Mais est-ce vraiment si sûr ? Bien que le mode incognito puisse garder votre historique de recherche impeccable, il y a certaines restrictions à garder à l'esprit. Selon le niveau de protection que vous souhaitez, vous devrez peut-être vous tourner vers d'autres ressources.

De plus, il existe de nombreuses idées fausses sur le mode incognito et sur ce qu'il peut et ne peut pas faire. Dans cet article, nous explorerons les limites de la navigation privée et examinerons quelques alternatives possibles à la fonctionnalité. Continuez à lire pour en savoir plus sur la protection des données et le suivi Web.
Le mode navigation privée est-il vraiment tout ce dont j'ai besoin ?
Passer incognito est un excellent moyen de protéger votre vie privée si vous partagez un ordinateur avec d'autres utilisateurs. Après tout, il n'y a aucune raison pour que vos collègues aient un aperçu de votre historique de recherche locale.
Voici quelques-uns des principaux avantages de la navigation privée :
- Plus de cookies. La plupart des sites Web utilisent des cookies pour la collecte de données, et bien qu'ils soient généralement inoffensifs, ils peuvent être invasifs. De plus, tout le monde n'est pas à l'aise avec l'utilisation de leurs données pour le ciblage publicitaire ou tout type de suivi. Si vous souhaitez naviguer sans collecter de cookies, le mode incognito est la solution.
- Aucun historique de navigation visible. Bien sûr, la principale raison pour laquelle la plupart des gens naviguent en mode incognito est de cacher leur historique de recherche. Lorsque vous activez la fonctionnalité, le navigateur cesse de suivre votre activité. Cette fonctionnalité est très pratique si vous souhaitez utiliser votre ordinateur de travail à des fins privées, comme les achats en ligne ou la diffusion de musique (si cela est autorisé).
- Plusieurs comptes sont autorisés. Sans le mode incognito, vous devrez constamment basculer entre différents comptes s'il y a plus d'un utilisateur. Cependant, une fois que vous devenez privé, le navigateur n'enregistrera pas les informations de connexion, il n'y aura donc pas besoin de cela.
Cependant, en dehors de ces zones, le mode incognito ne peut pas faire grand-chose. Par exemple, la navigation privée ne peut pas effectuer les actions suivantes :
- Cachez votre adresse IP. C'est l'idée fausse que nous avons mentionnée plus tôt. Certaines personnes pensent que le fait de devenir privé empêchera la localisation de leur serveur, mais ce n'est pas le cas. Bien que votre appareil ne puisse pas accéder aux informations, elles seront toujours visibles pour le fournisseur de services. Non seulement votre adresse IP peut être détectée, mais elle peut également être collectée et vendue à un site Web tiers.
- Protégez les données du site. Bien que le mode incognito puisse collecter des cookies, c'est à peu près tout en matière de protection des données. Même lorsque vous naviguez en privé, les sites Web peuvent toujours collecter vos informations personnelles.
Alors, existe-t-il un autre moyen de sécuriser votre confidentialité numérique ? Bien sûr. Voici deux alternatives plus avancées que vous pouvez essayer pour une protection optimale :
- Connectez-vous à un VPN . Les réseaux privés virtuels ou VPN sont des outils de cryptage hautement sécurisés qui limitent le suivi Web et d'autres méthodes invasives de collecte de données. Une fois inscrit au service, vous pourrez masquer votre adresse IP et d'autres informations personnelles sur des sites Web tiers. Il existe une large gamme de VPN sur le marché, et même certaines versions gratuites sont disponibles.
- Utilisez Tor. Le logiciel est livré avec un navigateur crypté destiné à empêcher les fournisseurs de services Internet de suivre vos données. Il est entièrement gratuit et fonctionne encore mieux lorsqu'il est associé à un VPN solide.
Comment naviguer en privé
Il existe de nombreuses façons de naviguer sur Internet en privé. La plupart des navigateurs Web et des appareils disposent de diverses options pour sécuriser votre activité en ligne. Dans cette section, nous discuterons de ces méthodes en détail.
Utiliser un VPN
Avant de plonger dans la navigation privée sur votre appareil, l'un des moyens les plus efficaces (et les plus simples) de sécuriser vos activités sur Internet consiste à utiliser un VPN. Un VPN est un réseau privé virtuel, un outil logiciel qui fonctionne sur la plupart des appareils et avec tous les sites Web, quel que soit le navigateur que vous utilisez. Bien qu'il existe de nombreux VPN, nous utilisons ExpressVPN le plus souvent parce qu'il est fiable, fonctionnel et convivial.
Si vous avez un VPN, vous pouvez naviguer en toute tranquillité sans vous soucier de votre FAI, de vos spécialistes du marketing et d'autres personnes qui suivent votre comportement. Si vous avez un VPN, procédez comme suit pour naviguer en privé :
- Ouvrez le ExpressVPN application sur votre appareil.
- Sélectionnez une ville ou un pays (rappelez-vous que plus l'emplacement que vous sélectionnez est éloigné, plus vous pouvez rencontrer de décalage).

- Appuyez sur l'icône d'alimentation pour activer votre VPN et attendez qu'il dise 'Connecté'.

L'utilisation de cette méthode est très simple et vous n'aurez aucun problème tant que votre VPN est activé. Si vous n'avez pas encore obtenu de VPN, nous avons d'autres options pour vous aider à naviguer en privé.
Utilisez les fonctionnalités natives de votre appareil
Comme vous pouvez le voir, plusieurs avantages sont fournis avec le mode incognito, l'un d'eux étant qu'il est très facile à activer. Pour cet article, nous utiliserons les navigateurs Google Chrome et Safari, mais les étapes peuvent être appliquées aux moteurs de recherche les plus populaires.
De plus, nous avons inclus des instructions distinctes pour différents appareils, car la méthode peut légèrement varier selon le modèle et la marque.
pc
Comme mentionné, nous utilisons Google Chrome comme référence. Alors, sans plus tarder, voici comment activer le mode incognito avec un PC :
¿Por qué no tengo todos los filtros en Snapchat?
- Lancez le navigateur Chrome en cliquant sur l'icône du bureau.

- Accédez au coin supérieur droit de l'écran et cliquez sur les trois points verticaux. Ensuite, choisissez Nouvelle fenêtre de navigation privée dans la liste déroulante.

- Vous serez redirigé vers une nouvelle fenêtre. Vérifiez si l'icône de navigation privée (une figurine d'espion composée d'un chapeau et de lunettes noires) s'affiche. Si oui, commencez à naviguer.

Un moyen plus rapide de le faire est d'utiliser un raccourci clavier. Pour les utilisateurs Windows et Linux, maintenez Ctrl + Maj + N pour ouvrir une nouvelle fenêtre privée.
Mac
Les utilisateurs de Mac peuvent activer le mode incognito avec le navigateur Safari tout aussi facilement. Voici comment:
- Ouvrez Safari et cliquez sur l'onglet Fichier dans la barre de menu ci-dessus.

- Sélectionnez Nouvelle fenêtre privée dans la liste déroulante.

- Pour une version plus rapide, utilisez le raccourci Maj + Commande + N.
Une fois que vous avez terminé, vous verrez une notification en haut de la fenêtre confirmant que la navigation privée a été activée.
Vous pouvez également configurer Safari pour qu'il ouvre automatiquement une fenêtre privée à chaque fois que vous naviguez. Voici comment:
- Lancez l'application de navigateur Safari et cliquez sur l'onglet Safari dans la barre de menu ci-dessus.

- Dans le panneau déroulant, choisissez Préférences. Vous pouvez également utiliser le raccourci clavier Commande +.

- Ouvrez l'onglet Général et développez le menu Safari s'ouvre avec.

- Cochez l'option Nouvelle fenêtre privée dans le panneau déroulant.

Android
Il n'y a aucune raison pour que vous ne puissiez pas naviguer en mode incognito avec votre téléphone. Voici comment activer la fonctionnalité avec un appareil Android :
- Appuyez sur l'icône Chrome pour ouvrir l'application du navigateur.

- Dans le coin supérieur droit de l'écran, appuyez sur les trois points verticaux. Ensuite, sélectionnez Nouvel onglet Incognito dans le panneau déroulant.

- Vous serez redirigé vers une nouvelle fenêtre. Si vous voyez l'icône du mode incognito dans le coin supérieur gauche, vous pouvez continuer à naviguer.
Gardez à l'esprit que vous ne pourrez pas faire de captures d'écran avec le mode incognito activé.
iPhone
Enfin, les utilisateurs d'iPhone peuvent activer le mode incognito en procédant comme suit :
- Tout d'abord, lancez l'application Safari depuis votre écran d'accueil ou votre dossier Applications.

- Dans le coin inférieur droit, appuyez sur le bouton Nouvelle page.

- En bas de l'écran, choisissez Privé, puis appuyez sur l'icône +.

- Appuyez sur Terminé pour commencer à naviguer.

Une façon de savoir que vous avez activé la fonctionnalité avec succès est si la fenêtre semble plus sombre que d'habitude.
Passer sous le radar
Le mode navigation privée peut être utile lorsque vous utilisez un ordinateur public et que vous devez rechercher des informations personnelles. Il gardera votre activité en ligne cachée aux autres utilisateurs, garantissant que l'historique de recherche local reste intact. En outre, c'est une ligne de défense solide contre ces cookies embêtants.
Cependant, si vous êtes sérieusement préoccupé par le suivi Web et la collecte de données, il est préférable de vous tourner vers des solutions alternatives. Les réseaux privés et les navigateurs cryptés sont des options plus fiables en matière de sécurité des données.
À quelle fréquence utilisez-vous le mode navigation privée ? Que pensez-vous des cookies et autres formes de collecte de données ? Commentez ci-dessous et dites-nous votre méthode de navigation préférée.