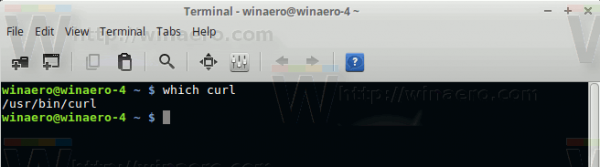Sheets est une application Google en ligne qui, dans de nombreux cas, a remplacé avec succès MS Excel. L'application elle-même peut même ouvrir des fichiers Excel et, alternativement, permet aux utilisateurs de télécharger des feuilles de calcul et de les ouvrir avec MS Excel.
Si vous avez déjà utilisé MS Excel, vous savez que le programme a une fonction de recherche, ce qui peut être très pratique. Naturellement, Google Sheets est également livré avec cette fonctionnalité facilement disponible.
Dans cet article, nous allons vous montrer comment utiliser Google Sheets pour rechercher des mots et des phrases spécifiques. Nous vous fournirons également quelques conseils supplémentaires pour simplifier l'utilisation de la fonction de recherche du programme.
Comment rechercher dans Google Sheets sur un PC Windows, Mac ou Chromebook
Google Sheets est une application principalement utilisée sur les ordinateurs de bureau ou portables. C'est aussi une application Web, ce qui signifie qu'elle est uniquement accessible via un navigateur Web (en ce qui concerne les ordinateurs). La bonne nouvelle est que les choses fonctionnent à peu près de la même manière sur les appareils informatiques Windows, Mac ou Chromebook. Ainsi, les mêmes étapes s'appliquent à tous les niveaux ici.
- Ouvrez une feuille de calcul en question à l'aide de la Feuilles Google page.

- Dans la barre de menu supérieure, cliquez sur Éditer.:

- Dans le menu déroulant, sélectionnez Trouver et remplacer.

- À côté de la Trouve entrée, tapez le mot/la phrase que vous recherchez.

- Continuez à cliquer Trouve jusqu'à ce que vous arriviez à l'instance du mot que vous recherchez à l'intérieur de la feuille.

Vous pouvez remplacer une instance de la phrase sélectionnée ou toutes. Pour ce faire, tapez la phrase de remplacement exacte dans le champ à côté de la Remplacer par entrée. En cliquant Remplacer , chaque occurrence du mot ou de la phrase que vous avez trouvée sera remplacée par votre nouveau mot ou phrase sélectionné, un par un. Sélectionner Remplace tout pour remplacer toutes les instances du mot sélectionné à la fois.
Certaines options supplémentaires ne sont disponibles que sur les versions de bureau de Google Sheets. Dans le Trouver et remplacer menu, vous pouvez sélectionner Cas de correspondance pour rendre la recherche sensible à la casse. Cocher la case à côté de Faire correspondre le contenu entier de la cellule recherchera les cellules qui sontexactallumettes. le Recherche à l'aide d'expressions régulières L'option recherchera les cellules correspondant à un modèle particulier. Cocher la case à côté de Rechercher également dans les formules inclura des formules dans la recherche.
cómo hacer snaps sin que ellos lo sepan
Comment rechercher dans l'application Google Sheets iOS/Android
Bien que l'application Sheets pour mobile/tablette n'offre pas autant d'options que l'application de bureau Google Sheets, elle possède toujours toutes les fonctions de base. le Trouver et remplacer La fonction fait partie de ces fonctions de base. Il convient également de mentionner que les applications iOS et Android Sheet fonctionnent exactement de la même manière. Alors, allons-y.
- Commencez par exécuter l'application Google Sheets sur votre appareil mobile/tablette.

- Dans l'application, accédez au coin supérieur droit et sélectionnez l'icône à trois points.

- Dans le menu qui s'affiche, appuyez sur Trouver et remplacer.

- Tapez le mot que vous recherchez.

- Appuyez sur les flèches dans la partie supérieure droite de l'écran pour parcourir les instances de ce mot/de cette phrase en particulier.

Vous voudrez peut-être remplacer le mot que vous venez de rechercher. Semblable à la façon dont cela se fait sur la version de bureau, tout ce que vous avez à faire est de sélectionner Remplacer par dans le menu Rechercher et remplacer. Allez-y et saisissez le contenu de remplacement.
cómo aumentar la velocidad de descarga de vapor
Robinet Remplacer pour chaque instance du mot que vous avez recherché et que vous souhaitez remplacer. Pour ignorer le remplacement d'une instance particulière, utilisez simplement la fonction flèche. Si vous souhaitez remplacer chaque casse du mot/de la phrase en question par un nouveau mot/une nouvelle phrase, sélectionnez Remplace tout .
Malheureusement, les applications Android et iPhone n'ont pas les mêmes options que celles que vous obtenez sur la version de l'application de navigateur de bureau. Vous pouvez accéder à ces fonctions sur les appareils mobiles/tablettes en ouvrant le navigateur en mode bureau et en accédant à Google Sheets comme vous le feriez sur un ordinateur de bureau. Ce n'est pas une option idéale, mais si la situation se présente et que vous devez effectuer cette tâche immédiatement, il est bon de savoir que vous pouvez le faire.
Pour ouvrir Google Sheets en mode navigateur de bureau sur les appareils iOS, ouvrez le navigateur Safari natif, appuyez sur l'icône deux-A dans le coin supérieur droit de l'écran et sélectionnez Demander le site Web de bureau . Sur Android, ouvrez le navigateur Web Chrome. Appuyez sur l'icône à trois points et cochez la case à côté de Site de bureau .
Comment rechercher dans Google Sheets avec un raccourci
Il existe de nombreuses fonctions dans Google Sheets qui vous permettent d'utiliser l'application sans effort et rapidement. Les raccourcis sont un excellent exemple ici. Bien entendu, les raccourcis ne sont disponibles que sur les versions de bureau de Google Sheets. Pour accéder rapidement au Trouver et remplacer fonction dans Google Sheets, utilisez le Ctrl+H raccourci. Cela ouvrira le même menu que celui mentionné précédemment.
Cependant, il existe un raccourci uniquement axé sur la recherche de mots et de phrases dans Google Sheets. Cela peut être une alternative utile à la Trouver et remplacer fonction, car elle vous permet d'avoir une vue claire de la feuille de calcul pendant que vous parcourez les résultats de la recherche, au lieu d'avoir les options de recherche / remplacement du Trouver et remplacer outil. Cette option n'est disponible que via un raccourci.
- presse Ctrl+F.

- Tapez le mot/la phrase dans la case disponible.

- Faites défiler les instances de la requête de recherche à l'aide des flèches situées à côté de la zone de recherche.

Comment rechercher des doublons dans Google Sheets
Dans certains cas, vous souhaiterez peut-être rechercher, mettre en évidence et potentiellement supprimer les doublons dans Google Sheets. Gardez à l'esprit que cette option n'est disponible que sur les versions de navigateur de bureau de Google Sheets. Il existe plusieurs méthodes pour gérer les doublons dans Google Sheets.
La fonctionnalité Supprimer les doublons
Cette option vous aidera à trouver et à supprimer les doublons dans une seule colonne, plusieurs colonnes ou dans toute la feuille de calcul.
- Mettez en surbrillance la ou les colonnes entières où vous souhaitez vérifier les données en double.

- Allez dans la barre de menu supérieure et cliquez sur Données.

- Dans le menu déroulant, sélectionnez Supprimer les doublons.

- Sélectionnez les colonnes que vous souhaitez que l'entité analyse.

- presse Supprimer les doublons.

- L'application Sheets trouvera et supprimera automatiquement les doublons pour vous.
Mettre en surbrillance les doublons
Si vous ne souhaitez pas supprimer les doublons, mais simplement les localiser, vous pouvez utiliser la fonction Color Highlighting.
- Sélectionnez la ou les colonnes que vous souhaitez vérifier.

- Cliquez sur Format dans le menu de la barre supérieure.

- Dans le menu déroulant, allez à Mise en forme conditionnelle.

- Sélectionnez la plage dans le menu Règles de mise en forme conditionnelle.

- Sélectionner La formule personnalisée est en dessous de Règles de formatage.

- Collez cette formule dans la zone située sous les règles de format :
=countif(A:A,A1)>1.
- Aller à la Style de formatage rubrique, sélectionnez le Icône de couleur de remplissage , et choisissez la couleur que vous souhaitez utiliser pour mettre en évidence les résultats.

- Cliquez sur Fait.

Les doublons doivent être mis en évidence dans la couleur que vous avez sélectionnée.
Comment rechercher tous les onglets dans Google Sheets
Bien que vous ne souhaitiez peut-être pas remplacer de mots ou d'expressions, vous souhaiterez peut-être les trouver dans tous les onglets de Google Sheets. Pour ce faire, vous devrez toujours utiliser le Trouver et remplacer fonction que nous avons déjà couverte.
- Entrez dans le menu Rechercher et remplacer et saisissez le mot/la phrase.

- À côté de la Rechercher entrée, cliquez sur le Gamme spécifique menu déroulant.

- Sélectionner Toutes les feuilles de la boite.

- Continuez à utiliser la fonction Rechercher normalement (comme expliqué précédemment).

Comment rechercher une colonne dans Google Sheets
Le moyen le plus simple de rechercher dans une colonne un mot/une phrase en particulier consiste à définir une plage spécifique pour la recherche à l'aide de la fonction Rechercher et remplacer de Google Sheets. Voici comment procéder.
como guardar fotos de facebook
- Ouvrez le menu Rechercher et remplacer.

- Tapez le contenu que vous recherchez.

- Sous le Rechercher rubrique, sélectionnez Gamme spécifique.

- Au lieu d'utiliser une formule, cliquez simplement sur le bouton Sélectionnez la plage de données fonction à gauche de cette case.

- Maintenant, sélectionnez la colonne entière en cliquant sur sa lettre dans votre feuille.

- Cliquez sur D'ACCORD.

- Continuez votre recherche comme expliqué dans la première section de l'article.
La meilleure chose à propos de cette méthode de recherche est que son utilisation ne se limite pas à trouver des entrées dans une seule colonne. Si vous souhaitez sélectionner plusieurs éléments, maintenez simplement le bouton Ctrl de votre clavier et formez votre grille de recherche. Pour sélectionner plusieurs colonnes, cliquez sur les lettres des colonnes, cliquez sur les numéros de ligne, cliquez sur des champs individuels ou faites glisser pour sélectionner plusieurs champs dans le fichier Sheets. Ce sont probablement les meilleurs moyens d'effectuer des recherches détaillées dans Google Sheets.
Et si vous faites une erreur ?
Sélection du Remplace tout fonctionner au mauvais moment peut vous faire penser que vous avez complètement ruiné tout votre travail acharné. Heureusement, ce n'est vraiment pas grave, surtout dans Google Sheets. Vous pouvez annuler n'importe quelle action en utilisant la flèche orientée vers la gauche vers le coin supérieur gauche de n'importe quelle page Google Sheets. Ou, vous pouvez utiliser le Ctrl+Z raccourci pour exécuter la même fonction.
Recherches de feuilles Google
Comme vous pouvez le constater, effectuer des recherches dans Google Sheets est très simple une fois que vous vous y êtes habitué. Nous vous recommandons d'utiliser la fonction de recherche de plage spécifique dans le menu Rechercher et remplacer si vous devez rechercher dans des colonnes, des lignes, des champs, des plages spécifiques ou une combinaison des éléments mentionnés. Pour une recherche simple, utilisez simplement le Ctrl+F raccourci.
Nous espérons avoir fait la lumière sur l'exécution de recherches dans Google Sheets. Si vous avez des questions ou des conseils supplémentaires, reportez-vous à notre section commentaires et n'hésitez pas à participer à la discussion.