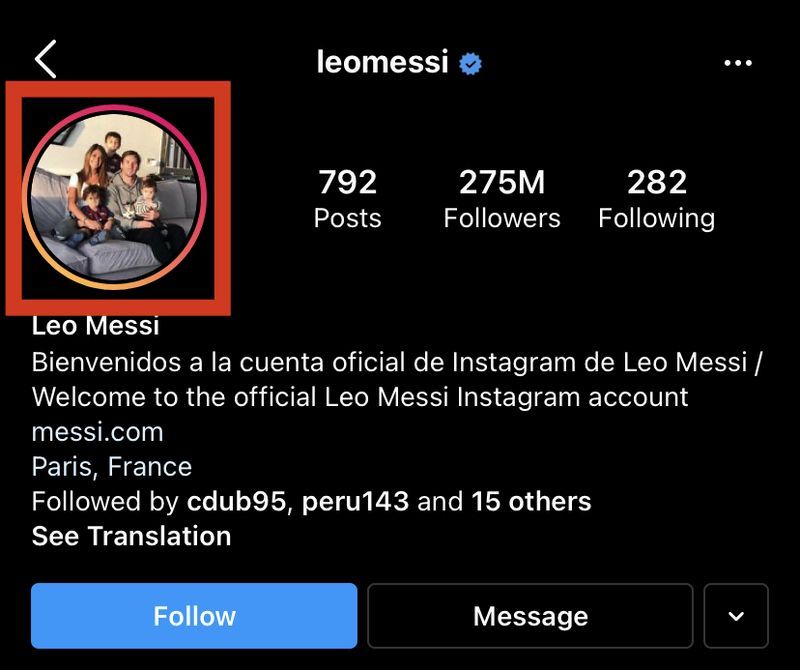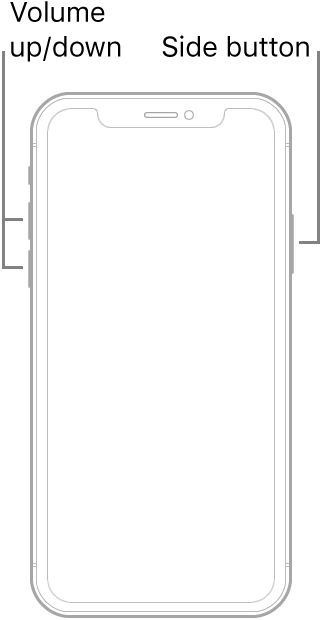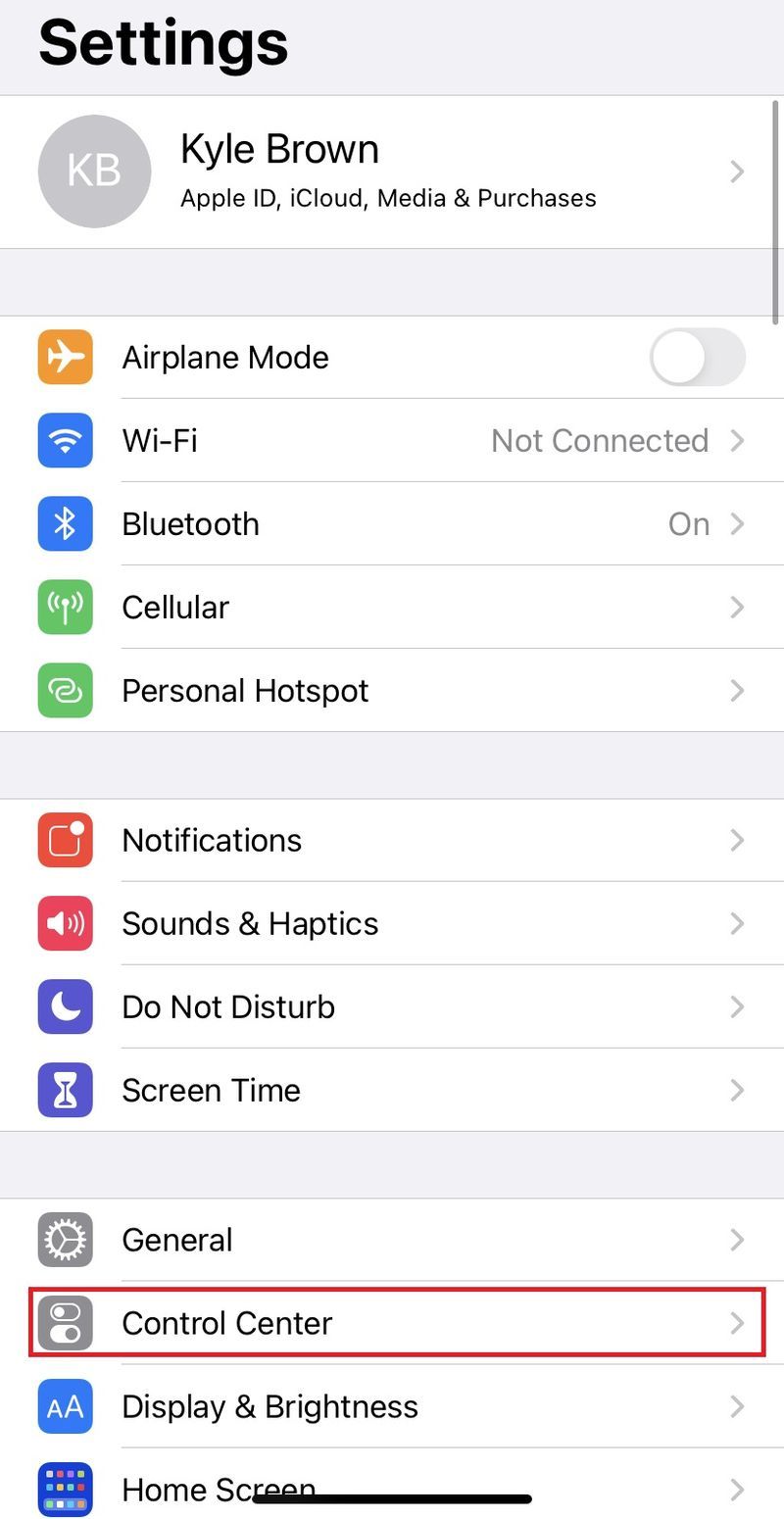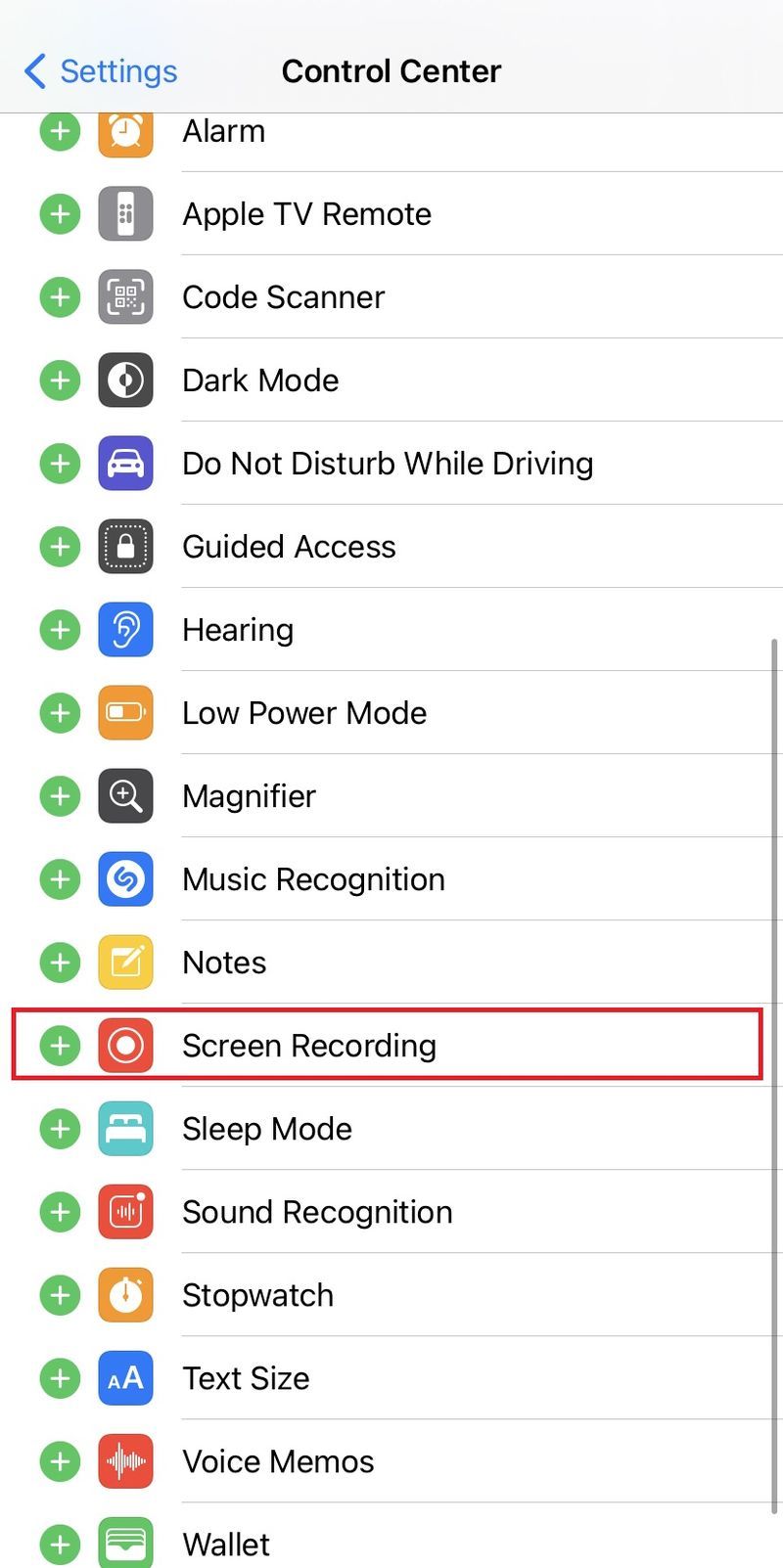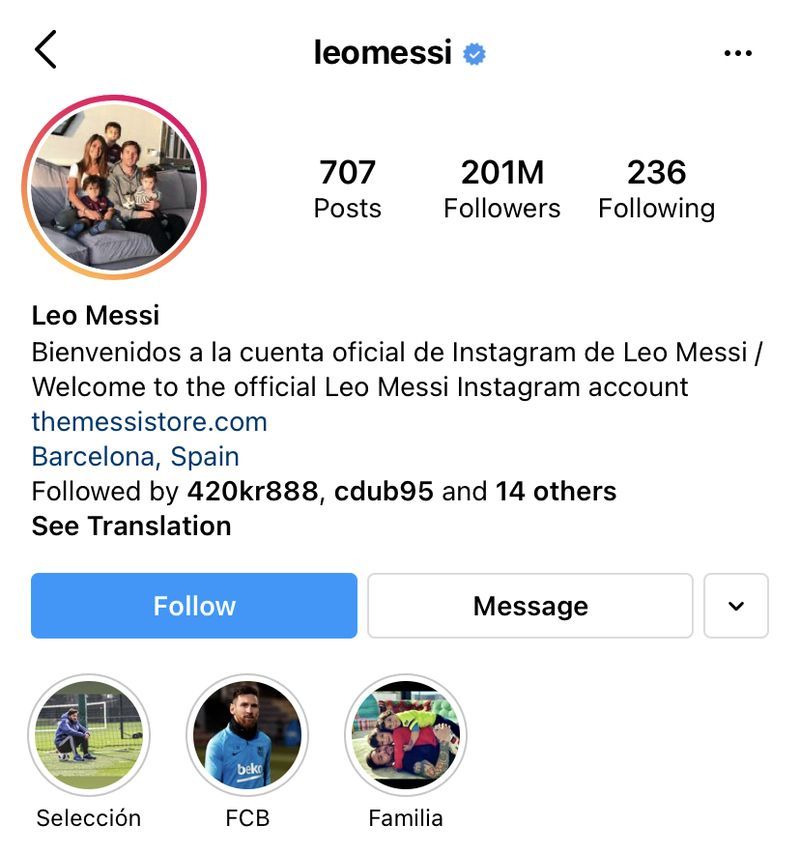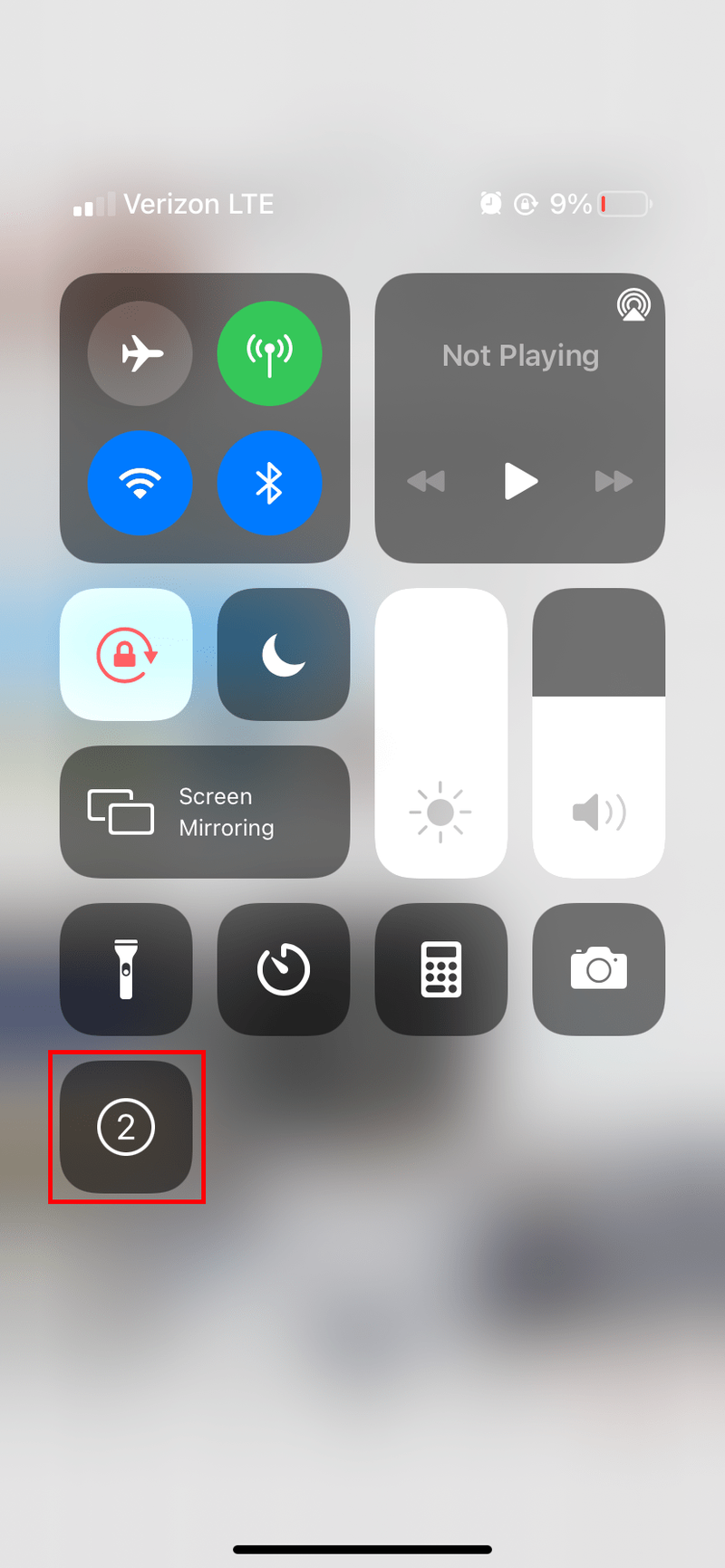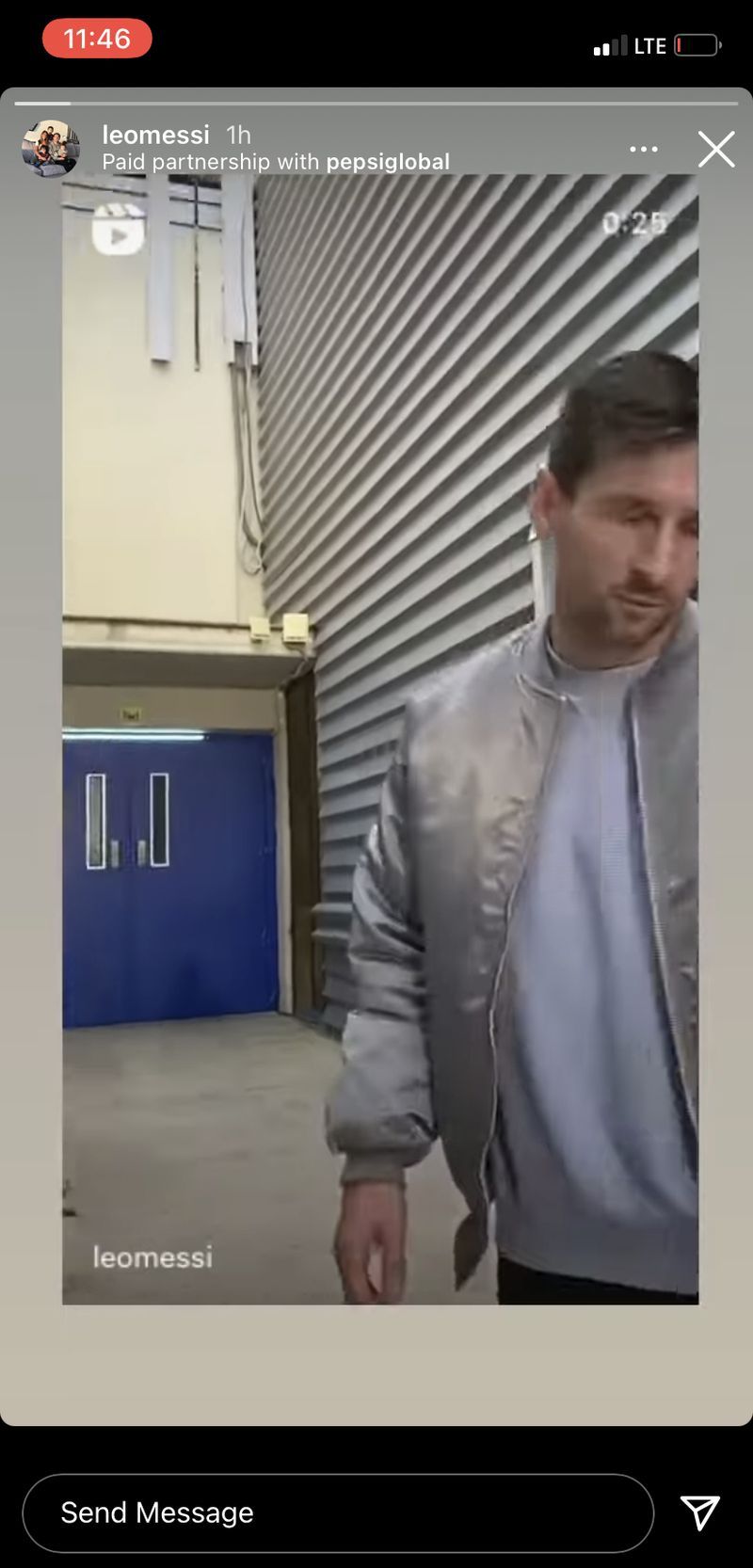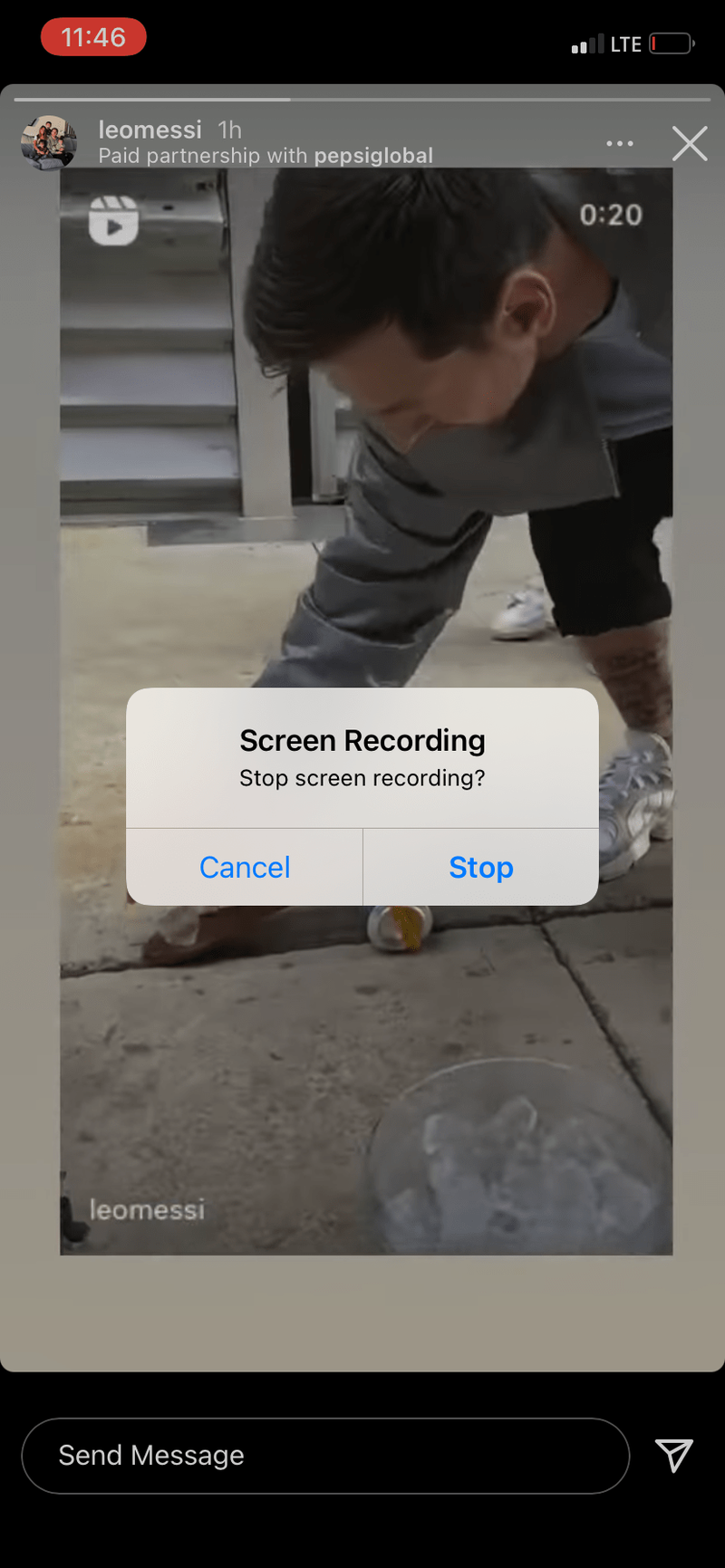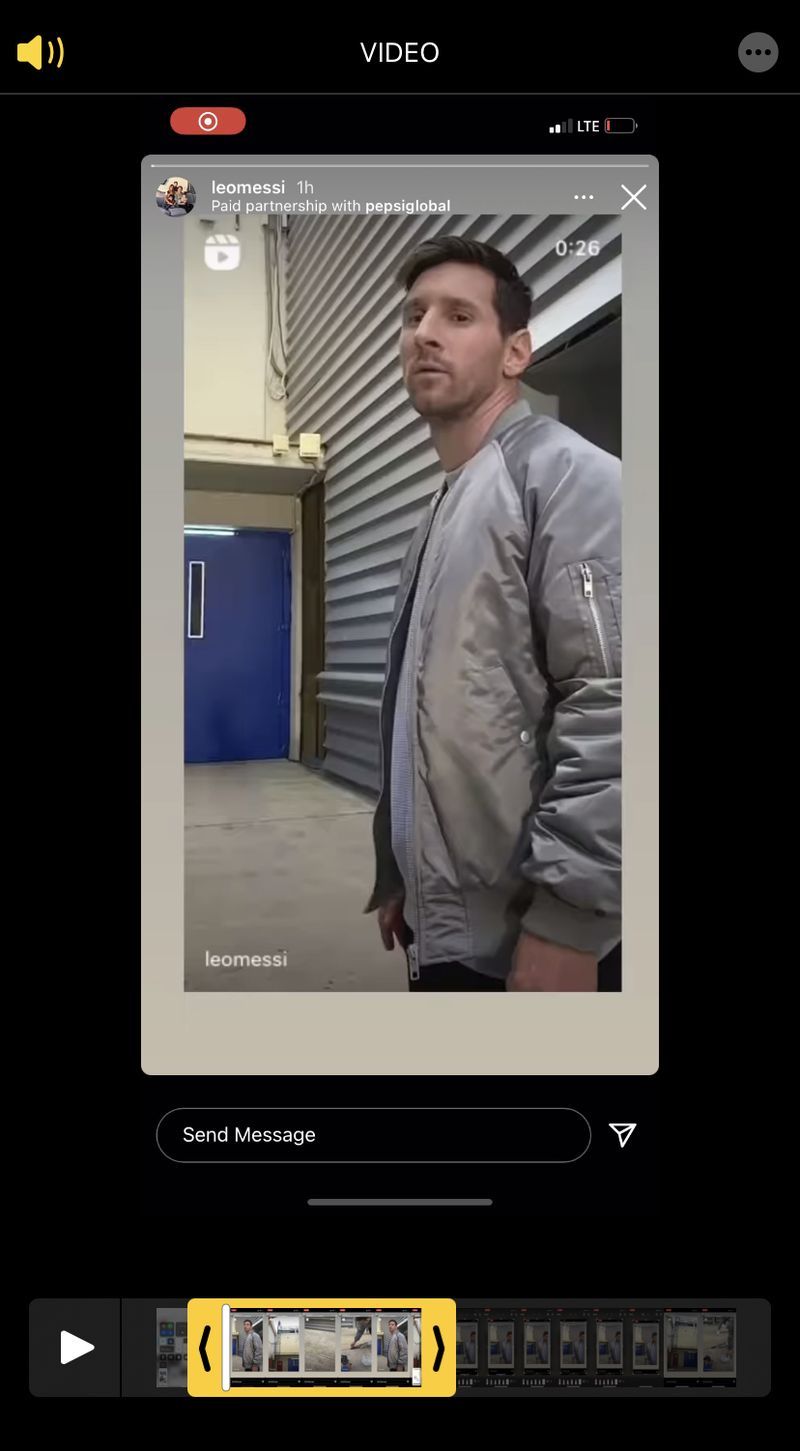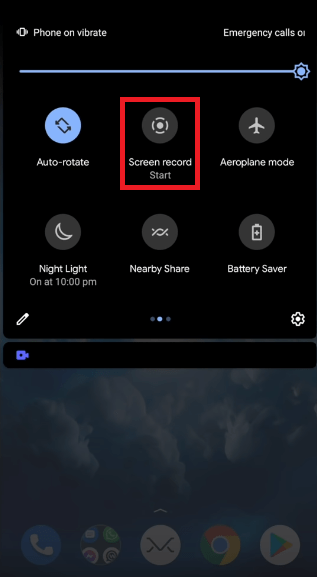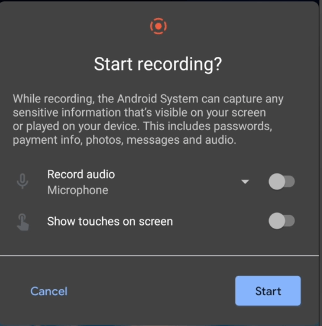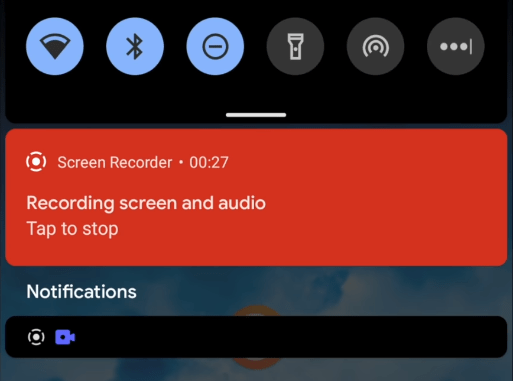Il existe des dizaines de réseaux sociaux disponibles en 2021, pourtant Instagram reste l'un des favoris. Il présente une interface beaucoup plus propre que Facebook ou Snapchat. Instagram Stories, qui est une version du concept original de Snapchat, permet à vos amis et à votre famille de partager facilement ce qu'ils font dans leur vie, le tout sans avoir à garder ces choses permanentes.
Bien sûr, si vous souhaitez conserver quelque chose d'une histoire enregistrée sur votre téléphone, c'est tout à fait possible. Voyons comment capturer une histoire Instagram et si Instagram signale votre activité à l'utilisateur que vous capturez.
Instagram notifie-t-il toujours les captures d'écran de l'histoire ?
Auparavant, Instagram vous informait si quelqu'un prenait une capture d'écran de votre histoire, mais ce n'est plus le cas. Mis à jour en octobre 2018, les nouvelles versions d'Instagram ont complètement supprimé la fonction de notification. Cela n'a pas fonctionné aussi bien que prévu et a été facilement contourné en utilisant le mode avion ou plusieurs autres astuces pour prendre une capture d'écran sans alerter le téléchargeur. C'était une bonne idée mais ça n'a pas tout à fait fonctionné.
Maintenant, vous pouvez prendre des captures d'écran à votre guise et personne n'en sera plus avisé !

Comment prendre des captures d'écran ou enregistrer une histoire Instagram
Vous pouvez prendre des captures d'écran directement depuis Instagram ou utiliser des outils tiers en fonction de ce que vous souhaitez réaliser. Une capture d'écran à partir d'Instagram inclura l'écran entier, pas seulement l'histoire, il faudra donc la recadrer ou la modifier pour être correcte. À l'aide d'outils tiers, vous pouvez capturer l'histoire et rien d'autre.
iPhone
Capture d'écran
- Ouvrez l'histoire que vous souhaitez capturer.
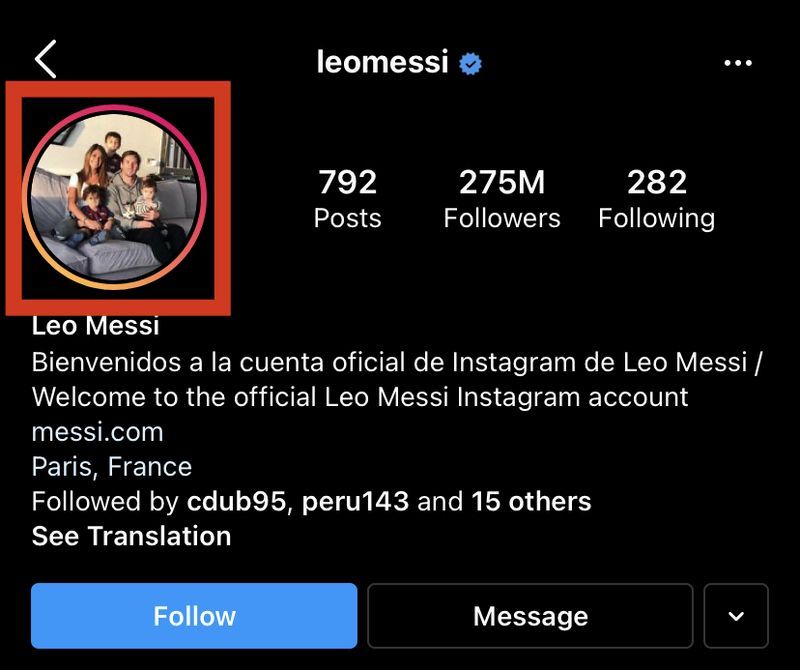
- Appuyez simultanément sur le bouton de verrouillage et le bouton d'augmentation du volume pour prendre une capture d'écran.
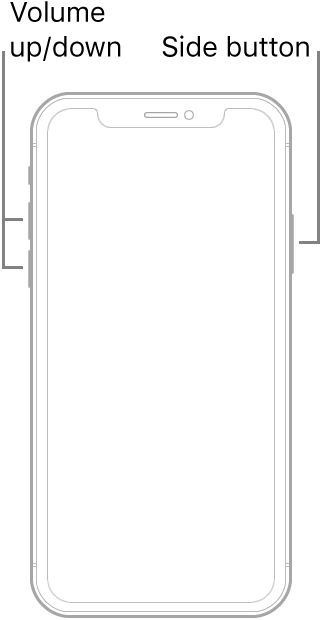
Enregistrement d'écran
La première étape pour enregistrer une histoire sur Instagram consiste à ajouter la fonction d'enregistrement d'écran à votre centre de contrôle. Pour ce faire, suivez ces étapes :
- Accédez aux paramètres et sélectionnez Centre de contrôle.
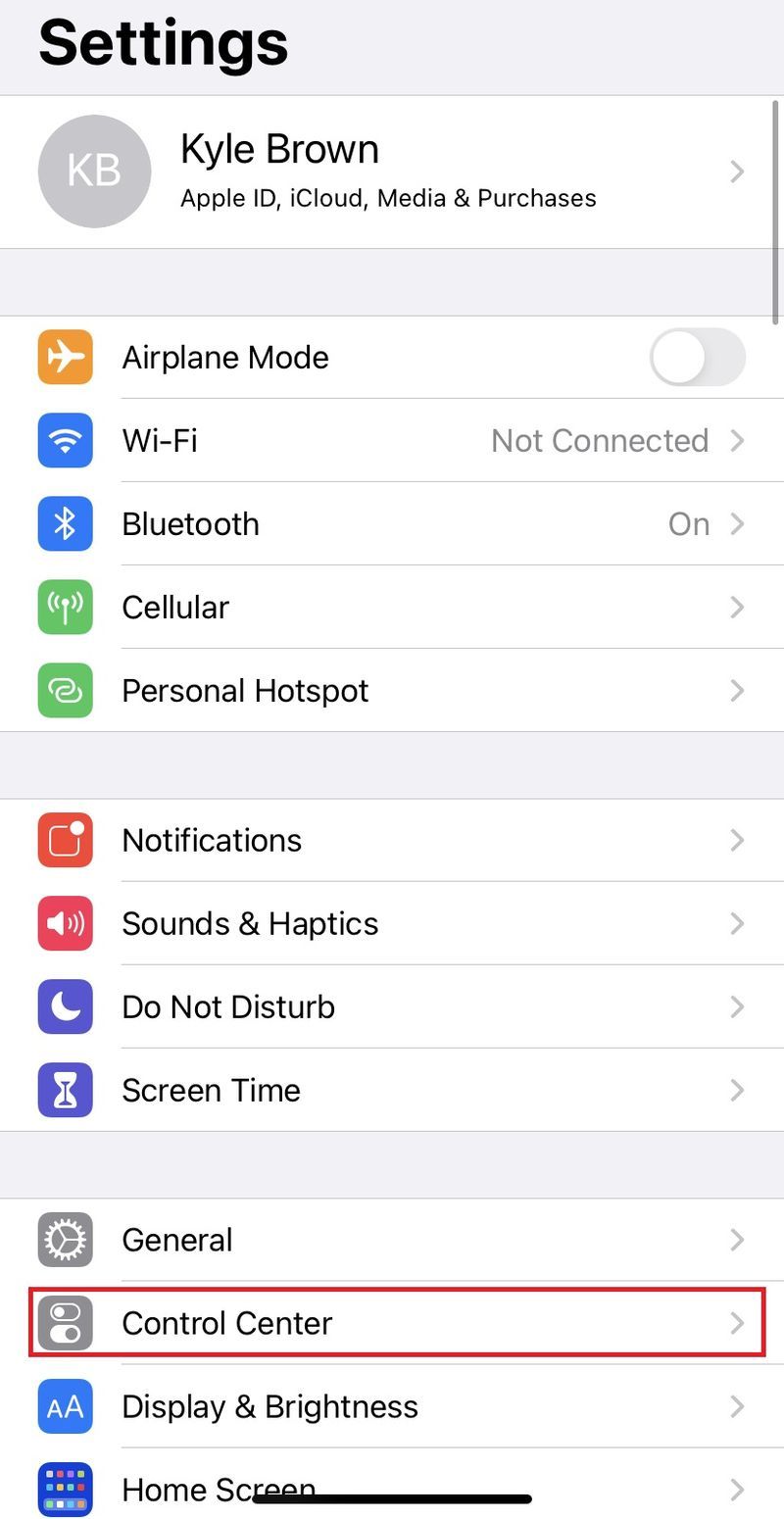
- Faites défiler vers le bas et trouvez Enregistrement d'écran, et ajoutez-le au centre de contrôle.
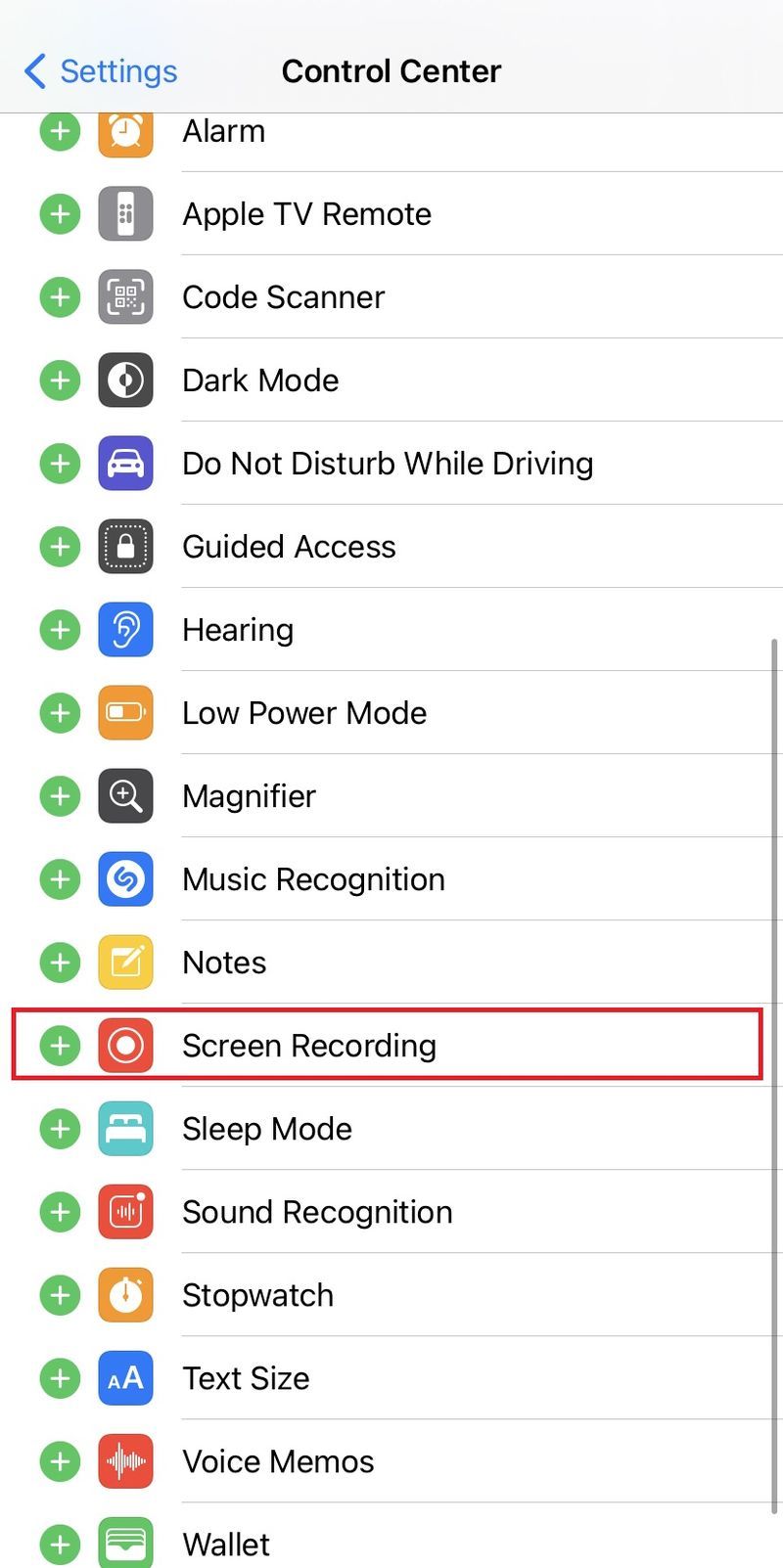
Maintenant que vous avez ajouté la fonction d'enregistrement d'écran au centre de contrôle, voici comment enregistrer à l'écran une histoire Instagram :
- Accédez à la page sur laquelle se trouve l'histoire que vous souhaitez enregistrer.
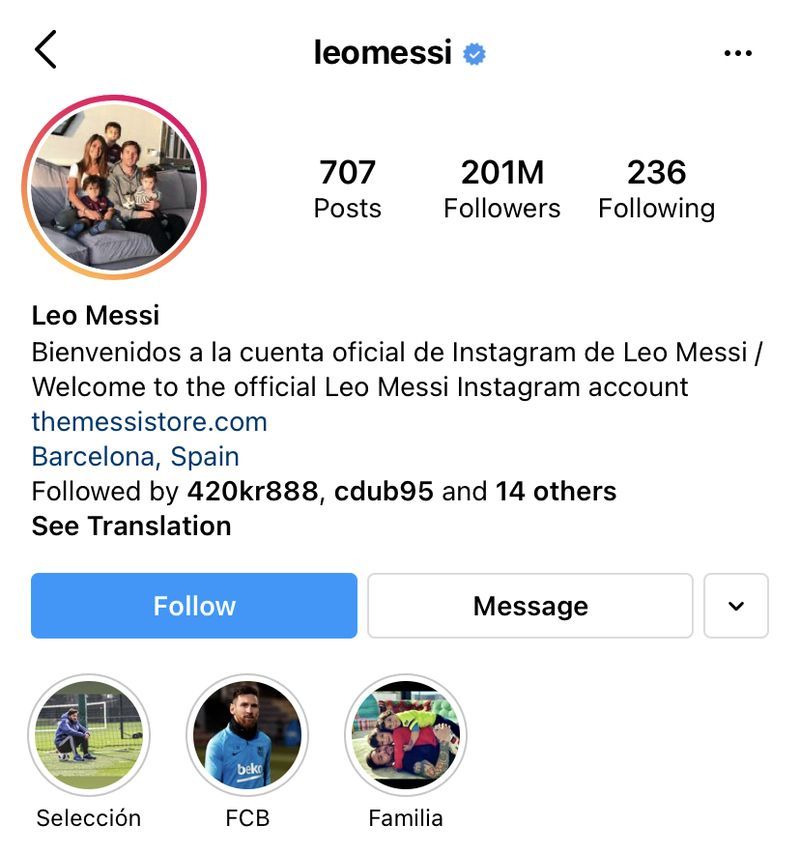
- Balayez vers le bas pour accéder au centre de contrôle. Frappez le enregistrement d'écran icône (un petit cercle rouge.) Un compte à rebours de 3 secondes devrait commencer.
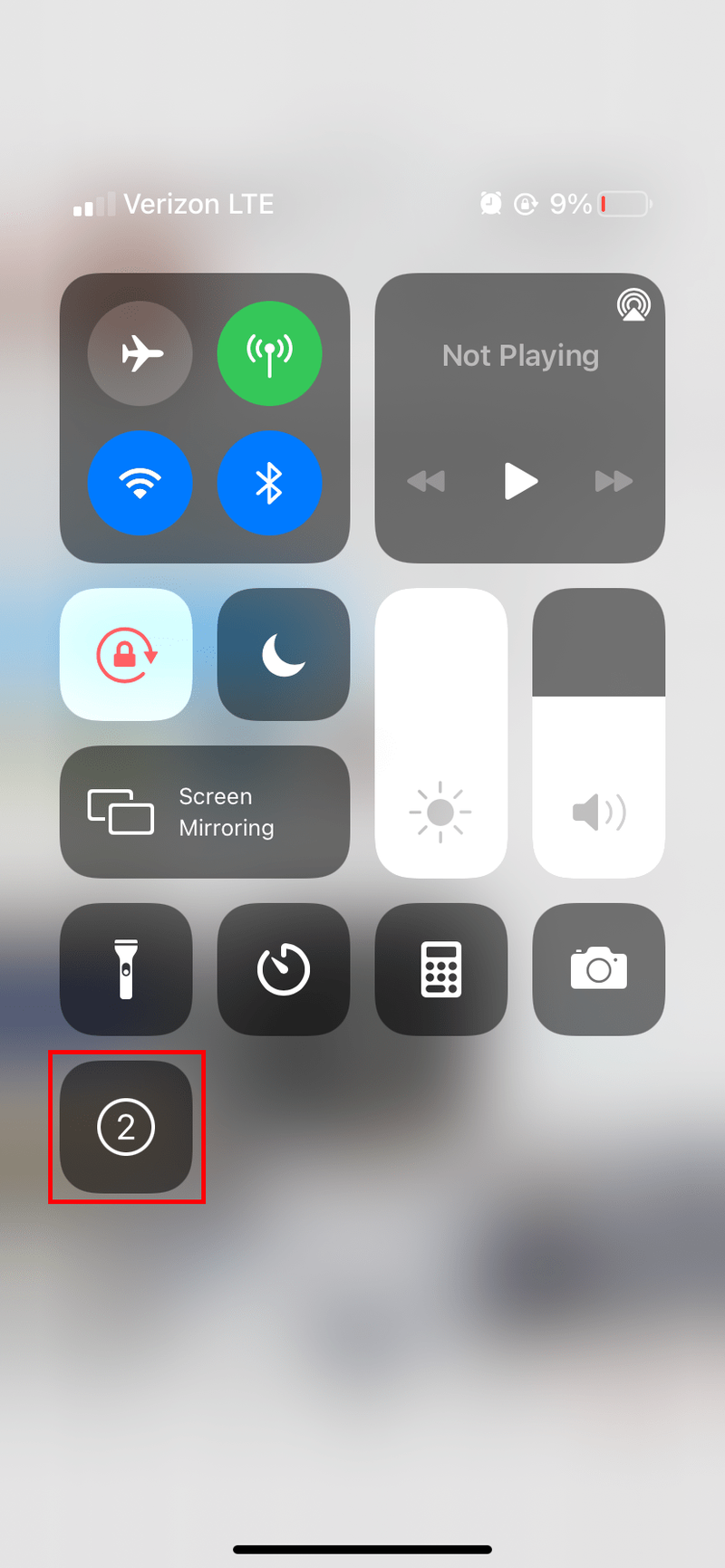
- Une fois le compte à rebours terminé, votre écran enregistrera. Ouvrez l'histoire que vous souhaitez enregistrer et laissez-la jouer.
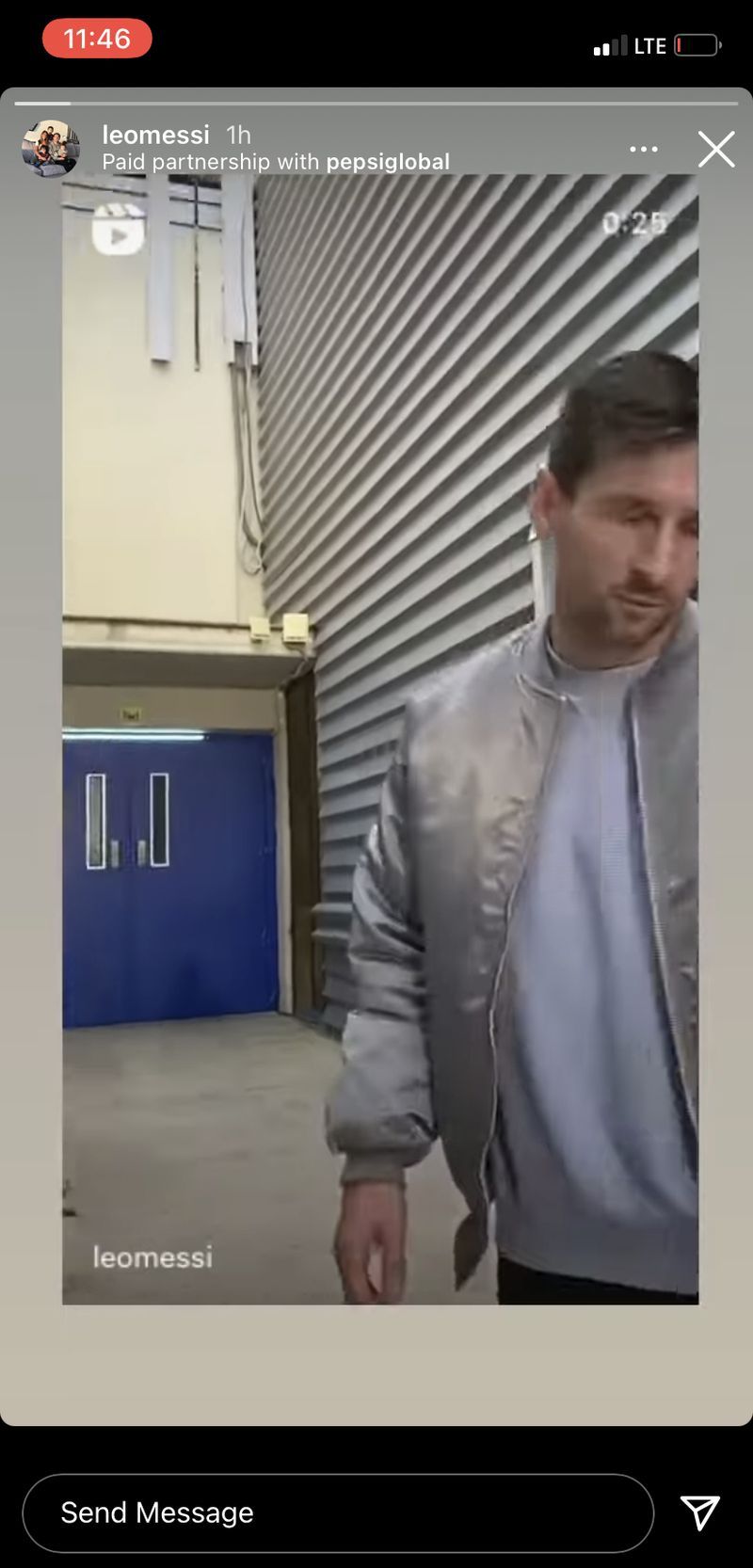
- Une fois la section que vous essayez d'enregistrer terminée, appuyez sur le bouton rouge en haut à gauche de l'écran pour mettre fin à l'enregistrement d'écran.
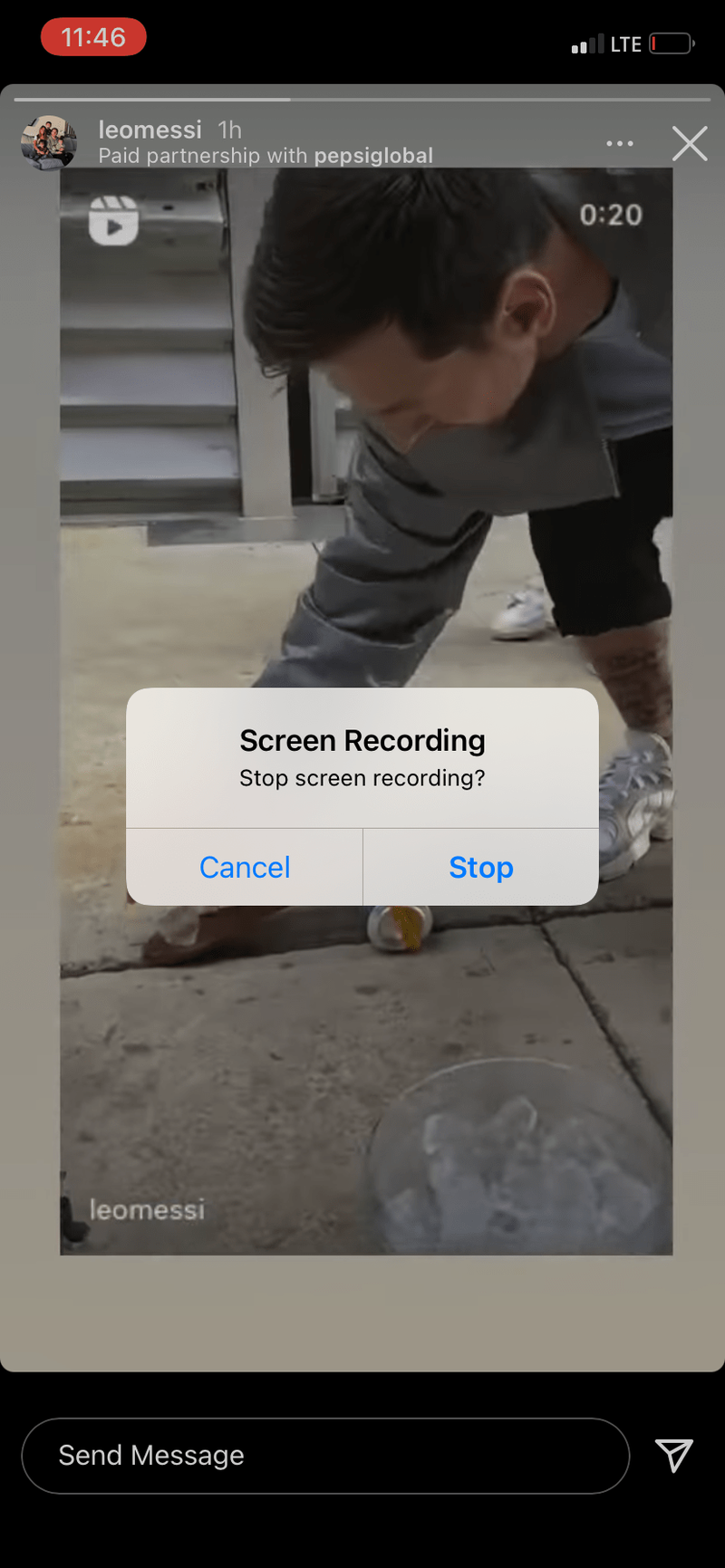
- Découpez votre vidéo pour n'inclure que l'histoire que vous souhaitez enregistrer.
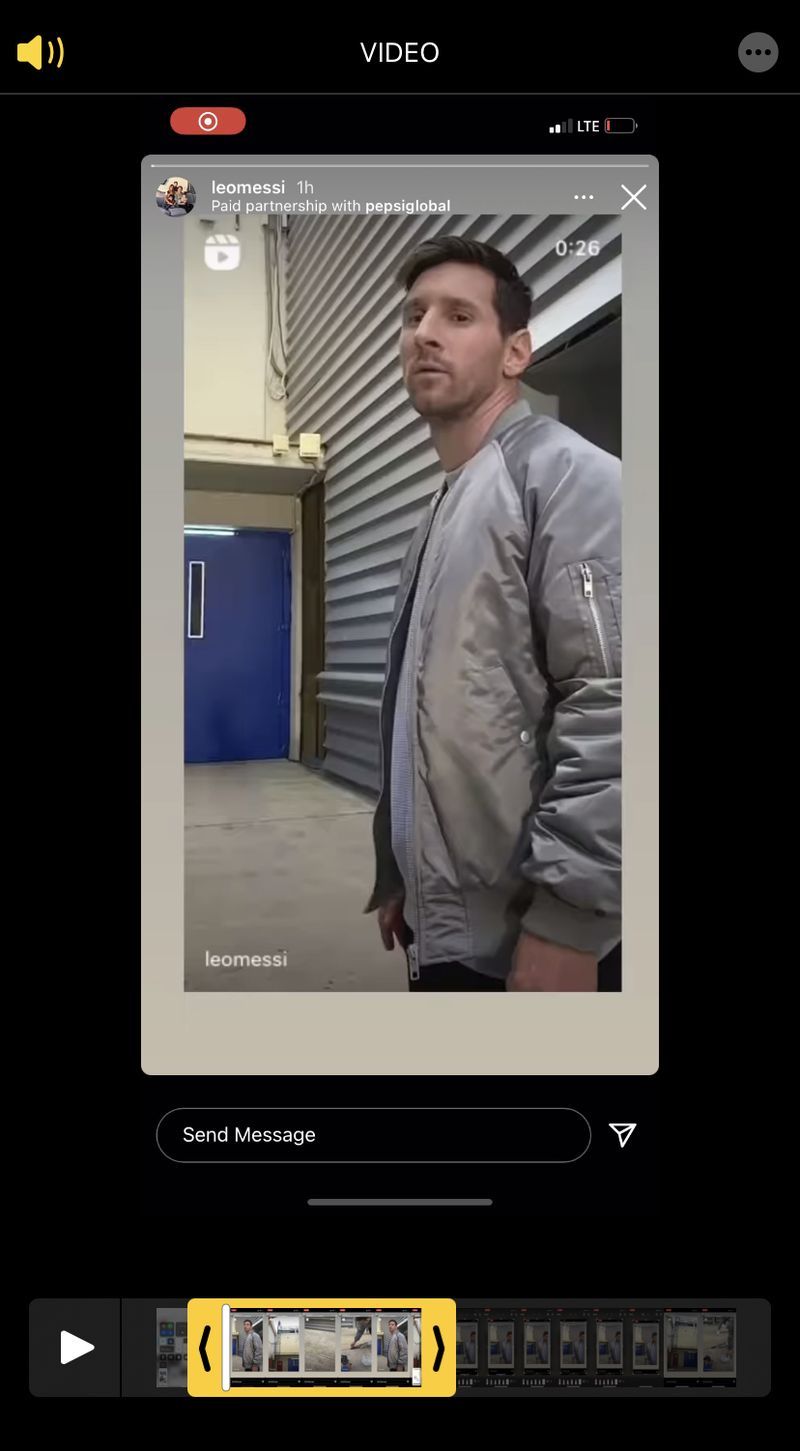
Android
Capture d'écran
Pour prendre une capture d'écran depuis Instagram, ouvrez simplement l'histoire et appuyez sur Power et Volume Down pour Android
Enregistrement d'écran
- Balayez vers le bas depuis le haut de l'écran et localisez le bouton d'enregistrement d'écran (il peut se trouver sur la deuxième page.)
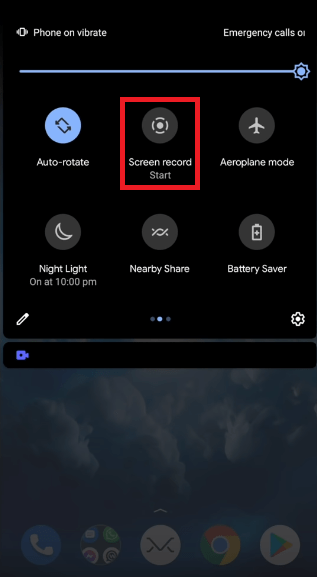
- Accédez à l'histoire que vous souhaitez enregistrer et appuyez sur Enregistrement d'écran et appuyez sur démarrer.
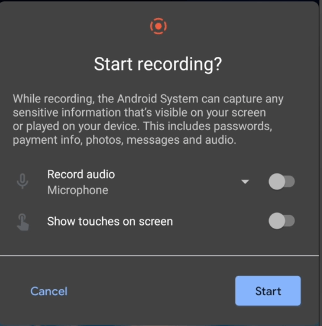
- Arrêtez l'enregistrement en balayant à nouveau vers le bas et en appuyant sur la notification d'enregistrement d'écran.
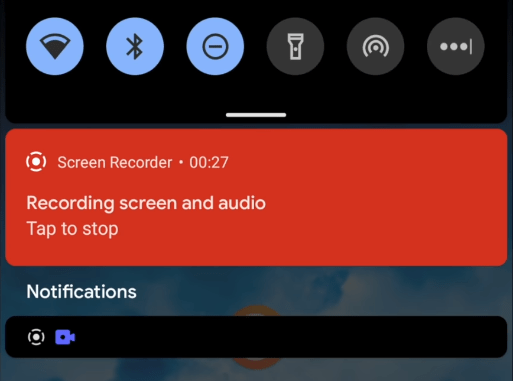
Où sont enregistrées les captures d'écran sur votre téléphone ?
Une fois que vous avez pris une capture d'écran, vous voudrez probablement pouvoir y accéder à nouveau à l'avenir. Les captures d'écran seront stockées aux emplacements suivants :
Sur Android, ils apparaîtront dans votre galerie ou dans votre dossier DCIM et Screenshot.

Dans iOS, les captures d'écran sont accessibles via l'application Albums et en sélectionnant Captures d'écran.

Utilisation d'une méthode tierce pour enregistrer une histoire Instagram
Il n'y a vraiment aucune raison d'utiliser une application tierce pour capturer ou enregistrer une histoire Instagram en 2021, mais voici quand même quelques options.
Économiseur d'histoire pour Instagram pour Android est décent. Il est gratuit et contient des publicités mais fonctionne bien. C'est un téléchargeur Instagram qui vous permet d'enregistrer rapidement et facilement des histoires sur votre téléphone. Une mise à jour récente de l'application a recueilli quelques plaintes à cause des publicités, mais sinon, l'application fonctionne bien.

Windows 10 al hacer clic en el botón de inicio no hace nada
le Conserver l'histoire app pour iOS fait quelque chose de similaire. Il vous permet de scanner et de rechercher des histoires sur Instagram et de les télécharger sur votre téléphone. Il est conçu pour le marketing des médias sociaux et dispose d'une fonction de repost ainsi que d'un outil de capture d'écran.
Capture d'écran Instagram Stories à bon escient
Les gens ont tendance à télécharger des choses sur Instagram Stories dont ils sont convaincus qu'elles ne seront pas là dans un jour ou deux. Cela signifie qu'ils pourraient publier des choses qu'ils ne devraient pas normalement ou ne s'attendraient pas à ce qu'ils soient retenus contre eux à l'avenir. Si vous décidez de faire une capture d'écran, ne soyez pas cette personne et faites-la rouler lorsque vous voulez embarrasser quelqu'un ou lui en vouloir. Ce n'est pas cool et ne vous fera pas gagner de nouveaux abonnés sur Instagram ou des amis ailleurs.
Vous avez des conseils/astuces ou des questions concernant les captures d'écran des histoires Instagram ? Laissez un commentaire dans la section ci-dessous