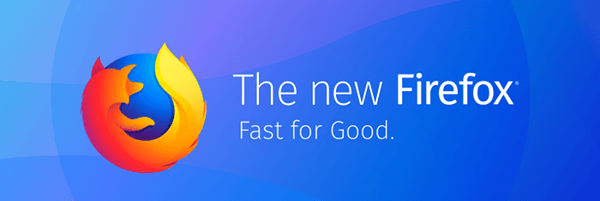MyFitnessPal est livré avec une énorme base de données d'aliments que vous pouvez utiliser pour suivre vos calories. Cependant, comme il y a tellement d'articles dans la base de données, il peut être difficile de trouver l'article que vous venez de consommer. Heureusement, l'application dispose d'une fonctionnalité qui vous permet de numériser les aliments et de faciliter le processus d'ajout de nouvelles entrées. Et tout ce dont vous avez besoin est votre appareil photo.

Dans cette entrée, vous découvrirez comment numériser des aliments à l'aide de MyFitnessPal.
Comment scanner des aliments avec MyFitnessPal ?
Le scanner de repas est l'un des éléments les plus pratiques de MyFitnessPal. Chaque fois que vous souhaitez ajouter une boisson ou un repas à l'application, voici ce que vous devez faire :
- Démarrez l'application.

- Appuyez sur le symbole Plus dans la partie inférieure de votre menu principal.

- Choisissez si votre repas est une collation, un petit-déjeuner, un déjeuner ou un dîner.

- Dans la fenêtre suivante, choisissez de rechercher votre aliment manuellement à l'aide de la fonction code-barres ou de la base de données.
- Appuyez sur le code-barres dans la partie supérieure de la fenêtre de saisie de votre repas pour lancer la caméra.

- Déplacez la caméra sur le code-barres de l'article que vous buvez ou mangez. Si nécessaire, autorisez l'application à accéder à votre caméra.

- En quelques secondes, l'application déterminera ce que vous consommez, la taille des portions et fournira des informations nutritionnelles. Selon la nourriture ou la boisson que vous mangez, vous devrez peut-être modifier le nombre de vos portions. Par exemple, si vous ne mangez que la moitié d'une boîte de céréales et que l'application fournit des informations pour quatre portions, vous pouvez modifier le nombre à deux.

- Une fois que tout semble OK, appuyez sur la coche dans la partie supérieure de l'écran pour ajouter l'élément au journal.


Comment scanner des aliments avec MyFitnessPal sur iPhone ?
Les utilisateurs d'iOS Premium avec leurs préférences de langue définies sur l'anglais peuvent accéder à la fonction de numérisation des aliments :
- Démarrez l'application et connectez-vous.

- Appuyez sur l'option de repas de numérisation.

- Utilisez votre appareil photo pour zoomer sur votre aliment.
- Survolez la nourriture ou la boisson pendant quelques secondes, mais ne prenez pas de photo.
- Votre bibliothèque va maintenant lister un certain nombre de suggestions.
- Recherchez l'élément dans les suggestions et ajoutez-le au journal. Si vous souhaitez saisir plusieurs aliments, déplacez votre appareil photo dessus pour intégrer l'ensemble de la collection.

Comment scanner des aliments avec MyFitnessPal sur Android ?
Malheureusement, la version Android de l'application ne prend pas en charge la fonction de numérisation des aliments. La fonctionnalité ne fonctionne que sur iOS 13 ou supérieur.
FAQ supplémentaires
Comment entrer le nombre de pas sur MyFitnessPal ?
Vous ne pouvez pas entrer votre nombre de pas MyFitnessPal manuellement. La seule option est le suivi automatique des étapes :
1. Démarrez l'application et appuyez sur Journal.

2. Faites défiler jusqu'à la section Exercice.

3. Sélectionnez Connecter un Step Tracker et choisissez Ajouter un appareil.
cómo ver qué tipo de carnero tienes

4. Choisissez une application qui suivra automatiquement vos pas.

Vous pouvez également connecter une Apple Watch pour surveiller vos pas :
1. Sur votre iPhone, autorisez l'application à suivre vos pas.

2. Activez les fonctions Mouvement et Fitness.

3. Vous verrez maintenant une liste des applications avec lesquelles MyFitnessPal peut se synchroniser. Choisissez l'application Santé et décidez quelles données vous souhaitez partager.
4. MyFitnessPal sera automatiquement installé sur votre montre et commencera à surveiller vos pas.
Comment ajouter ma propre nourriture à MyFitnessPal ?
Un autre avantage de MyFitnessPal est qu'il vous permet d'ajouter votre propre nourriture :
1. Lancez l'application et connectez-vous.

2. Accédez à la section Moi dans le coin inférieur droit de votre écran.

3. Accédez à l'onglet Mes éléments.

4. Appuyez sur le bouton Créer à côté de Repas.

5. Nommez votre repas, ajoutez une photo (facultatif) et enregistrez votre plat.

Comment numérisez-vous les étiquettes des aliments ?
Suivez les étapes suivantes pour numériser les étiquettes des aliments sur MyFitnessPal :
1. Appuyez sur Journal et appuyez sur le bouton Ajouter de la nourriture.

2. Ici, vous trouverez la boîte de recherche de nourriture et l'icône de code-barres à côté du champ.

3. Autorisez l'application à accéder à votre caméra.
4. Placez la caméra devant le code-barres de manière à ce qu'il soit aligné avec l'écran. Assurez-vous d'obtenir le code-barres complet.

5. La nourriture devrait apparaître une fois que vous l'avez scannée correctement.
6. Appuyez sur le bouton Vérifier dans la partie supérieure de l'écran pour confirmer le nouvel élément et l'ajouter au journal.

L'application MyFitnessPal enregistre-t-elle vos repas préférés ?
Devoir entrer vos plats préférés peut être une vraie douleur dans le cou. Heureusement, vous pouvez facilement copier vos plats et les enregistrer à une autre date :
1. Appuyez sur le bouton crayon pour modifier le repas.

2. Appuyez sur la case à côté des éléments que vous souhaitez incorporer dans votre repas dont vous vous souvenez.

3. Appuyez sur le symbole du couteau et de la fourchette pour enregistrer votre repas.
4. Nommez le plat et appuyez sur le bouton Enregistrer nouveau.

Gardez vos aliments préférés au même endroit
Diversifier votre menu et inclure de nouveaux éléments est un excellent moyen d'améliorer votre alimentation et de mener une vie plus saine. Et maintenant, vous savez comment incorporer des aliments dans votre assortiment MyFitnessPal. Ainsi, chaque fois que vous tombez sur un repas qui correspond à votre plan, survolez-le avec votre appareil photo ou scannez son code-barres pour l'intégrer à d'autres plats délicieux.
desinstalar la actualización de los creadores de otoño
De combien de repas se compose votre MyFitnessPal ? Avez-vous essayé de numériser de nouveaux éléments ? Comment c'était? Faites-nous savoir dans la section commentaires ci-dessous.