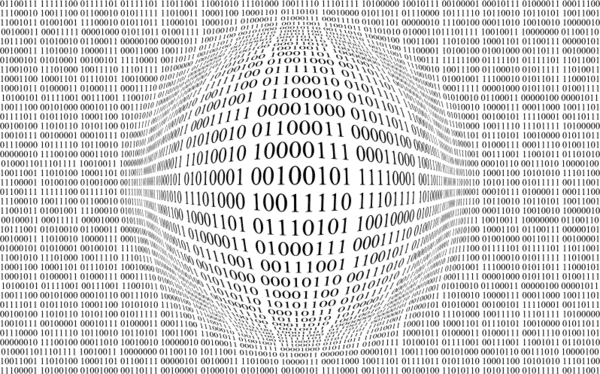La restauration du système est une fonctionnalité de Windows 8 et de plusieurs versions précédentes de Windows, remontant à Windows Me. Il a été créé pour vous aider à réparer le système d'exploitation en quelques clics seulement lorsque les fichiers système ou les paramètres sont endommagés. Il crée automatiquement des points de restauration, qui sont des instantanés des fichiers système, des fichiers programme, des pilotes et des paramètres de registre. Plus tard, si vous utilisez la restauration du système pour restaurer votre ordinateur à un moment donné avant qu'un problème ne se produise, la restauration du système ramènera votre PC à une version précédente des fichiers et des paramètres à partir du point de restauration que vous avez spécifié. La restauration du système n'affecte pas vos documents ou supports personnels. De plus, vous pouvez annuler la dernière opération de restauration elle-même si cela ne résout pas votre problème. Dans Windows 8, Microsoft a supprimé le lien de raccourci pour démarrer la restauration du système à partir du dossier Accessoires -> Outils système. Dans cet article, nous verrons comment ouvrir la restauration du système sous Windows 8.1 et Windows 8.
Publicité
Il existe de nombreuses façons d'exécuter la restauration du système dans Windows 8. Vous pouvez la démarrer à partir des options de récupération du système ou l'exécuter directement à partir de l'Explorateur.
cómo tomar una captura de pantalla con desplazamiento
Pour lancer la restauration du système à partir de la récupération du système , vous devez suivre ces instructions simples:
- Ouvert Options de récupération système .
- Choisissez l'élément «Restauration du système».
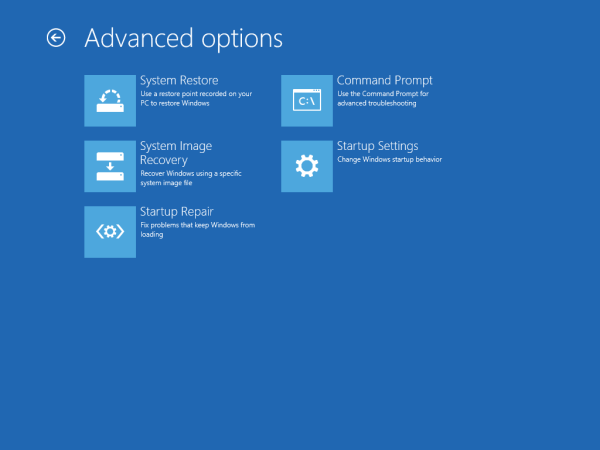
- Votre PC sera redémarré. Choisissez un compte lorsque vous y êtes invité:
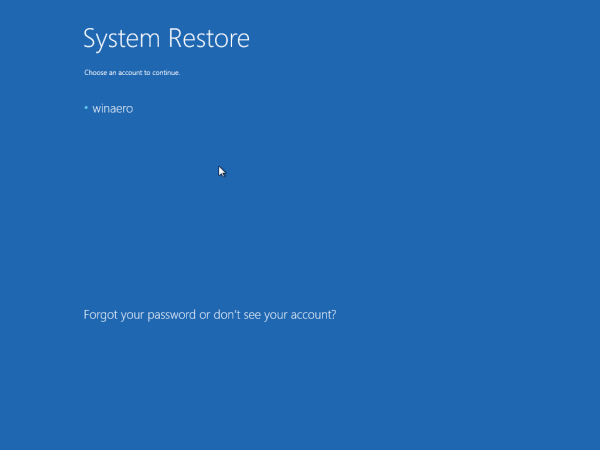
- Saisissez votre mot de passe et cliquez sur le bouton «Continuer»:
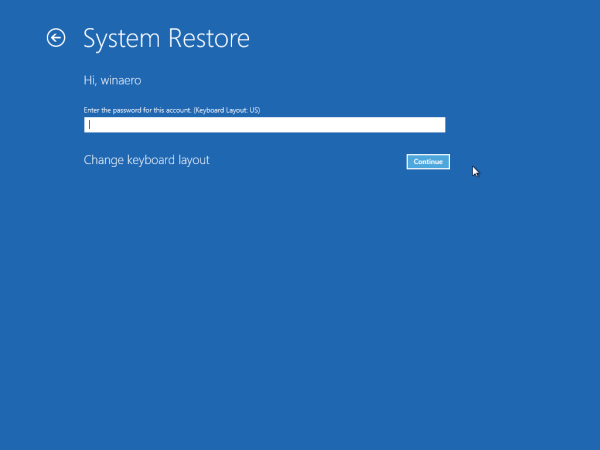
- L'assistant de restauration du système sera lancé, suivez ses étapes.
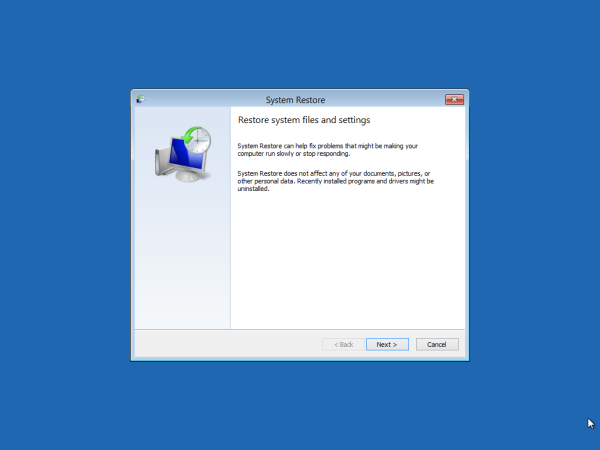
- Choisissez l'un des points de restauration pour restaurer votre système d'exploitation à l'état précédent.
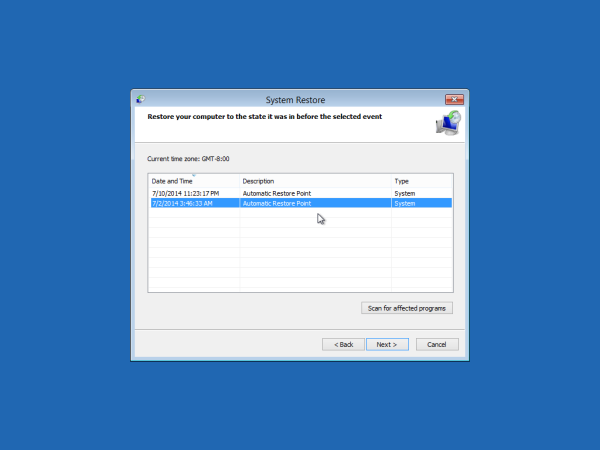
C'est ça.
Pour exécuter la restauration du système à partir de l'Explorateur , vous devez effectuer les étapes suivantes:
- Ouvrez les propriétés système. La meilleure façon de l'ouvrir est via le Menu de l'utilisateur avancé . Appuyez simplement sur les touches de raccourci Win + X sur le clavier et choisissez l'élément `` Système '':
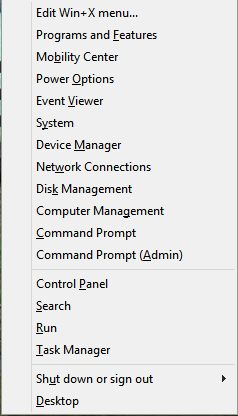
- La fenêtre Système apparaîtra à l'écran. Cliquez sur le lien Protection du système sur la gauche.
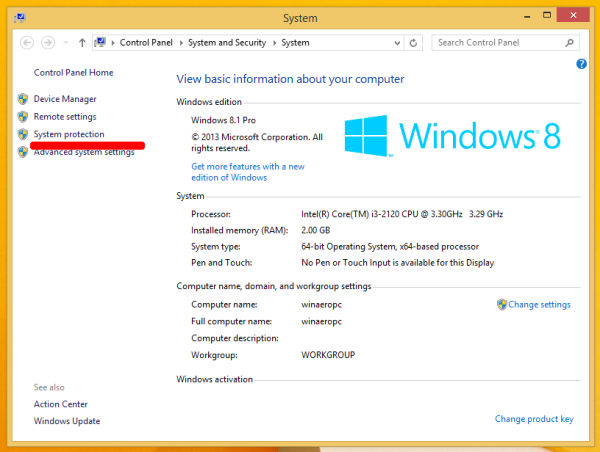
- Dans la boîte de dialogue qui apparaît ensuite, vous verrez le bouton «Restauration du système ...». Cliquez dessus pour exécuter la restauration du système.
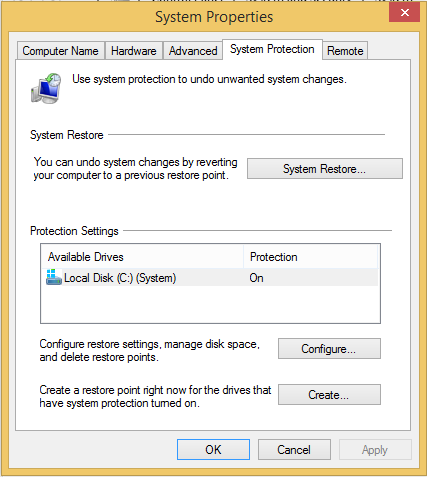 C'est ça
C'est ça
Enfin, voici un autre moyen rapide de lancer la restauration du système . Appuyez simultanément sur les touches Win + R (astuce: voir la liste ultime de tous les raccourcis clavier Windows avec les touches Win ) sur le clavier et tapez ce qui suit dans la zone Exécuter:
rstrui
Vous pouvez également ouvrir la restauration du système à l'aide de l'une des commandes du shell (astuce: voir la liste la plus complète des emplacements de shell dans Windows 8 .):
--proceso por sitio
shell ::: {3f6bc534-dfa1-4ab4-ae54-ef25a74e0107} Cela démarrera directement la restauration du système!
Cela démarrera directement la restauration du système!

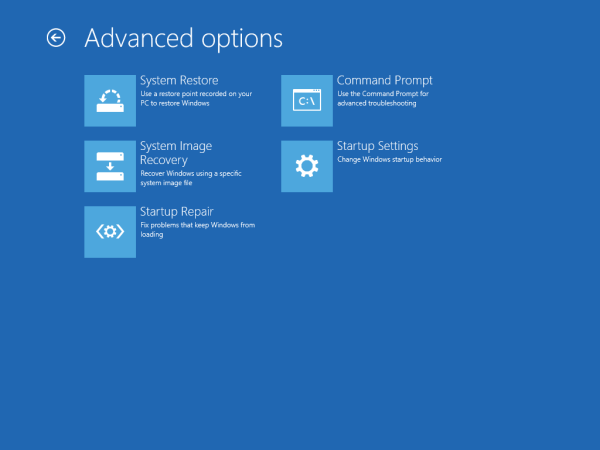
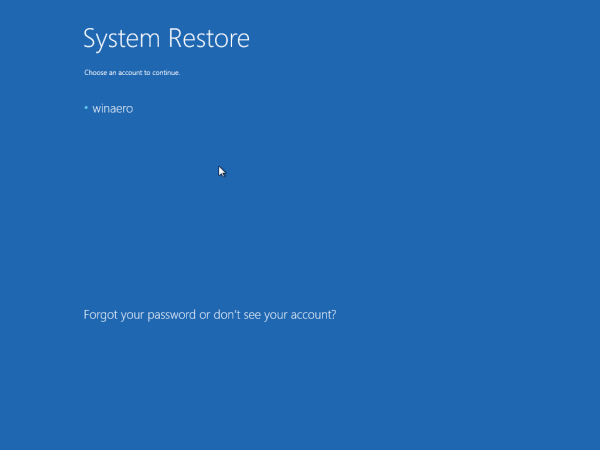
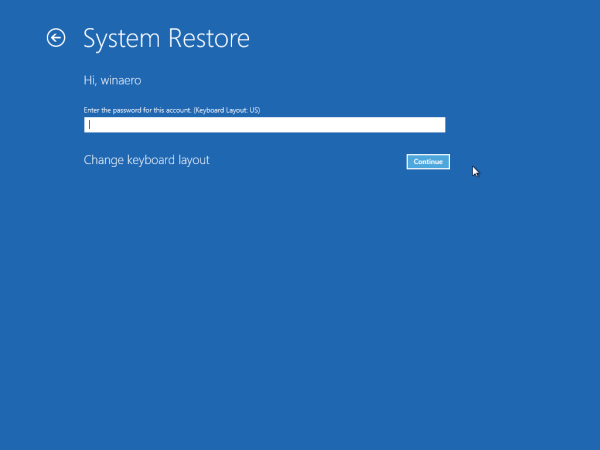
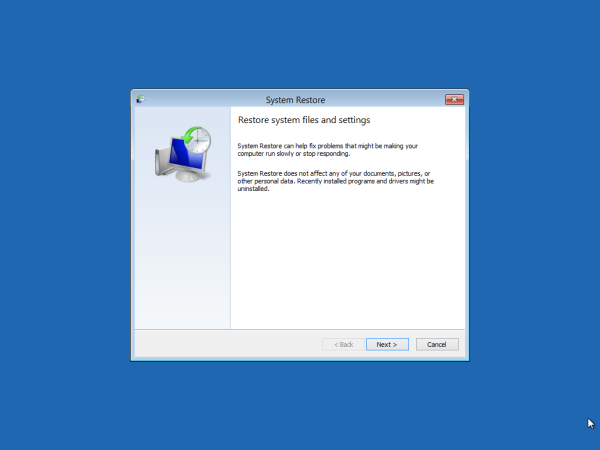
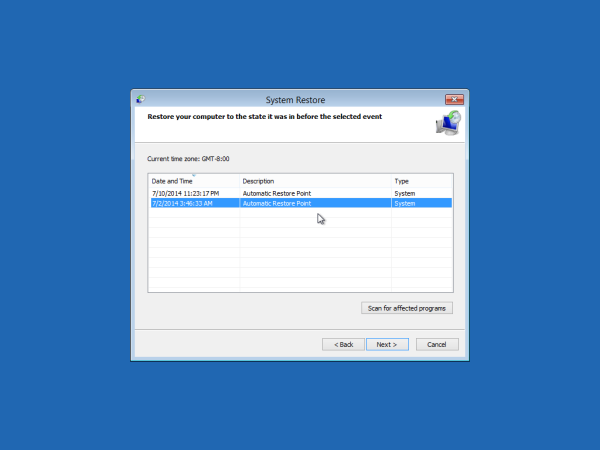
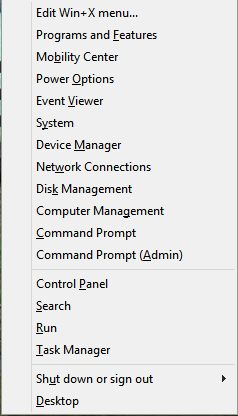
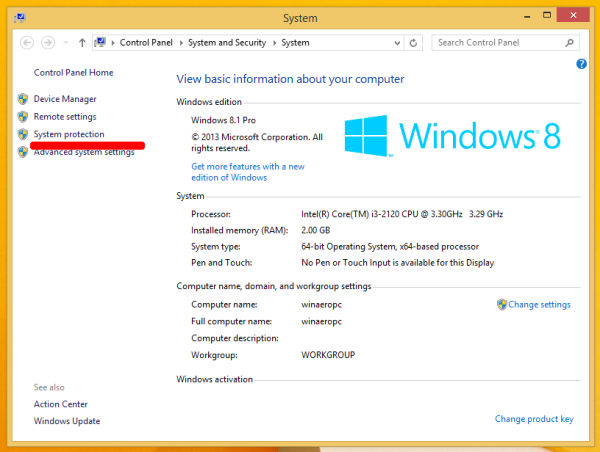
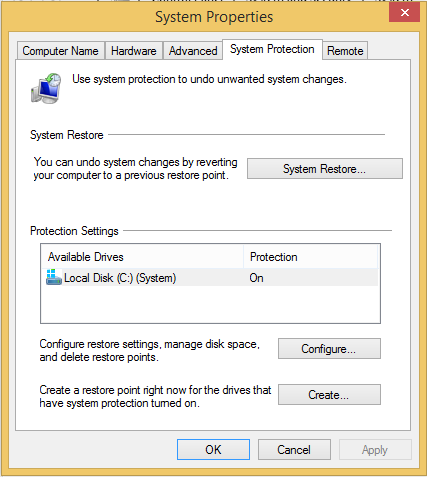 C'est ça
C'est ça