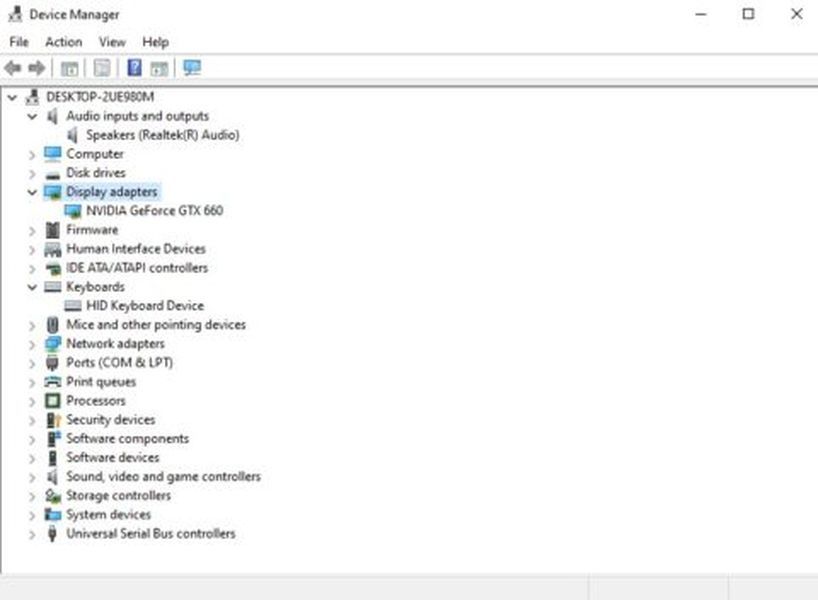Dans Windows 10, le menu Démarrer a été ajouté à nouveau pour rendre le bureau plus complet à nouveau. Cependant, Microsoft n'a pas ajouté le menu Démarrer de Windows 7, mais le menu Démarrer de Windows 10 possède certaines fonctionnalités de l'écran de démarrage. Il est désormais possible d'épingler des vignettes dynamiques d'applications et d'icônes modernes sur le côté droit du menu Démarrer. Si vous avez personnalisé le menu Démarrer à partir de la valeur par défaut et souhaitez le réinitialiser à la disposition par défaut, voici comment vous pouvez le faire dans Windows 10.
Publicité
Mettre à jour : Microsoft a supprimé les fichiers du dossier répertorié ci-dessous. Il est actuellement difficile de savoir s'il est toujours possible de sauvegarder et de restaurer le menu Démarrer dans les versions plus récentes ainsi que dans la version finale de Windows 10.
Le menu Démarrer de Windows 10 conserve presque toutes les données liées aux applications et aux tuiles épinglées dans le fichier suivant:
% LocalAppData% Microsoft Windows appsFolder.menu.itemdata-ms

Pour localiser ce fichier, vous pouvez également utiliser l'astuce suivante:
leyendas del ápice cómo mostrar fps
- presse Touches Win + R ensemble sur votre clavier. La boîte de dialogue «Exécuter» s'affiche à l'écran.
- Tapez ce qui suit:
shell: AppData locale
Astuce: vous pouvez obtenir la liste complète des commandes shell à partir d'ici: La liste complète des commandes shell .
Pour réinitialiser la disposition du menu Démarrer dans Windows 10, vous devez effectuer les étapes simples suivantes.
- Quittez l'Explorateur.
- Supprimez le fichier appsFolder.menu.itemdata-ms.
- Exécutez à nouveau Explorer.
Voyons comment cela peut être fait.
Quitter l'explorateur
Avant de quitter le shell de l'Explorateur, ouvrez un invite de commande élevée et tapez:
cd / d% LocalAppData% Microsoft Windows

Ne fermez pas cette fenêtre, laissez-la ouverte, vous en aurez besoin un peu plus tard.
Pour quitter le shell de l'explorateur, utilisez l'élément de menu contextuel secret 'Quitter l'explorateur' (clic droit) dans la barre des tâches ou dans le menu Démarrer, décrit dans l'article suivant: ' Comment redémarrer correctement le shell de l'Explorateur sous Windows ».

Le fond d'écran de votre bureau et la barre des tâches disparaîtront lorsque vous quitterez l'Explorateur:

Supprimer le fichier appsFolder.menu.itemdata-ms
Tapez maintenant ce qui suit dans l'invite de commande (vous devrez peut-être passer à l'invite de commande en utilisant Alt + Tab):
cómo agregar sombra al texto en gimp
del appsfolder.menu.itemdata-ms del appsfolder.menu.itemdata-ms.bak
Cela supprimera les fichiers appsFolder.menu.itemdata-ms et appsfolder.menu.itemdata-ms.bak de votre disque dur. Notez que ces commandes ne produisent aucun message, elles sont complètement silencieuses. Vous pouvez maintenant fermer la fenêtre d'invite de commandes avec élévation de privilèges.
Exécutez à nouveau Explorer
presse Ctrl + Maj + Echap touche de raccourci ensemble sur votre clavier. Cela ouvrira le Gestionnaire des tâches. Choisir Fichier -> Exécuter une nouvelle tâche et tapez explorateur dans la boîte de dialogue 'Créer une nouvelle tâche' et cliquez sur OK ou appuyez sur Entrée:

La barre des tâches réapparaîtra. Ouvrez le menu Démarrer, vous verrez que sa disposition a été réinitialisée par défaut.
C'est ça.