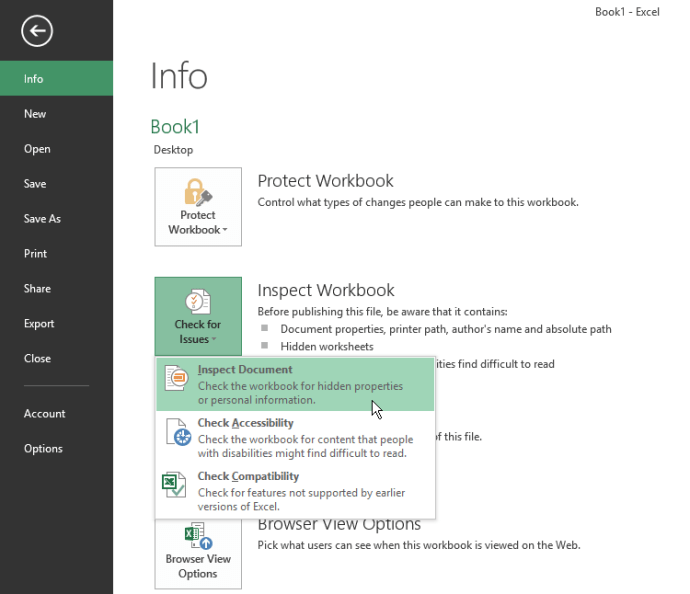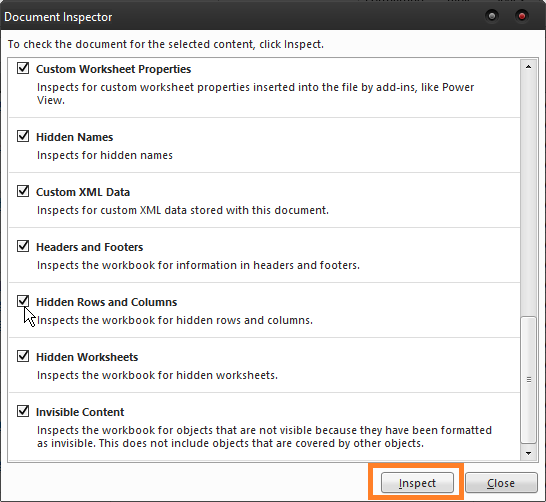Maîtriser Excel demande beaucoup de temps et d'efforts. À moins que vous ne soyez un expert, se familiariser avec les fonctionnalités avancées peut être un processus intimidant. Malheureusement, toutes les commandes ne sont pas clairement visibles dans l'interface.

La suppression des lignes cachées en est un parfait exemple. Dans les anciennes versions d'Excel, cela n'était même pas possible. Heureusement, Microsoft a décidé de l'ajouter aux versions 2007 et plus récentes. Pourtant, la façon dont cela fonctionne est un mystère pour beaucoup.
Il existe deux façons de supprimer des lignes masquées dans Excel. Passons en revue.
eliminar fotos duplicadas en google fotos
Utilisation de la fonction Inspecter le document
La fonctionnalité Inspecteur de document est disponible dans Excel, Word, PowerPoint et Visio. C’est le meilleur moyen de découvrir et de supprimer toutes les données masquées susceptibles d’être présentes dans un document. Ceci est utile lorsque vous devez partager des documents avec d'autres personnes et que vous voulez vous assurer qu'il n'y a pas de surprises dans le document.
Dans Excel, la suppression des lignes et des colonnes masquées est un travail facile. Voici ce que vous devez faire:
Ouvrez le classeur et accédez à Fichier> Informations.
Cliquez sur le bouton Rechercher les problèmes, puis sélectionnez Inspecter le document.
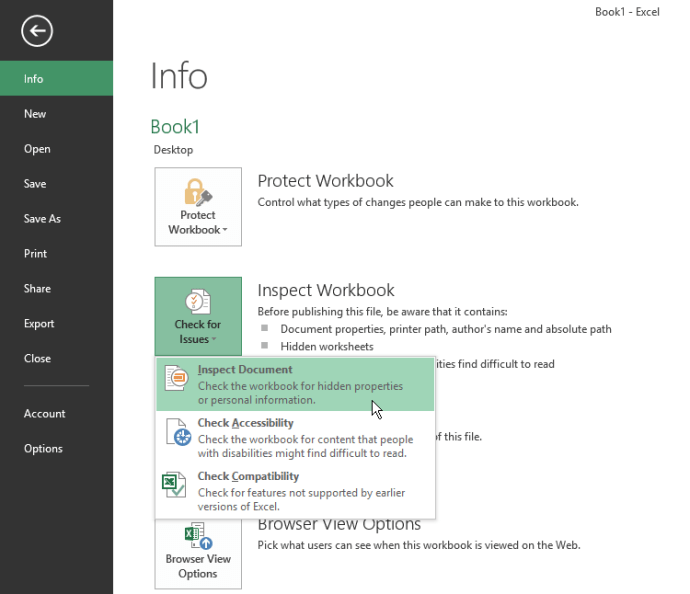
Dans la boîte de dialogue Inspecteur de document, assurez-vous que Lignes et colonnes masquées est sélectionné.
Cliquez sur Inspecter
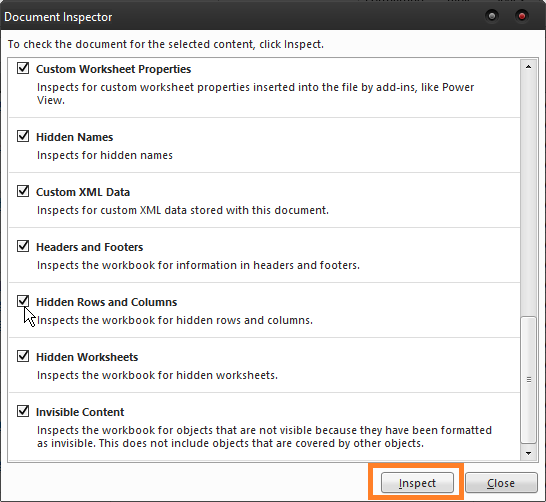
L'inspecteur de document vous montrera un rapport qui vous montrera s'il y a des lignes et des colonnes cachées. Si tel est le cas, accédez à Supprimer tout, puis cliquez sur Annuler.

Cette fonctionnalité se trouve au même endroit dans Excel 2013 et 2016. L'interface de la version 2010 est un peu différente, mais le chemin vers l'inspecteur de document est le même. Si vous utilisez Excel 2007, vous pouvez trouver cette option en cliquant sur le bouton Office, puis en sélectionnant Préparer> Inspecter le document.
¿Puedo cambiar mi nombre de usuario de tiktok?

Il n'y a pas de différence par rapport à la fonctionnalité elle-même, donc cela garantira qu'il n'y a pas de lignes et de colonnes masquées quelle que soit votre version d'Excel.
Utilisation du code VBA
Il s'agit d'une méthode très pratique si vous ne devez supprimer que les lignes et les colonnes masquées d'une feuille au lieu d'un classeur entier. Elle n’est peut-être pas aussi performante que la fonction Inspecter le document, mais c’est un moyen très simple et rapide de supprimer des lignes d’une feuille de calcul. Voici comment procéder:
Ouvrez le fichier Excel et appuyez sur Alt + F11 pour ouvrir l'éditeur VBA
Allez dans Insertion> Module.
Lorsque la fenêtre du module apparaît, collez-y le code suivant:
Sub deletehidden()
For lp = 256 To 1 Step -1
If Columns(lp).EntireColumn.Hidden = True Then Columns(lp).EntireColumn.Delete Else
Next
For lp = 65536 To 1 Step -1
If Rows(lp).EntireRow.Hidden = True Then Rows(lp).EntireRow.Delete Else
Next
End Sub
Appuyez sur F5 pour exécuter le code.

Cela supprimera toutes les lignes et colonnes masquées de la feuille sur laquelle vous travaillez. S'il n'y en a pas beaucoup, vous pouvez répéter ce processus pour effacer l'intégralité du classeur en un rien de temps.
Le seul problème qui peut se produire est s'il existe des formules dans les lignes et colonnes masquées. S'ils affectent les données d'une feuille, leur suppression peut entraîner un dysfonctionnement de certaines fonctions et vous pouvez vous retrouver avec des calculs incorrects.
Utilisation d'un logiciel tiers
Il existe une variété de solutions tierces qui peuvent vous aider à supprimer les lignes et les colonnes masquées en un instant. Ils servent généralement d'extension à Excel, ajoutant plus d'options à la barre d'outils. En plus de cela, ils offrent également des fonctionnalités supplémentaires qui peuvent être difficiles à trouver, telles que:
- Cases à cocher de suppression par lots
- Boutons d'option de suppression par lots
- Supprimer les lignes vides,
- Supprimer par lots toutes les macros
Ils peuvent s'avérer très utiles si vous êtes un grand utilisateur d'Excel et que vous recherchez des solutions rapides aux problèmes courants que Microsoft n'a pas encore résolus correctement.
Le dernier mot
Le fait qu'Excel soit équipé de la possibilité de découvrir et de supprimer des lignes et des colonnes masquées le rend beaucoup plus pratique à utiliser. Grâce à l’inspecteur de documents, vous n’avez pas à vous soucier des informations masquées.
Si vous trouvez le codage amusant, exécuter du code VBA est une solution plus pratique, que vous pouvez faire même si vous n'avez aucune expérience en codage. Tout ce que vous avez à faire est de couper et coller les bonnes commandes.
cómo hacer una captura de pantalla en el chat de Snapchat sin que ellos lo sepan
Enfin, vous pouvez choisir une solution tierce qui vous aidera à tirer le meilleur parti d'Excel. Ils peuvent être une excellente mise à niveau du logiciel et le rendre beaucoup plus facile à utiliser.